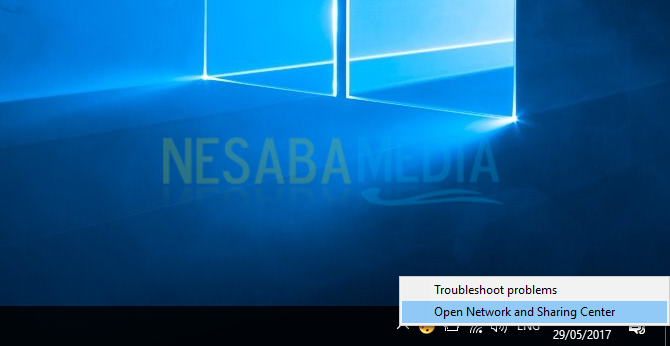2 sposoby ustawiania adresu IP poprzez CMD oraz centrum sieci i udostępniania
W dzisiejszych czasach technologicznychrola Internetu staje się bardzo ważna i niezbędna. Tak wiele innowacji jest wprowadzanych i uruchamianych za pomocą cyberprzestrzeni internetowej. Ale internet nie może być obecny w cudu, takim jak bajkowy świat.
Za kulisami jest tyle urządzeń luburządzenia, które łączą się i pchają, są połączone kablami LAN, aby stworzyć stabilną i sprawną sieć internetową. Oprócz urządzeń sprzętowych musisz także wykonywać różne konfiguracje. Nie tylko na serwerach, ale także na różnych innych urządzeniach, takich jak routery, przełączniki, a nawet komputery klienckie.
Jedną z rzeczy, które należy skonfigurować, jestkonfiguracja zwana adresem IP. Adres IP lub adres IP jest przeznaczony do tego, aby wszystkie urządzenia klienckie w sieci lub sieci miały odpowiednie tożsamości, tak aby zminimalizować możliwość wystąpienia błędów w wysyłaniu pakietów danych przez router.
- Jak łatwo kompresować filmy za pomocą hamulca ręcznego
- Jak aktywować program Windows Defender w systemie Windows 10
- Jak korzystać z Virtualbox do instalacji systemu operacyjnego
Jak ustawić adres IP
Dlatego zapewnimy kilka wskazówek i samouczków dotyczących łatwego ustawiania adresu IP lub adresu IP na komputerze / laptopie.
# 1 Ustawianie adresu IP za pomocą CMD (wiersz polecenia)
1. Przede wszystkim poszukaj aplikacji wiersza polecenia na komputerze.
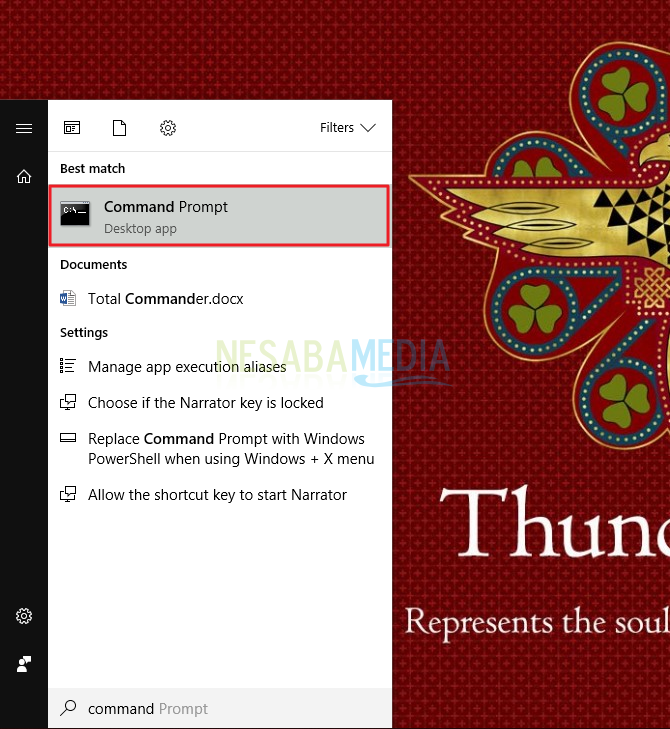
2. Następnie otwórz aplikację jako administrator kliknij prawym przyciskiem myszy> Uruchom jako administrator.

3. Następnie otworzy się strona głównego wiersza polecenia, jak pokazano na poniższym obrazku.
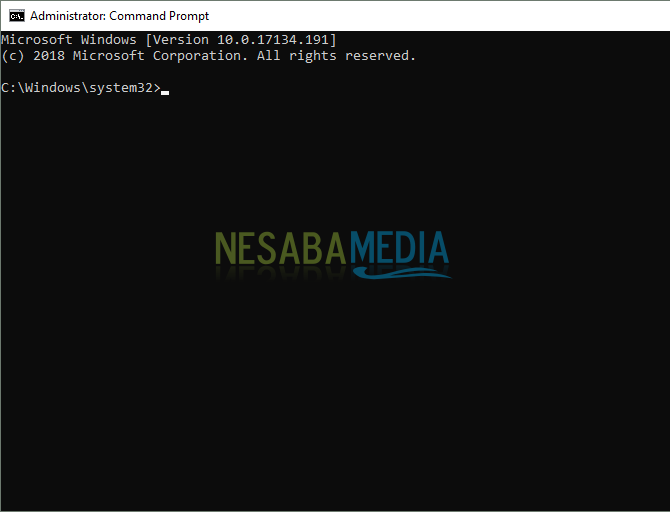
4. Na ten czas zainstalujemy adres IP ze szczegółami jak poniżej:
Adres IP: 192.168.13.211
Maska podsieci: 255.255.255.0
Brama: 192.168.13.200
Dlatego wpisz to w wierszu polecenia:
Netsh interface ip set address name=”(Nama koneksi komputer anda)” static (IP Address) (Subnet Mask) (Gateway)
Następnie kliknij Enter. Jeśli wyświetlenie wiersza polecenia, jak pokazano poniżej, oznacza, że adres IP został pomyślnie ustawiony.

5. Aby uzyskać więcej informacji, wpisz „ipconfig„Na twoim komputerze. Zobaczysz, że wprowadzony adres IP został pomyślnie skonfigurowany i zainstalowany na komputerze.
# 2 Ustawianie adresu IP za pośrednictwem Centrum sieci i udostępniania
1. Najpierw otwórz Centrum sieci i udostępniania. Możesz go otworzyć za pomocą Panelu sterowania lub skrótów, jak pokazano na poniższym obrazku.

2. Następnie zostaniesz przekierowany na stronę Status. Proszę wybrać Zmień opcje adaptera.

3. Następnie zostaniesz przekierowany na stronę Połączenia sieciowe. Na tej stronie widać tylko aktywne połączenia z siecią lokalną. W tym przypadku „Ethernet„. Kliknij prawym przyciskiem myszy, a następnie wybierz Właściwości.

4. Następnie otworzy się strona Właściwości Ethernet. Wybierz „Protokół internetowy w wersji 4 (TCP / IPv4)„Następnie wybierz Właściwości.

5. Nastąpi przekierowanie do strony o nazwie Właściwości protokołu internetowego w wersji 4 (TCP / IPv4). Na tej stronie musisz działać izacznij wprowadzać numery konfiguracyjne adresu IP. Wprowadź tę samą konfigurację adresu IP, co w poprzednim panelu zdarzeń. Lub możesz to zobaczyć na obrazku poniżej. Po zakończeniu kliknij OK.

6. Zakończono konfigurowanie adresu IP. Aby zobaczyć wyniki, na stronie Status Ethernet proszę kliknąć Szczegóły jak widać na obrazku poniżej.

7. Ponadto możesz również zobaczyć adres IP wraz ze szczegółami, które wcześniej wprowadziłeś.

Adres IP, jak sugeruje nazwa, jest podobnynasz adres domowy. Oczekuje się, że każdy komputer w sieci będzie miał własny adres IP w wyraźnym celu, a mianowicie, aby transmisja danych była czysta i nie wystąpiły niepotrzebne błędy, takie jak zamiana. W tym artykule opisano ustawienia adresu IP na 2 metody. Powodzenia i powodzenia.