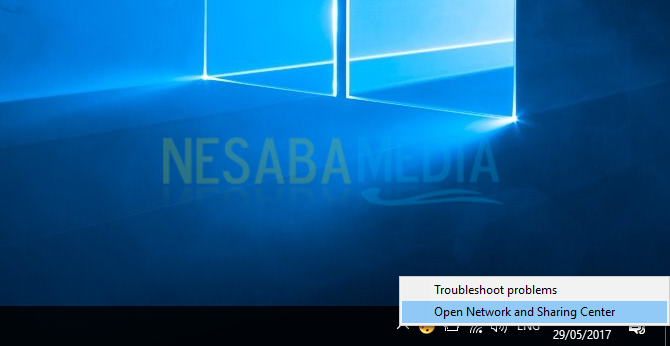2 spôsoby, ako nastaviť IP adresu prostredníctvom CMD a centra sietí a zdieľania
V technologických časoch ako dnesúloha internetu sa stáva veľmi dôležitou a životne dôležitou. Toľko inovácií sa vyvíja a spúšťa pomocou kybernetického internetu. Skutočný internet však nemusí byť nevyhnutne prítomný v zázraku ako v rozprávkovom svete.
V zákulisí je toľko zariadení alebozariadenia, ktoré sa pripájajú a napínajú, sú spojené káblami LAN a vytvárajú stabilnú a schopnú internetovú sieť. Okrem hardvérových zariadení musíte vykonať aj rôzne konfigurácie. Nielen na serverových počítačoch, ale aj na rôznych iných zariadeniach, ako sú smerovače, prepínače a dokonca aj klientske počítače.
Jedna z vecí, ktoré je potrebné nakonfigurovať, jekonfigurácia nazývaná IP adresa. IP adresa alebo IP adresa je určená tak, aby všetky klientske zariadenia v sieti alebo sieti mali svoje príslušné identity, aby sa minimalizovala možnosť chýb pri odosielaní dátových paketov smerovačom.
- Ako ľahko komprimovať videá pomocou ručnej brzdy
- Ako aktivovať program Windows Defender v systéme Windows 10
- Ako používať Virtualbox na inštaláciu OS
Ako nastaviť IP adresu
Preto vám poskytneme niekoľko tipov a návodov, ako ľahko nastaviť adresu IP alebo adresu IP v počítači / prenosnom počítači.
# 1 Nastavenie IP adresy pomocou CMD (príkazový riadok)
1. Najskôr vyhľadajte aplikáciu Command prompt, ktorá je na vašom počítači.
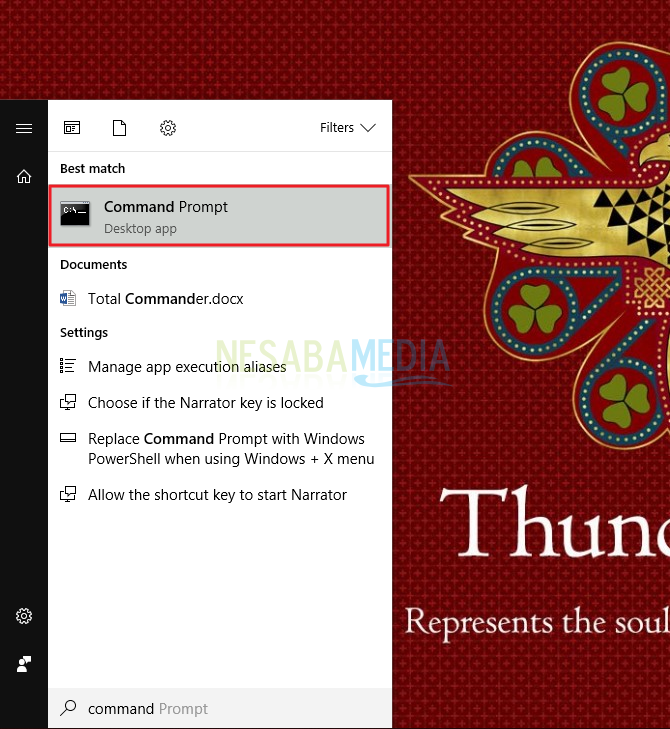
2. Potom aplikáciu otvorte spôsobom správcu kliknite pravým tlačidlom myši> Spustiť ako správca.

3. Potom sa otvorí stránka hlavného príkazového riadka, ako je to znázornené na obrázku nižšie.
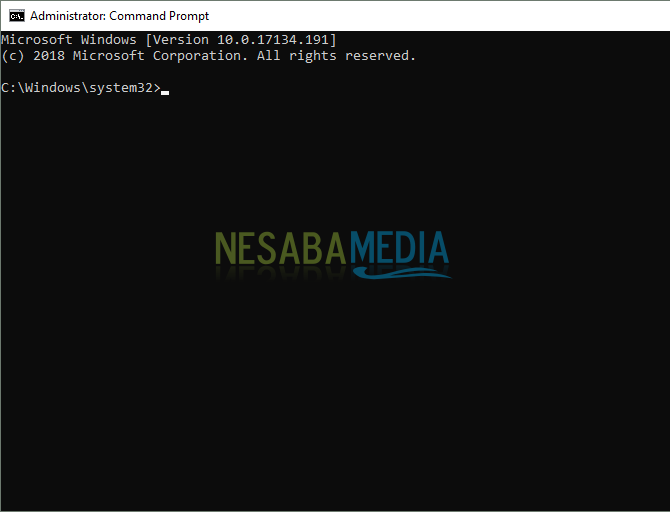
4. Za túto dobu nainštalujeme IP adresu s podrobnosťami uvedenými nižšie:
IP adresa: 192.168.13.211
Maska podsiete: 255,255,255,0
Brána: 192.168.13.200
Preto do príkazového riadka napíšte tento text:
Netsh interface ip set address name=”(Nama koneksi komputer anda)” static (IP Address) (Subnet Mask) (Gateway)
Potom kliknite na Enter. Ak sa váš príkazový riadok zobrazí nižšie, znamená to, že ste úspešne nastavili IP adresu.

5. Ak chcete získať ďalšie podrobnosti, zadajte text „ipconfig„Vo vašom počítači. Uvidíte, že zadaná adresa IP bola úspešne nakonfigurovaná a nainštalovaná v počítači.
# 2 Nastavenie adresy IP prostredníctvom Centra sietí a zdieľania
1. Najprv otvorené Centrum sietí a zdieľania, Môžete ho otvoriť prostredníctvom ovládacieho panela alebo pomocou klávesových skratiek, ako vidno na obrázku nižšie.

2. Ďalej budete presmerovaní na stránku stavu. Prosím zvoľte Zmeňte možnosti adaptéra.

3. Potom budete presmerovaní na stránku Sieťové pripojenia, Na tejto stránke stačí zobraziť iba aktívne pripojenia k miestnej sieti. V tomto prípade “Ethernet". Kliknite pravým tlačidlom myši a potom vyberte vlastnosti.

4. Potom sa otvorí stránka Vlastnosti siete Ethernet, Vyberte možnosť „Internetový protokol, verzia 4 (TCP / IPv4)„Potom zvoľte vlastnosti.

5. Budete presmerovaní na stránku s názvom Vlastnosti internetového protokolu verzie 4 (TCP / IPv4), Na tejto stránke musíte konať azačnite zadávať konfiguračné čísla IP adresy. Zadajte rovnakú konfiguráciu adresy IP ako v predchádzajúcom bloku udalostí. Alebo to môžete vidieť na obrázku nižšie. Po dokončení kliknite na tlačidlo OK OK.

6. Dokončili ste konfiguráciu IP adresy. Výsledky nájdete na stránke Stav siete Ethernet kliknite prosím podrobnosti ako vidno na obrázku nižšie.

7. Ďalej môžete vidieť aj IP adresu spolu s podrobnosťami, ktoré ste predtým zadali.

IP adresa, ako už názov napovedá, je podobnánašu domácu adresu. Od každého počítača v sieti sa očakáva, že bude mať svoju vlastnú IP adresu s jasným účelom, a to tak, aby bol jasný prenos údajov a aby nedošlo k zbytočným chybám, ako je napríklad výmena. V tomto článku sme opísali nastavenie adresy IP dvoma spôsobmi. Veľa šťastia a veľa šťastia.