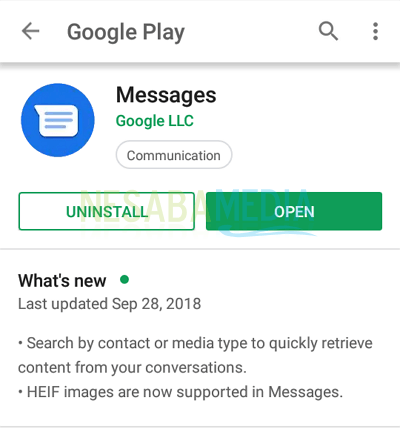Samouczek na temat wysyłania wiadomości SMS za pomocą komputera / laptopa w systemie Windows dla początkujących
Chociaż w tej chwili często odbywa się komunikacjaza pośrednictwem mediów społecznościowych, takich jak LINE lub WhatsApp, korzystających z sieci internetowej, która obecnie stała się koniecznością dla społeczności. Nie można zaprzeczyć, że do niektórych celów SMS nadal jest używany przez wiele osób. W przeciwieństwie do mediów społecznościowych, SMS wymaga kredytu do wysyłania wiadomości. Jest to więc nadal dość drogie w porównaniu do korzystania z Internetu.
Oprócz WhatsApp możesz także otwierać i wysyłać SMS-y na PC za pośrednictwem skanowanie Kod QR. Z pewnością ułatwi to użytkownikomktórzy zawsze używają komputera przez długi czas, na przykład pracownicy biurowi, studenci informatyki lub wykładowcy. Teraz dzięki aplikacji SMS za pośrednictwem tego komputera możesz otwierać i wysyłać wiadomości SMS za pomocą komputera lub laptopa. Więc nie musisz już męczyć się z sprawdzaniem handphone Ty okresowo.
Aby móc korzystać z tej usługi, wystarczy zainstalować aplikację Wiadomości na Androida na smartfon Ty Więc jaki jest następny krok? Aby uzyskać bardziej szczegółowe informacje, zapoznaj się z wyjaśnieniem poniżej.
Jak wysyłać SMS-y za pomocą komputera / laptopa w systemie Windows
Wysyłanie wiadomości SMS za pomocą komputera / laptopa w systemie Windows jest bardzo łatwe. Jak to zrobić Poniżej znajdują się kroki, aby wysłać SMS za pośrednictwem komputera / laptopa w systemie Windows.
1. Zainstaluj aplikację Wiadomości na Androida na Google Play lub Sklep Play na smartfonie.

2. Otwórz aplikację, a następnie dotknij Dalej jak wskazuje strzałka na poniższym obrazku.

3. Cóż, będzie to wyglądać jak na zdjęciu poniżej.

4. Następnie dotknij ikonę 3 kropek, jak wskazuje strzałka na obrazku poniżej.
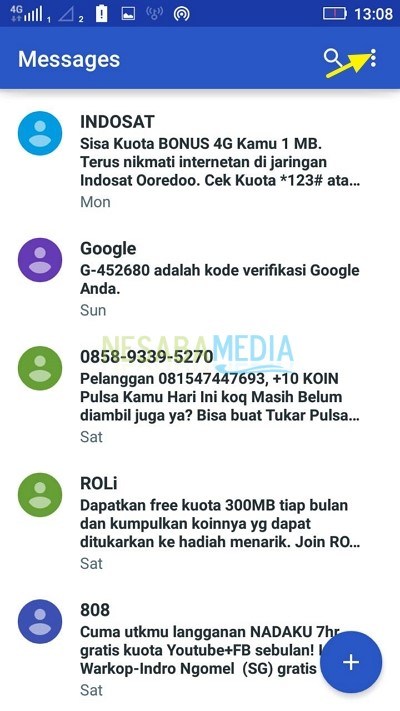
5. Następnie dotknij Opcje Wiadomości dla sieci jak wskazuje strzałka na poniższym obrazku.

6. W oknie Wiadomości dla Internetu, dotknij przycisku Zeskanuj kod QR jak wskazuje strzałka na poniższym obrazku.

7. Na komputerze otwórz przeglądarkę, a następnie wpisz i uruchom adres URL http://messages.android.com jak na zdjęciu poniżej.

8. Następnie pojawi się kod QR, który będzie:skanowanie jak na zdjęciu poniżej.

9. Po naciśnięciu przycisku ponownie wróć do smartfona Zeskanuj kod QR po dotknięciu pojawi się ekran dla Skanowanie kodu QR. Skieruj swój telefon na Kod QR na PC. Po Kod QR na komputerze powiodło się odczytać aplikację Wiadomość na Androida otworzy się automatycznie na komputerze.
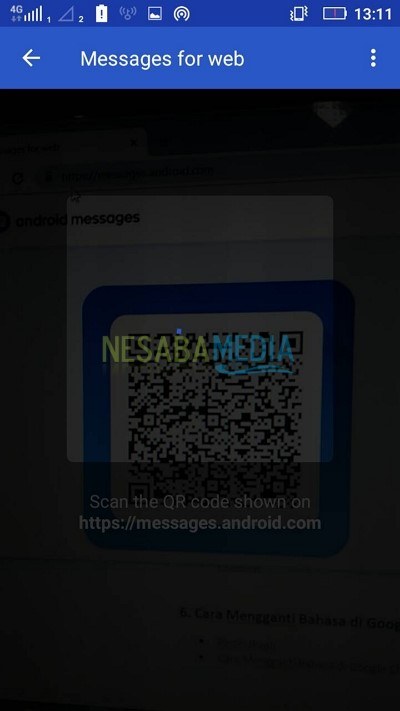
10. Wyświetlanie aplikacji Wiadomości na Androida na PC będzie wyglądać jak na poniższym obrazku. Aby utworzyć nową rozmowę, kliknij Nowa rozmowa jak wskazuje strzałka na poniższym obrazku.
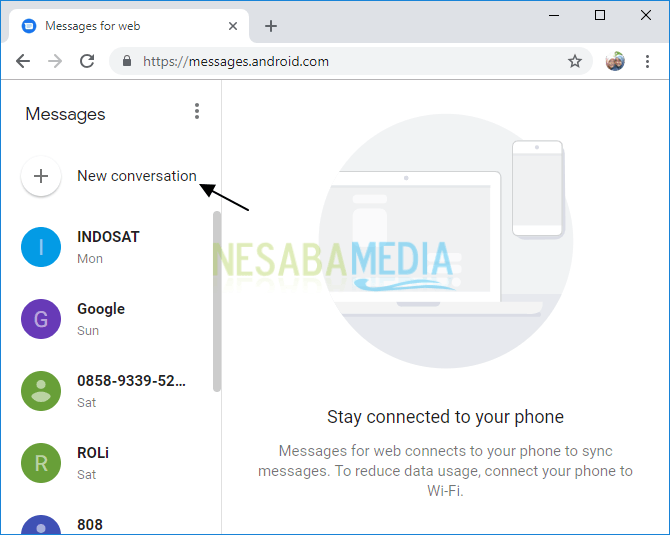
11. Następnie wprowadź nazwę, adres e-mail lub numer telefonu odbiorcy wiadomości, zgodnie ze strzałką na poniższym obrazku.
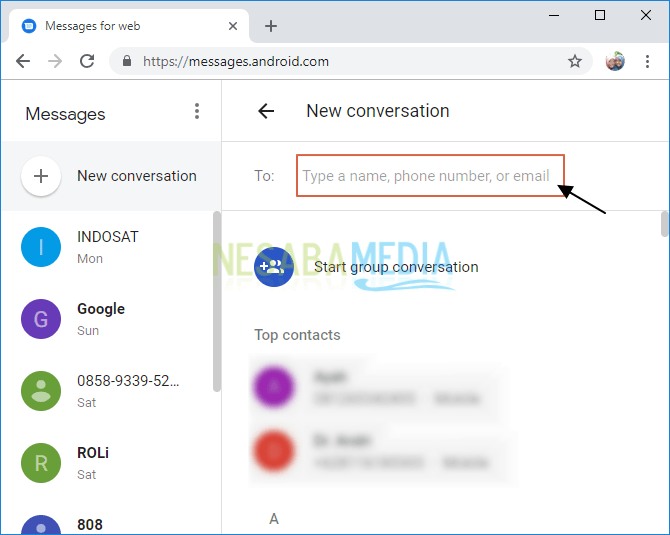
12. Teraz nazwa odbiorcy wiadomości została wprowadzona pomyślnie.

13. Wpisz wiadomość, którą chcesz wysłać. Następnie kliknij ikonę „Wyślij SMS” jak wskazuje strzałka na poniższym obrazku.
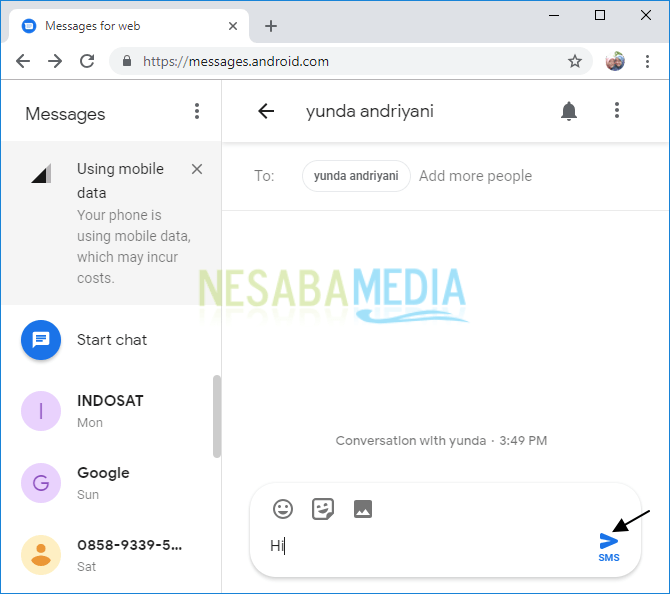
14. Twoja wiadomość została wysłana pomyślnie. W przypadku kosztów wysyłki ta sama opłata zostanie naliczona za normalne użytkowanie. Więc najpierw musisz mieć środki, a potem możesz wysłać SMS-a.
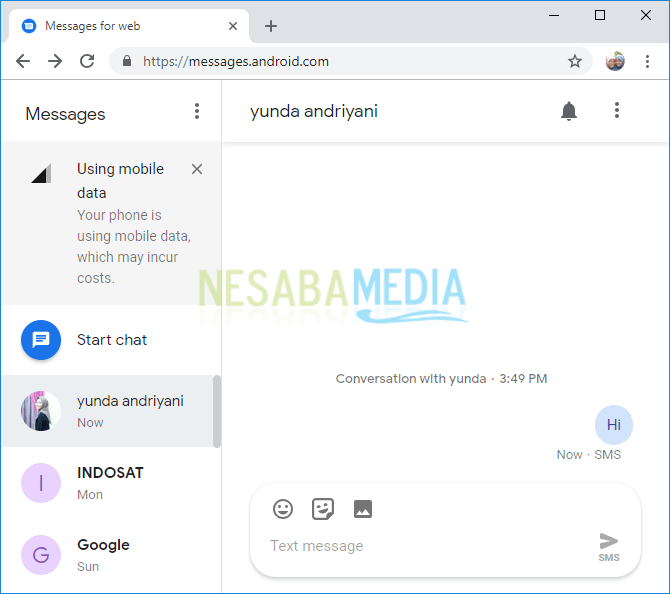
15. Oprócz wiadomości tekstowych możesz także dodawać emotikony, klikając ikonę emotikonów, jak wskazuje strzałka na obrazku poniżej.

16 Następnie możesz wysyłać obrazy za pośrednictwem wiadomości MMS, które są na ogół droższe niż SMS. Kliknij ikonę „obraz”, aby wstawić obraz zgodnie ze strzałką na obrazku poniżej. Następnie kliknij ikonę „Wyślij MMS”.

17 Możesz także dodać naklejki, ale wiadomość jest wysyłana w wiadomości MMS i jest droższa niż SMS. Kliknij ikonę naklejki (zgodnie ze strzałką na obrazku poniżej), a następnie wybierz żądaną naklejkę.

18. Na koniec kliknij ikonę „Wyślij MMS” wysłać wiadomość.

To wszystko dyskusja na temat wysyłania wiadomości SMS za pomocą komputera / laptopa w systemie Windows. W porządku, mam nadzieję, że omówiona powyżej dyskusja jest przydatna i powodzenia. Dziękuję