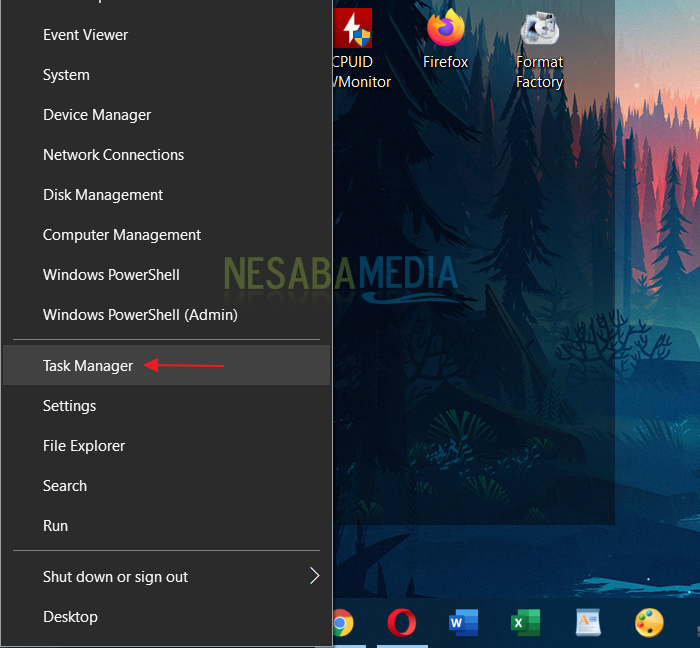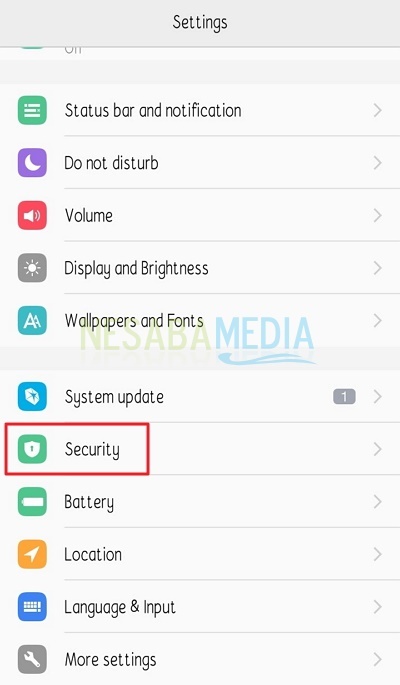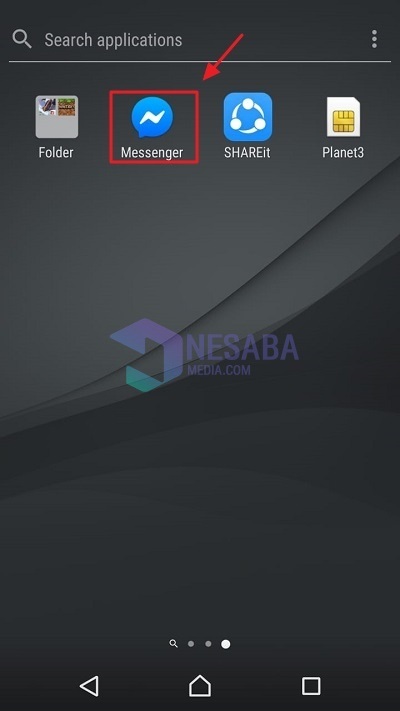Oto jak ustawić laptopa tak, aby nie spał automatycznie bez kłopotów
Kiedy chcemy wyłączyć komputer, zwykle mamy do czynienia z kilkoma wyborami zamknij się, śpij, uruchom ponownie, jak również hibernacja. Ale ponieważ pierwotnym celem było zabiciekomputer, a następnie ten wybrany jest zdecydowanie zamknięty. Czy jednak zastanawiałeś się kiedyś nad innymi opcjami? W rzeczywistości dla innych opcji mają zalety dla komputera lub laptopa. Jednym z nich jest to, że nie musisz wyłączać komputera, jeśli chcesz go na chwilę zostawić.
Wystarczy nacisnąć przycisk komputera iwtedy komputer natychmiast wyświetli główne okno. W przeciwieństwie do tego, kiedy wyłączasz komputer i chcesz go ponownie włączyć. Proces uruchamiania zajmie dość dużo czasu. Jedną z opcji menu jest sen. Jak sama nazwa wskazuje, w trybie uśpienia komputer lub laptop będzie spał przez chwilę. Jeśli chcesz go ponownie użyć, wystarczy nacisnąć dowolny klawisz, a komputer się włączy.
Ale czasami ta funkcja snu nawet się zdarzaautomatycznie. Nawet nie zdajesz sobie sprawy, kiedy komputer lub laptop nagle przeszedł w tryb uśpienia. Jak więc ustawić laptopa, aby nie spał automatycznie? Aby odpowiedzieć na twoją ciekawość, zalecamy zapoznanie się z wyjaśnieniem bardzo ważnych informacji, które udostępnimy poniżej. W ten sposób nie znajdziesz nagle laptopa w trybie uśpienia, nawet jeśli nie korzystałeś z niego przez kilka minut.
Przyczyna ustawień laptopa dla nieautomatycznego uśpienia
Zanim przejdziemy do głównej dyskusji na tematjak ustawić laptopa, aby nie spał automatycznie, a następnie wyjaśnimy przyczyny, dla których laptop nagle śpi automatycznie. Tutaj możesz później dowiedzieć się, jakie kroki należy podjąć, aby rozwiązać problem.
1. Nieprawidłowe ustawienia baterii
Pierwsza przyczyna, która powoduje, że Twój laptopnagły sen wynika z ustawień baterii. Dla tych z was, którzy korzystają z systemu operacyjnego Windows, oczywiście już wiesz, że bateria ma własne menu, które zawiera różne ustawienia baterii laptopa. Wszystkie ustawienia baterii znajdują się w jednym menu Opcje zasilania. Tutaj znajdziesz ustawienia baterii, które sprawiły, że Twój laptop nagle zasnął.
Jakie jest rozwiązanie Najlepszym rozwiązaniem, jakie możesz zrobić, jest ustawienie baterii laptopa w Opcjach zasilania. W ten sposób możesz automatycznie przejść przez tryb uśpienia, a komputer nie będzie automatycznie spał ponownie.
2. Sterownik laptopa nie jest odpowiedni
Druga przyczyna jest spowodowana sterownikiem laptopaniezgodne z używanym systemem operacyjnym. Dlatego, aby temu zaradzić, musisz pobrać sterownik, który naprawdę pasuje do twojego laptopa. Określ typ laptopa z używanym systemem operacyjnym Windows, bez względu na to, czy używasz 32 bitów, czy 64 bitów.
Jak ustawić, aby laptop nie był automatycznie uśpiony
Oto kroki, w jaki sposób ustawić laptopa, aby nie spał automatycznie, którego należy słuchać.
1. Najpierw spójrz ikona baterii który znajduje się w prawym dolnym rogu.
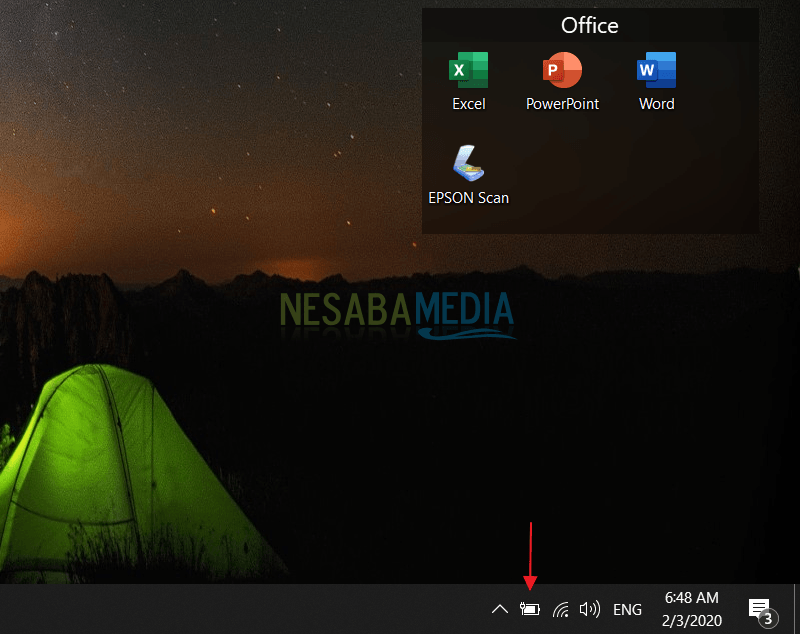
2. Kliknij prawym przyciskiem myszy ikonę baterii, a następnie wybierz Opcje zasilania.

3. Następnie wybierz Wybierz, kiedy wyłączyć wyświetlacz.

4. Jeśli nie chcesz swojego laptopa / komputera spać automatycznie, proszę wybrać Nigdy w opcjach Przełącz komputer w tryb uśpienia. Uwaga: opcje Na baterii (pozycja akumulatora nie ładuje się) i Podłączony (Trwa ładowanie akumulatora). Wreszcie wybierz Zapisz zmiany.