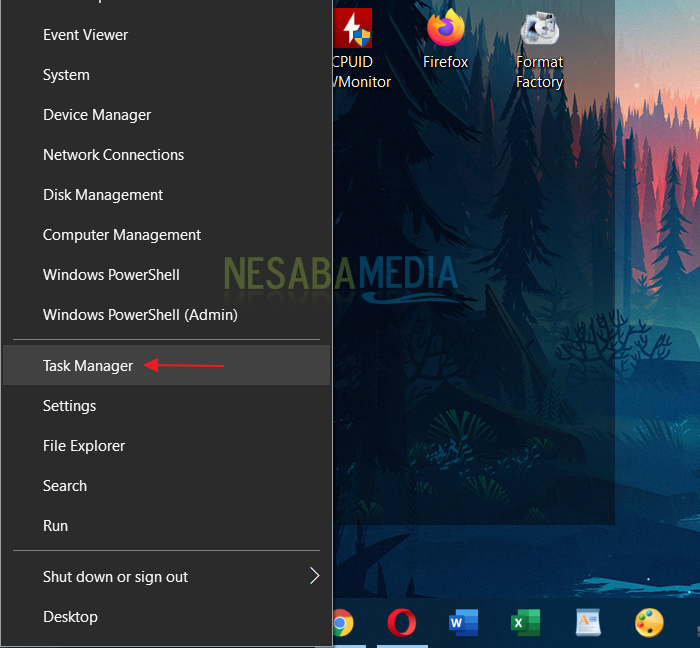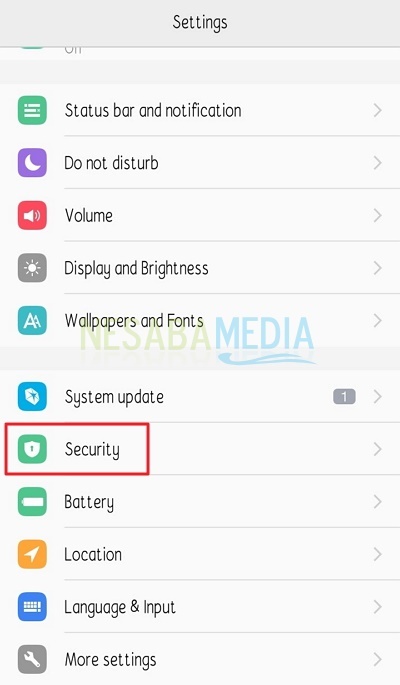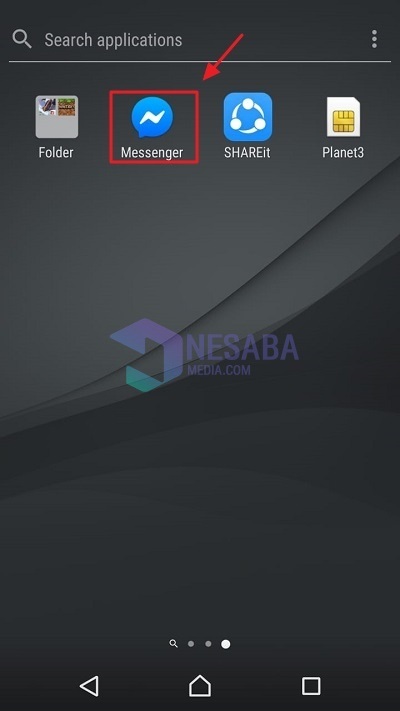So stellen Sie einen Laptop so ein, dass er nicht automatisch und problemlos schläft
Wenn wir den Computer ausschalten möchten, stehen wir normalerweise vor mehreren Möglichkeiten, ob wir uns entscheiden herunterfahren, schlafen, neu starten, sowie Winterschlaf. Aber weil der ursprüngliche Zweck darin bestand, zu tötender Computer, dann wird der ausgewählte definitiv heruntergefahren. Haben Sie jemals darüber nachgedacht, für welche anderen Optionen Sie sich entscheiden können? Eigentlich haben die anderen Möglichkeiten Vorteile für Ihren Computer oder Laptop. Eine davon ist, dass Sie den Computer nicht ausschalten müssen, wenn Sie ihn für eine Weile verlassen möchten.
Sie müssen nur die Computertaste und drückendann zeigt der Computer sofort das Hauptfenster an. Anders als wenn Sie den Computer ausschalten und wieder einschalten möchten. Der Startvorgang dauert ziemlich lange. Eine der Menüoptionen ist Schlaf. Wie der Name schon sagt, wird Ihr Computer oder Laptop im Schlafmodus eine Weile schlafen. Wenn Sie es wieder verwenden möchten, müssen Sie nur eine beliebige Taste drücken, und der Computer wird eingeschaltet.
Aber manchmal passiert diese Schlaffunktion sogarautomatisch. Sie merken nicht einmal, wann Ihr Computer oder Laptop plötzlich in den Ruhemodus übergegangen ist. Wie stellen Sie dann den Laptop so ein, dass er nicht automatisch in den Ruhezustand wechselt? Um Ihre Neugier zu beantworten, empfehlen wir Ihnen, sich auf eine Erklärung sehr wichtiger Informationen zu beziehen, die wir im Folgenden weitergeben werden. Auf diese Weise finden Sie Ihren Laptop nicht plötzlich im Ruhemodus, obwohl Sie ihn mehrere Minuten lang nicht benutzt haben.
Ursache Die Laptop-Einstellungen für nicht automatischen Ruhezustand
Bevor wir in die Hauptdiskussion über kommenWie Sie den Laptop so einstellen, dass er nicht automatisch in den Ruhezustand wechselt. Im Folgenden werden die Ursachen erläutert, warum Ihr Laptop plötzlich automatisch in den Ruhezustand wechselt. Von hier aus können Sie später herausfinden, welche Schritte Sie zur Behebung des Problems ausführen müssen.
1. Falsche Batterieeinstellungen
Die erste Ursache, die zu Ihrem Laptop führtplötzlicher Schlaf ist auf die Einstellungen des Akkus zurückzuführen. Für diejenigen unter Ihnen, die das Windows-Betriebssystem verwenden, wissen Sie natürlich bereits, dass der Akku über ein eigenes Menü verfügt, das verschiedene Einstellungen für Laptop-Akkus enthält. Alle Batterieeinstellungen befinden sich in einem Menü, nämlich Energieoptionen. Hier finden Sie die Batterieeinstellungen, durch die Ihr Laptop plötzlich eingeschlafen ist.
Was ist die Lösung? Die beste Lösung besteht darin, den Akku Ihres Laptops über die Energieoptionen einzustellen. Auf diese Weise können Sie den Ruhemodus automatisch überwinden und Ihr Computer wird nicht automatisch wieder in den Energiesparmodus versetzt.
2. Laptop-Treiber ist nicht geeignet
Die zweite Ursache ist der Laptop-Treibernicht in Übereinstimmung mit dem von Ihnen verwendeten Betriebssystem. Um dies zu überwinden, müssen Sie den Treiber herunterladen, der wirklich zu Ihrem Laptop passt. Bestimmen Sie den Laptop-Typ mit dem von Ihnen verwendeten Windows-Betriebssystem, unabhängig davon, ob Sie 32-Bit oder 64-Bit verwenden.
So stellen Sie einen Laptop so ein, dass er nicht automatisch schläft
Im Folgenden finden Sie die Schritte zum Einstellen des Laptops, damit er nicht automatisch in den Ruhezustand versetzt wird, der angehört werden muss.
1. Schauen Sie zuerst Batteriesymbol welches sich in der unteren rechten Ecke befindet.
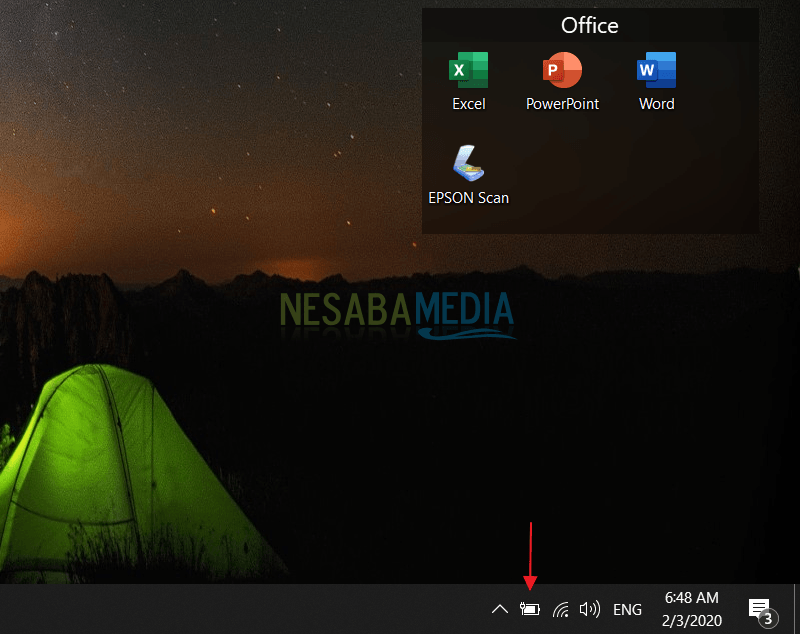
2. Klicken Sie mit der rechten Maustaste auf das Batteriesymbol und wählen Sie Energieoptionen.

3. Danach wählen Sie Wählen Sie aus, wann die Anzeige ausgeschaltet werden soll.

4. Wenn Sie Ihren Laptop / Computer nicht möchten schlafen automatisch dann bitte wählen Niemals in den Optionen Schalten Sie den Computer ein. Beachten Sie auch die Optionen Batterie (Batterieposition wird nicht aufgeladen) und Eingesteckt (Batterieposition wird geladen). Schließlich wählen Änderungen speichern.