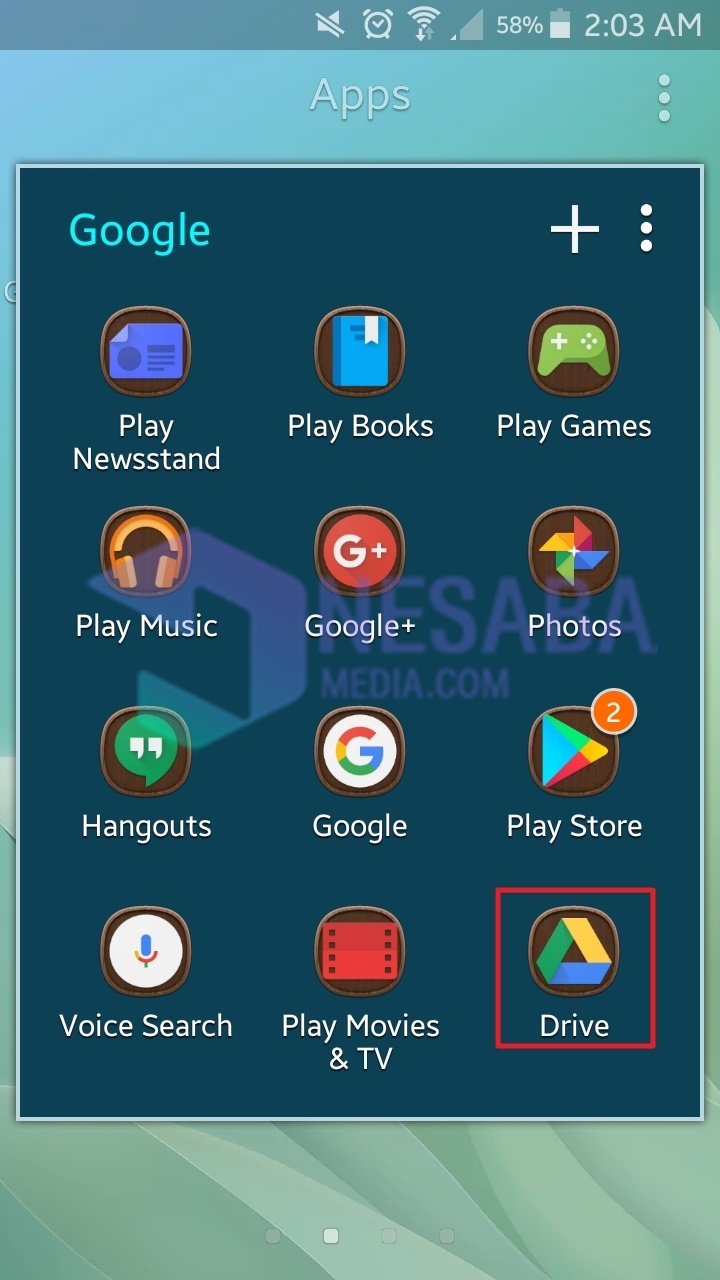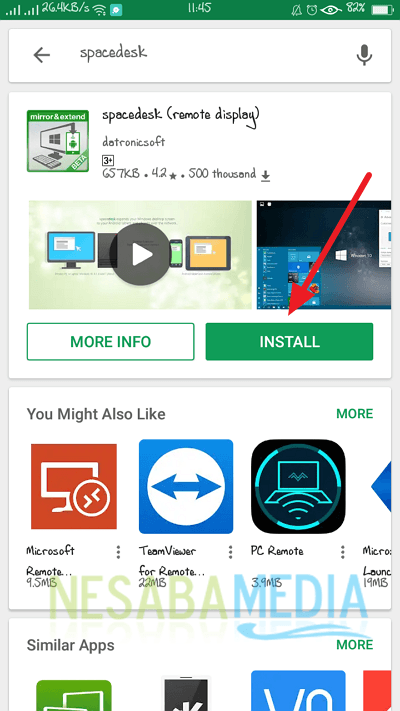2 maneiras de transformar o Android como microfone em um PC / laptop
Smartphones e computadores são dispositivos eletrônicos que apresentam uma infinidade de benefícios. Mesmo que esteja listado um por um, parece que não tem fim.
Caso contrário, os smartphones suportam uma variedadeaplicativos que permitem que os dispositivos se tornem mais sofisticados. Um sistema operacional amplamente usado por pessoas é o Android. Com tecnologia sofisticada, o Android faz cada vez mais a sobrevivência no mercado de tecnologia.
Quanto mais o desenvolvimento da tecnologia, maistambém as demandas por necessidades crescentes. Se nos velhos tempos, quando queríamos aumentar o som, tínhamos que comprar um microfone, agora não há mais necessidade. Embora em alguns dispositivos sofisticados tenham sido incorporados no microfone. No entanto, não poucos que não o possuem.
Bem, você pode usar seu Android comomicrofone no seu PC ou laptop. Dessa forma, você não precisa gastar rupia para comprar um microfone. Então, como você cria o Android como microfone em um PC ou laptop? Este artigo mostrará como transformar o Android em um microfone no seu PC / laptop. Venha, veja a seguinte explicação.
2 maneiras de transformar o Android como microfone em um PC / laptop
Quando em certas situações, às vezes nósrealmente precisamos da ajuda de um microfone em um PC ou laptop para apoiar nosso trabalho ou atividades. No entanto, o problema é que não temos um microfone externo. Relaxe, você não precisa se apressar para comprá-lo. Você pode salvar sua rupia para outras necessidades. Porque você pode usar seu dispositivo Android como microfone em um PC ou laptop.
Felizmente, felizmente, o desenvolvedor do aplicativofornece aplicativos que podem fazer do seu Android um microfone em um PC ou laptop. Nesta ocasião, usaremos um aplicativo adicional chamado WO Mic. Aplicativo que foi-faça o download por mais de um milhão dessas pessoas tambémTamanho de aplicativo muito pequeno. Portanto, para o Android que possui um tamanho pequeno de armazenamento, não precisa se preocupar. Existem três maneiras de fazer isso, a saber, com uma conexão Bluetooth, Wi-Fi e USB.
A seguir, passo a passo para tornar o Android um microfone em um PC ou laptop.
BAIXAR E INSTALAR O APLICATIVO DO WO MIC NO ANDROID E PC / LAPTOP
1. Baixe e instale Aplicação WO Mic no seu Android Google Playstore.

2. Baixe e instale o aplicativo WO Mic Client e o driver de dispositivo virtual WO Mic para PC ou laptop na página a seguir: www.wirelessorange.com/womic

COMO 1. CONEXÃO USB
a. Dispositivo Android
1. Habilite a depuração USB no seu Android, vá para configurações ou configurações> e selecione Mais.
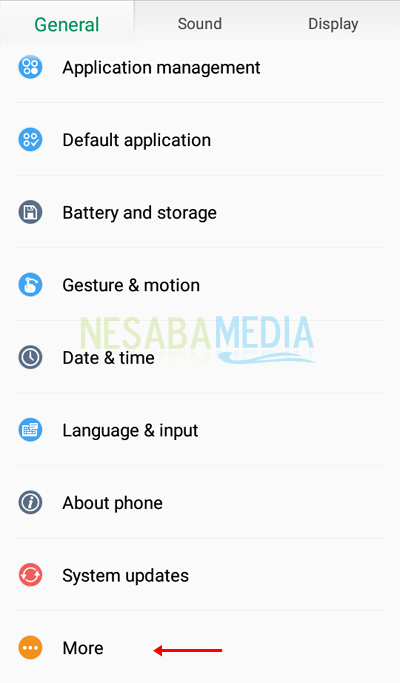
2. Em seguida, selecione Opções do desenvolvedor.

3. Em seguida, ative as opções do desenvolvedor> e ative a depuração USB.
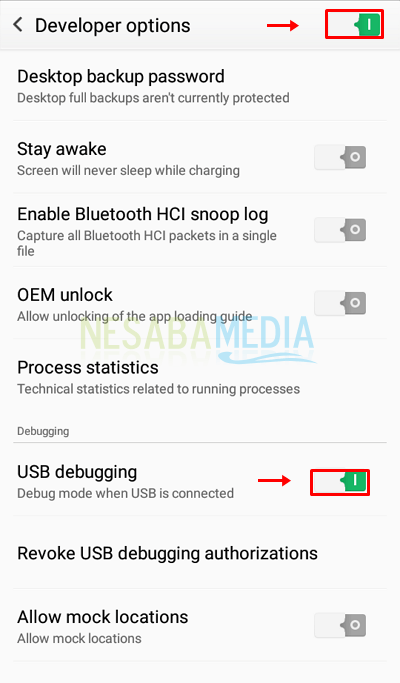
4. Depois disso, abra o aplicativo WO Mic> e selecione o ícone ou configurações.

5. Em seguida, selecione Transporte.

6. Em seguida, escolha USB.

7. Depois selecione Fonte de áudio.
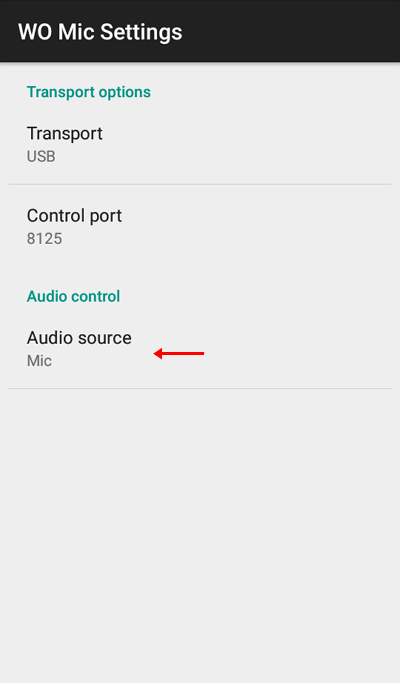
8. Depois disso, escolha Mic.

9. Volte ou volte ao menu anterior> selecione o ícone iniciar para iniciar.

10. Em seguida, conecte o Android e o PC / laptop com USB.
b. Dispositivos para PC / Laptop
1. Abra o aplicativo WO Mic Client clicando em pesquisar na barra de tarefas> digite WO Mic Client> e selecione WO Mic Client.

2. Depois que o aplicativo abrir, selecione o menu Conexão> e selecione Conectar.

3. Selecione a opção USB> e clique em OK.

4. Em seguida, selecione o menu Opções> e selecione Reproduzir no alto-falante.

5. Se for bem-sucedido, o status do WO Mic no computador mudará para Conectado. Em seguida, fale usando o seu Android (como se fosse o microfone) e sua voz sairá dos alto-falantes do computador.

COMO 2. CONEXÃO WIFI
a. Dispositivo Android
1. O primeiro passo, abra o aplicativo WO Mic> e selecione o ícone ou configurações.

2. Depois selecione Transporte.

3. Em seguida, selecione Wifi.
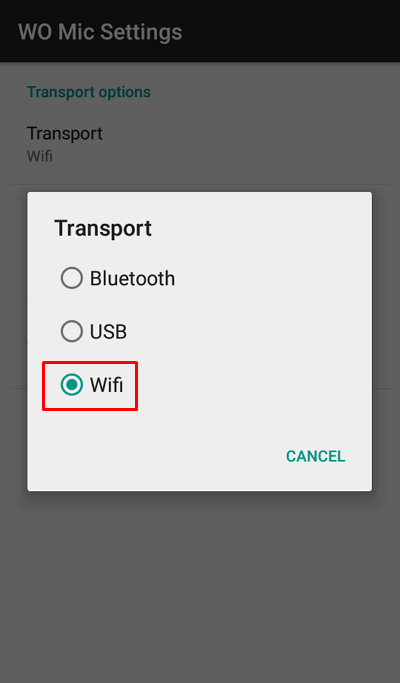
4. Em seguida, selecione Fonte de áudio.
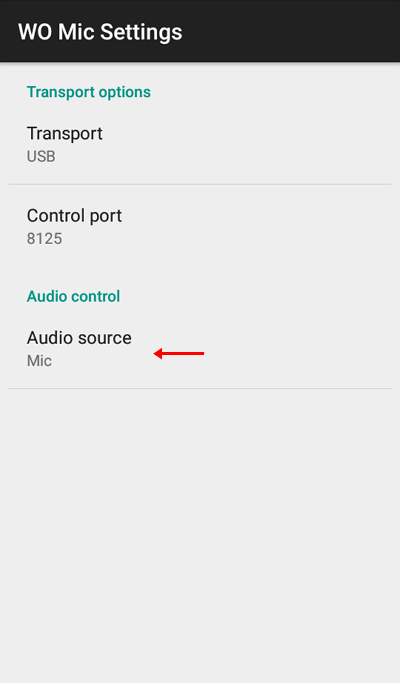
5. Depois disso, escolha Mic.

6. Em seguida, selecione o ícone iniciar para iniciar.

7. Em seguida, conecte o Android e o PC / laptop com a mesma rede Wi-Fi.
b. Dispositivos para PC / Laptop
1. Abra o aplicativo WO Mic Client clicando em pesquisar na barra de tarefas> digite WO Mic Client> e selecione WO Mic Client.

2. Depois que o aplicativo abrir, selecione o menu Conexão> e selecione Conectar.

3. Em seguida, selecione a opção Wifi> altere o endereço IP de acordo com o Wifi usado> e clique em OK.

4. Em seguida, selecione o menu Opções> e selecione Reproduzir no alto-falante.

5. Se for bem-sucedido, o status do WO Mic no computador mudará para Conectado. Em seguida, fale usando o seu Android (como se fosse o microfone) e sua voz sairá dos alto-falantes do computador.

Fácil não é uma maneira de tornar o Android tãomicrofone no PC ou laptop? Agora, usando o Android como microfone em um PC ou laptop, você pode economizar em suas despesas mensais. Além disso, este aplicativo também pode ser conectado de três maneiras, a saber, através de uma conexão USB, Bluetooth e WiFi.
Assim, o artigo sobre como fazer o Androidcomo um microfone em um PC ou laptop. Espero que este artigo seja útil para você. Continue visitando a Nesabamedia para obter informações interessantes e atualizadas.