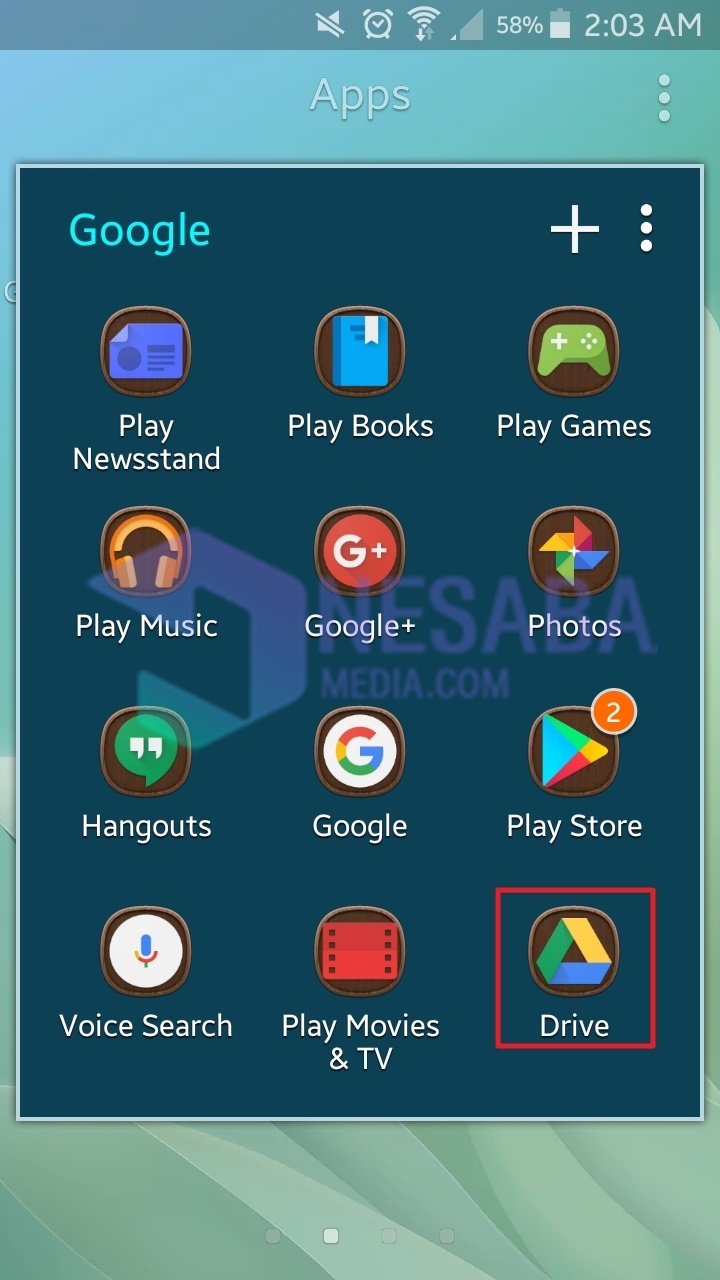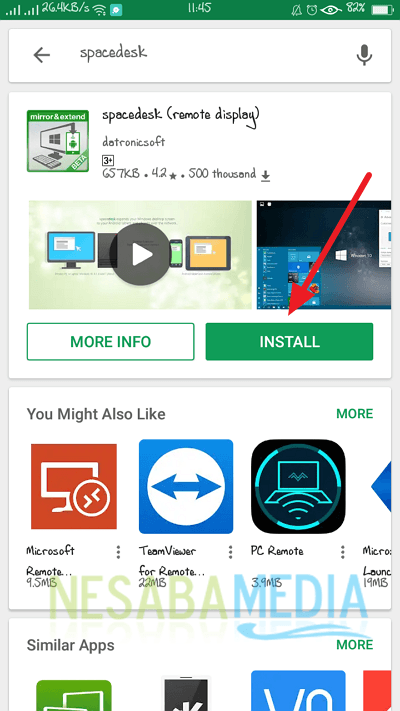2 วิธีในการสร้าง Android เป็นไมโครโฟนบนพีซี / แล็ปท็อป
สมาร์ทโฟนและคอมพิวเตอร์เป็นอุปกรณ์อิเล็กทรอนิกส์ที่มีประโยชน์มากมาย แม้ว่าจะมีการระบุไว้ทีละรายการแล้วดูเหมือนว่ามันไม่มีที่สิ้นสุด
อย่างไรสมาร์ทโฟนรองรับหลากหลายแอพพลิเคชั่นที่ช่วยให้อุปกรณ์มีความซับซ้อนมากขึ้น ระบบปฏิบัติการหนึ่งระบบที่ผู้คนใช้กันอย่างแพร่หลายคือ Android ด้วยเทคโนโลยีที่มีความซับซ้อนทำให้ Android เพิ่มความสามารถในการอยู่รอดในตลาดเทคโนโลยี
ยิ่งพัฒนาเทคโนโลยีมากขึ้นเท่าไหร่ยังต้องการสำหรับความต้องการเพิ่มขึ้น หากในสมัยก่อนเมื่อเราต้องการที่จะเปิดเสียงเราต้องซื้อไมโครโฟนดังนั้นตอนนี้ไม่จำเป็นต้องอีกต่อไป แม้ว่าในอุปกรณ์ที่ซับซ้อนบางอย่างได้ถูกฝังอยู่ในไมโครโฟน อย่างไรก็ตามไม่กี่คนที่ไม่ได้มัน
คุณสามารถใช้ Android เป็นไมโครโฟนบนพีซีหรือแล็ปท็อปของคุณ ด้วยวิธีนี้คุณไม่จำเป็นต้องใช้รูเปียห์เพื่อซื้อไมโครโฟน ถ้าอย่างนั้นคุณจะทำให้ Android เป็นไมโครโฟนบนพีซีหรือแล็ปท็อปได้อย่างไร? บทความนี้จะบอกคุณเกี่ยวกับวิธีทำให้ Android เป็นไมโครโฟนในพีซี / แล็ปท็อปของคุณ มาดูคำอธิบายต่อไปนี้
2 วิธีในการสร้าง Android เป็นไมโครโฟนบนพีซี / แล็ปท็อป
เมื่อในบางสถานการณ์เราบางครั้งต้องการความช่วยเหลือของไมโครโฟนบนพีซีหรือแล็ปท็อปเพื่อสนับสนุนงานหรือกิจกรรมของเรา อย่างไรก็ตามปัญหาคือเราไม่มีไมโครโฟนภายนอก ผ่อนคลายคุณไม่จำเป็นต้องรีบซื้อ คุณสามารถบันทึกค่ารูเปียห์สำหรับความต้องการอื่น เนื่องจากคุณสามารถใช้อุปกรณ์ Android เป็นไมโครโฟนบนพีซีหรือแล็ปท็อป
โชคดีที่ผู้พัฒนาแอปพลิเคชันมีให้แอปพลิเคชั่นที่สามารถทำให้ Android ของคุณเป็นไมโครโฟนบนพีซีหรือแล็ปท็อป ในโอกาสนี้เราจะใช้แอปพลิเคชันเพิ่มเติมที่เรียกว่า WO Mic แอปพลิเคชั่นที่ได้รับ -ดาวน์โหลด โดยคนเหล่านี้มากกว่าหนึ่งล้านคนแอปพลิเคชั่นขนาดเล็กมาก ดังนั้นสำหรับ Android ที่มีพื้นที่เก็บข้อมูลขนาดเล็กคุณไม่จำเป็นต้องกังวล มีสามวิธีที่สามารถทำได้คือการเชื่อมต่อบลูทู ธ , WiFi และ USB
ต่อไปนี้เป็นขั้นตอนเพื่อทำให้ Android เป็นไมโครโฟนบนพีซีหรือแล็ปท็อป
ดาวน์โหลดและติดตั้งแอปพลิเคชันของ WO MIC ใน Android และพีซี / แล็ปท็อป
1. ดาวน์โหลดและติดตั้ง แอปพลิเคชัน WO Mic บน Android Google Playstore ของคุณ

2. จากนั้นดาวน์โหลดและติดตั้งแอปพลิเคชัน WO Mic Client และไดรเวอร์อุปกรณ์เสมือน WO Mic สำหรับพีซีหรือแล็ปท็อปในหน้าต่อไปนี้: www.wirelessorange.com/womic

วิธีการ 1. เชื่อมต่อ USB
อุปกรณ์ Android
1. เปิดใช้งานการแก้ไขข้อบกพร่อง USB บน Android ของคุณโดยไปที่การตั้งค่าหรือการตั้งค่า> จากนั้นเลือกเพิ่มเติม
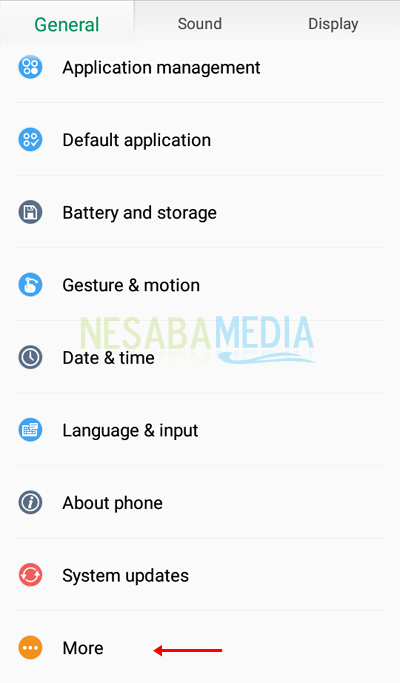
2. ถัดไปเลือกตัวเลือกนักพัฒนา

3. จากนั้นเปิดใช้งานตัวเลือกนักพัฒนา> จากนั้นเปิดใช้งานการแก้ไขข้อบกพร่อง USB
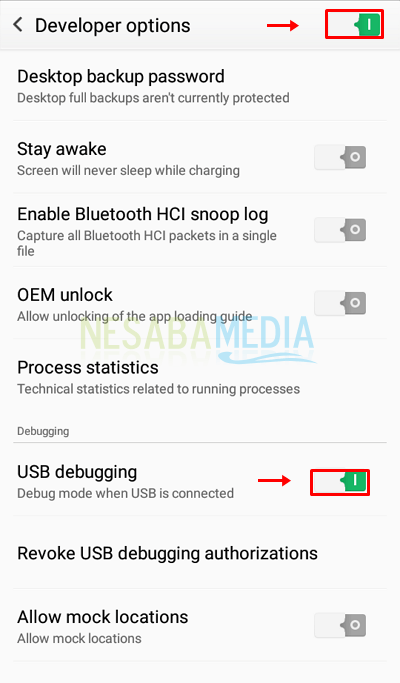
4. หลังจากนั้นโปรดเปิดแอปพลิเคชัน WO Mic> จากนั้นเลือกไอคอนการตั้งค่าหรือการตั้งค่า

5. ถัดไปเลือกการขนส่ง

6. จากนั้นเลือก USB

7. จากนั้นเลือกแหล่งสัญญาณเสียง
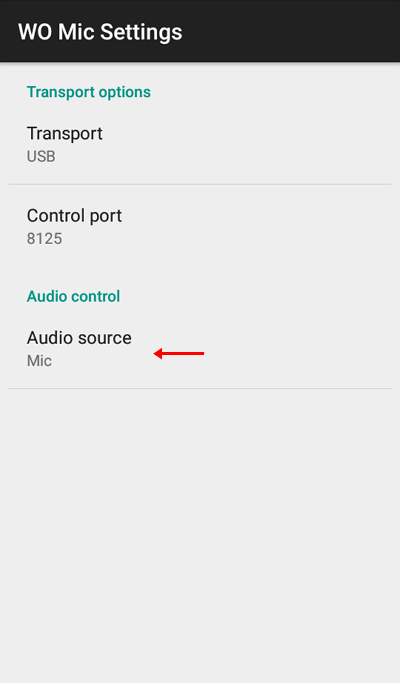
8. หลังจากนั้นโปรดเลือกไมค์

9. จากนั้นย้อนกลับหรือกลับไปที่เมนูก่อนหน้า> จากนั้นเลือกไอคอนเริ่มต้นเพื่อเริ่มต้น

10. จากนั้นเชื่อมต่อ Android และ PC / แล็ปท็อปกับ USB
ข อุปกรณ์ PC / Laptop
1. เปิดแอปพลิเคชัน WO Mic Client โดยคลิกค้นหาในแถบงาน> จากนั้นพิมพ์ WO Mic Client> จากนั้นเลือก WO Mic Client

2. หลังจากแอปพลิเคชั่นเปิดขึ้นมาโปรดเลือกเมนูการเชื่อมต่อ> จากนั้นเลือกเชื่อมต่อ

3. จากนั้นเลือกตัวเลือก USB> จากนั้นคลิกตกลง

4. จากนั้นเลือกเมนูตัวเลือก> จากนั้นเลือกเล่นในลำโพง

5. หากสำเร็จสถานะ WO Mic บนคอมพิวเตอร์จะเปลี่ยนเป็น Connected จากนั้นพูดโดยใช้ Android ของคุณ (ราวกับว่ามีไมโครโฟน) เสียงของคุณจะออกมาจากลำโพงคอมพิวเตอร์

วิธีการเชื่อมต่อ WIFI
อุปกรณ์ Android
1. ขั้นตอนแรกโปรดเปิดแอปพลิเคชัน WO Mic> จากนั้นเลือกไอคอนการตั้งค่าหรือการตั้งค่า

2. จากนั้นเลือกการขนส่ง

3. จากนั้นเลือก Wifi
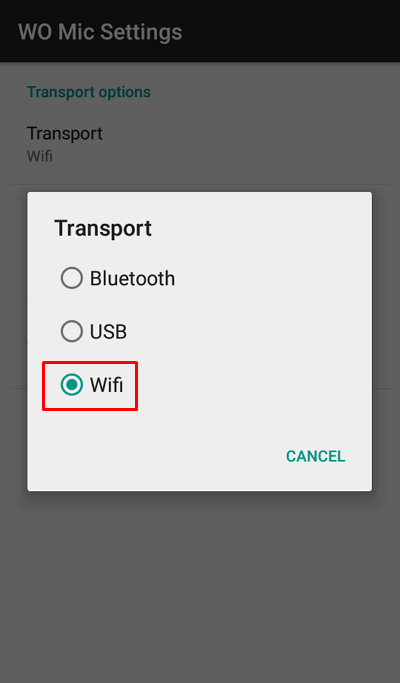
4. จากนั้นเลือกแหล่งสัญญาณเสียง
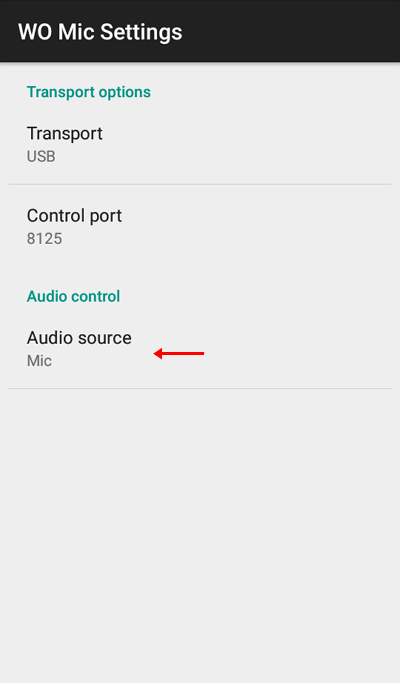
5. หลังจากนั้นโปรดเลือกไมค์

6. จากนั้นเลือกไอคอนเริ่มต้นเพื่อเริ่มต้น

7. จากนั้นเชื่อมต่อ Android และ PC / แล็ปท็อปกับเครือข่าย Wifi เดียวกัน
ข อุปกรณ์ PC / Laptop
1. เปิดแอปพลิเคชัน WO Mic Client โดยคลิกค้นหาในแถบงาน> จากนั้นพิมพ์ WO Mic Client> จากนั้นเลือก WO Mic Client

2. หลังจากแอปพลิเคชั่นเปิดขึ้นมาโปรดเลือกเมนูการเชื่อมต่อ> จากนั้นเลือกเชื่อมต่อ

3. จากนั้นเลือกตัวเลือก Wifi> จากนั้นเปลี่ยนที่อยู่ IP ตาม Wifi ที่ใช้> จากนั้นคลิกตกลง

4. จากนั้นเลือกเมนูตัวเลือก> จากนั้นเลือกเล่นในลำโพง

5. หากสำเร็จสถานะ WO Mic บนคอมพิวเตอร์จะเปลี่ยนเป็น Connected จากนั้นพูดโดยใช้ Android ของคุณ (ราวกับว่ามีไมโครโฟน) เสียงของคุณจะออกมาจากลำโพงคอมพิวเตอร์

ง่ายไม่ใช่วิธีที่จะทำให้ Android เป็นไมโครโฟนบนพีซีหรือแล็ปท็อป? ตอนนี้ด้วยการใช้ Android เป็นไมโครโฟนบนพีซีหรือแล็ปท็อปคุณสามารถประหยัดค่าใช้จ่ายรายเดือนได้ นอกจากนี้แอปพลิเคชันนี้ยังสามารถเชื่อมต่อได้สามวิธีคือผ่านการเชื่อมต่อ USB, Bluetooth และ WiFi
ดังนั้นบทความเกี่ยวกับวิธีการทำ Androidเป็นไมโครโฟนบนพีซีหรือแล็ปท็อป หวังว่าบทความนี้มีประโยชน์สำหรับคุณ ไปที่ Nesabamedia ต่อไปเพื่อรับข้อมูลที่น่าสนใจและเป็นปัจจุบัน