3 modalități de montare a fișierelor ISO cu instrumente Daemon care sunt dovedite extrem de ușor!
Pentru aceia dintre voi care instalați software adeseacomputer, este posibil să fiți deja familiarizați cu un fișier care are o pictogramă în formă de disc. Fișierul este cunoscut și ca fișier ISO sau fișier imagine. Fișierele ambalate în format ISO fac ca fișierele să fie mai sigure de deteriorarea datelor, iar procesul de backup este mai ușor. Cu toate acestea, pentru ca acest fișier ISO sau fișier imagine să fie utilizat, trebuie să montăm fișierul. Așadar, fișierul ISO care nu a fost citit anterior poate fi citit de un computer.
Practic, pentru a deschide sau montaacest fișier ISO în sine necesită ajutor hardware cum ar fi un CD gol Astfel, fișierul ISO poate fi deschis pe un CD gol care a fost ars. Cu toate acestea, pe măsură ce tehnologia se dezvoltă, procesul devine ineficient.
Prin urmare, acum găsim cu ușurințăsoftware sau software care poate deschide sau monta fișiere ISO printr-un proces virtual CD / DVD. Unul dintre ei este Daemon Tools. Următorul articol vă explică cum să deschideți sau să montați un fișier ISO cu Daemon Tools. Vino, vezi explicația de mai jos.
3 Cum se montează fișiere ISO cu Daemon Tools
Așa cum am explicat anterior, astfel încât fișierul ISOpoate fi folosit trebuie să-l deschidem sau să-l montăm mai întâi. Procesul de montare a unui fișier ISO folosind Daemon Tools își propune să citească întregul conținut al fișierului conținut în fișierul ISO, astfel încât fișierul să poată fi rulat. Avantajele Daemon Tools pe lângă posibilitatea de a reduce povara pe CD / DVD ROM de pe computer, putem face, de asemenea, CD-uri / DVD-uri virtuale mai mult de unul. Chiar și atunci când este folosit Daemon Tools, un computer care are o memorie RAM mică se va simți puțin greoi.
În acest articol folosesc Daemon Tools Lite 10.9 versiune gratuită sau gratuită. Pur și simplu urmați pașii de mai jos:
Metoda 1: Montează fișierul ISO prin aplicație
1. Descărcați Daemon Tools la https://www.daemon-tools.cc/downloads
2. După aceea instalați Daemon Tools pe computer.
3. Următorul deschide Daemon Tools > atunci Selectați Montaj rapid în colțul din stânga jos al aplicației.
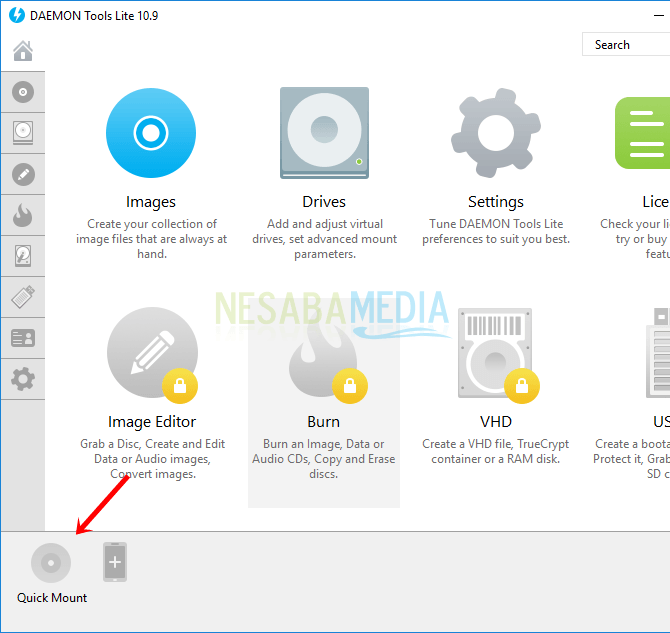
4. Apoi alegeți fișierul ISO pe care vrei să o montezi> atunci alegeți Deschide.
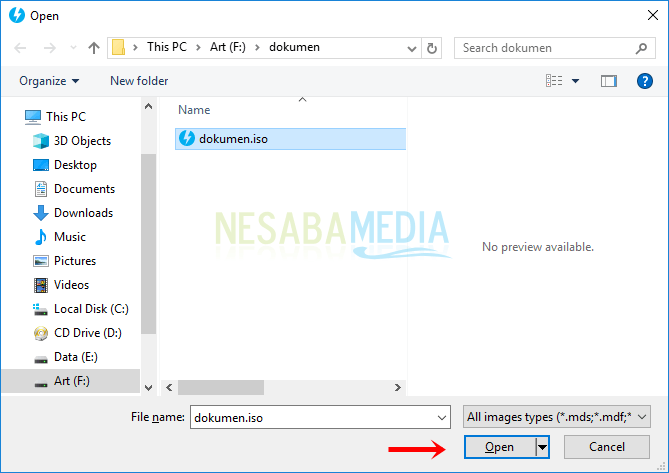
5. Așteptați finalizarea procesului de montare, apoi Selectați fișierul ISO care a fost montat.

6. Apoi veți fi redirecționat către unitatea virtuală care a fost creată. Întregul conținut al fișierului ISO este deschis și gata de utilizare.

Metoda 2: Montează fișierul ISO prin bara de activități
1. Descărcați Daemon Tools la https://www.daemon-tools.cc/downloads
2. După aceea instalați Daemon Tools pe computer.
3. Aplicația Daemon Tools instalată va apărea de obicei în bara de activități. vă rog Selectați săgeata sus sau afișați pictogramele ascunse în bara de activități > atunci Selectați pictograma Daemon Tools > urmator va rog alege Muntele.
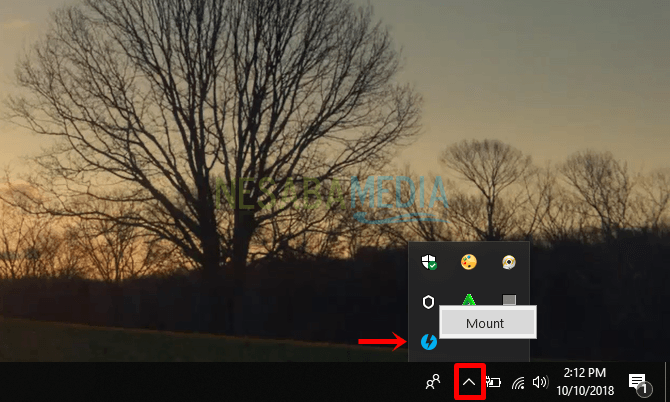
4. Apoi alegeți fișierul ISO pe care vrei să o montezi> atunci alegeți Deschide.
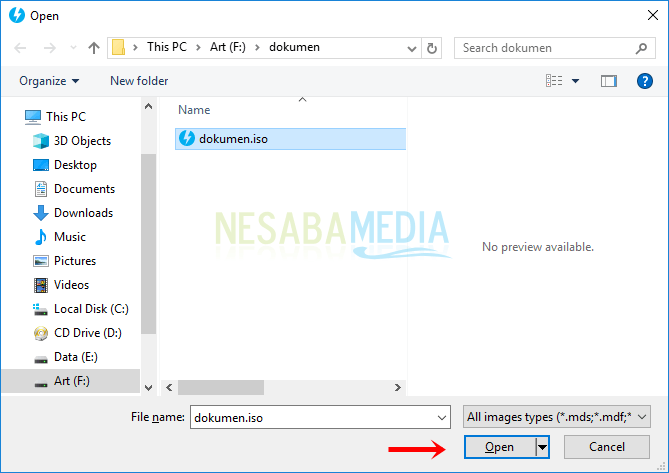
5. Apoi Selectați din nou săgeata sus sau afișați pictogramele ascunse pe bara de activități > atunci selectați numele fișierului ISO Tu> atunci te rog alegeți Deschide.

6. Apoi veți fi redirecționat către unitatea virtuală care a fost creată. Întregul conținut al fișierului ISO este deschis și gata de utilizare.

Metoda 3: Montarea fișierului ISO prin fișierul ISO în Windows Explorer
1. Descărcați Daemon Tools la https://www.daemon-tools.cc/downloads
2. După aceea instalați Daemon Tools pe computer.
3. Următorul faceți clic dreapta pe fișierul ISO că doriți să deschideți sau să montați.

4. Apoi veți fi redirecționat către unitatea virtuală care a fost creată. Întregul conținut al fișierului ISO este deschis și gata de utilizare.

Ușor nu este modul de a deschide sau monta un fișier ISOcu Daemon Tools? Deoarece acest software consumă o memorie RAM destul de mare, este mai bine ca computerele care au RAM să nu facă mutitasking. Deoarece va face foarte mult sarcinile de lucru ale calculatorului mai grele sau mai lente. Astfel, atunci când montajul rulează nu prezintă erori sau erori. Acesta este tot articolul despre cum se montează un fișier ISO cu Daemon Tools. Sperăm că acest articol vă este util. Continuați să vizitați Nesabamedia pentru a obține informații interesante și la zi.








