3 sätt att montera ISO-filer med Daemon-verktyg som är bevisade extremt enkla!
För dig som ofta installerar programvara tilldator, kanske du redan känner till en fil som har en skivformad ikon. Filen är också känd som en ISO-fil eller bildfil. Filer som är förpackade i ISO-format gör filer säkrare mot dataskador och säkerhetskopieringsprocessen är enklare. Men för att denna ISO-fil eller bildfil ska användas måste vi montera filen. Så att ISO-filen som tidigare var oläsbar kan läsas av en dator.
I princip att öppna eller monteraden här ISO-filen i sig kräver hjälpmaskinvara som en tom CD. Således kan ISO-filen öppnas på en tom CD som har bränts. Men när tekniken utvecklas blir processen ineffektiv.
Därför hittar vi nu lättprogramvara eller programvara som kan öppna eller montera ISO-filer genom en virtuell CD / DVD-process. En av dem är Daemon Tools. Följande artikel förklarar hur man öppnar eller monterar en ISO-fil med Daemon Tools. Kom, se förklaringen nedan.
3 Hur man monterar ISO-filer med Daemon-verktyg
Som föregående förklaring, så att ISO-filenkan användas måste vi öppna den eller montera den först. Processen med montering av en ISO-fil med Daemon Tools syftar till att läsa hela innehållet i filen som finns i ISO-filen så att filen kan köras. Fördelarna med Daemon Tools förutom att vi kan minska belastningen på CD / DVD-ROM på datorn, vi kan också göra virtuella CD-skivor / DVD-skivor mer än en. Även när Daemon Tools används kommer en dator som har ett litet RAM-minne att känna sig lite tung.
I den här artikeln använder jag Daemon Tools Lite 10.9 gratis version eller gratis. Följ bara stegen nedan:
Metod 1: Montera ISO-fil genom applikation
1. Ladda ner Daemon Tools vid https://www.daemon-tools.cc/downloads
2. Efter det installera Daemon Tools på din dator.
3. Nästa öppna Daemon Tools > då Välj Snabbmontering i applikationens nedre vänstra hörn.
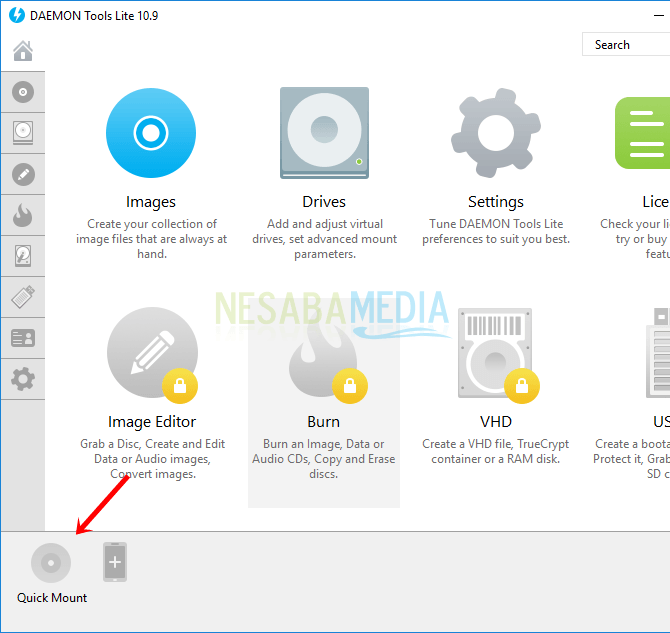
4. Sedan välj ISO-fil som du vill montera> då Välj Öppna.
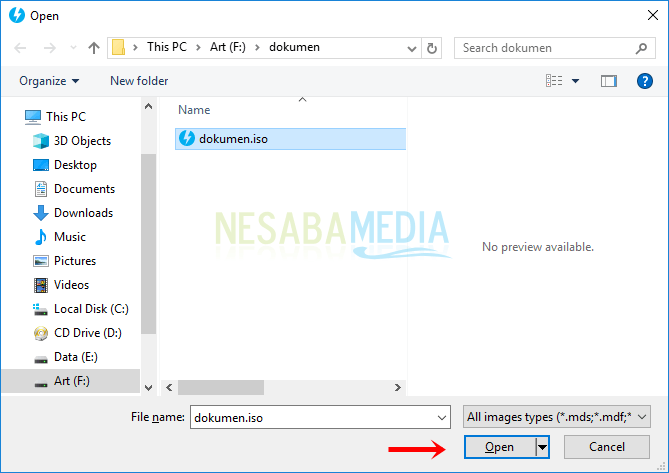
5. Vänta tills monteringsprocessen är klar Välj den ISO-fil som har monterats.

6. Därefter omdirigeras du till den virtuella enheten som skapades. Hela innehållet i ISO-filen är öppen och redo att användas.

Metod 2: Montera ISO-fil genom aktivitetsfältet
1. Ladda ner Daemon Tools vid https://www.daemon-tools.cc/downloads
2. Efter det installera Daemon Tools på din dator.
3. Det installerade Daemon Tools-programmet visas vanligtvis i aktivitetsfältet. Vänligen Välj uppåtpilen eller visa dolda ikoner i aktivitetsfältet > då Välj ikonen Daemon Tools > nästa snälla välj Mount.
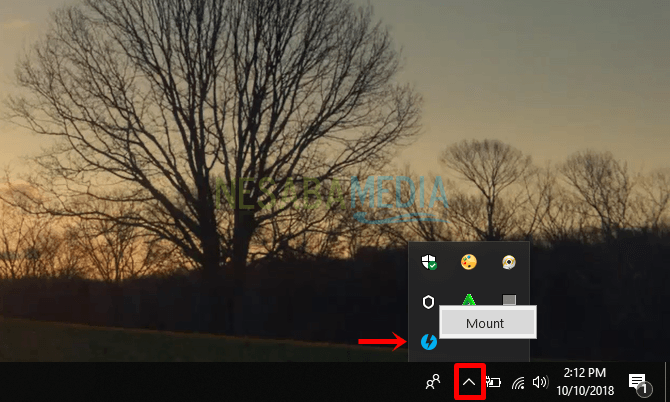
4. Sedan välj ISO-fil som du vill montera> då Välj Öppna.
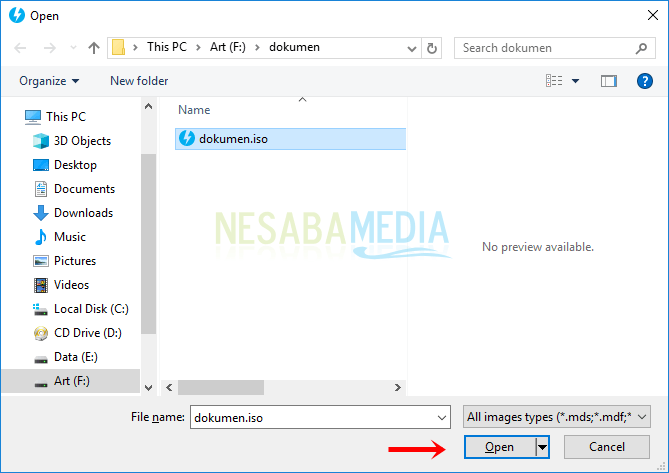
5. Sedan Välj uppåtpilen igen eller visa dolda ikoner i aktivitetsfältet > då välj ISO-filnamnet Du> snälla Välj Öppna.

6. Därefter omdirigeras du till den virtuella enheten som skapades. Hela innehållet i ISO-filen är öppen och redo att användas.

Metod 3: Montera ISO-fil genom ISO-fil i Windows Explorer
1. Ladda ner Daemon Tools vid https://www.daemon-tools.cc/downloads
2. Efter det installera Daemon Tools på din dator.
3. Nästa högerklicka på ISO-filen som du vill öppna eller montera.

4. Därefter omdirigeras du till den virtuella enheten som skapades. Hela innehållet i ISO-filen är öppen och redo att användas.

Easy är inte sättet att öppna eller montera en ISO-filmed Daemon Tools? Eftersom den här programvaran förbrukar ganska stort RAM, är det bättre för datorer som har litet RAM att inte göra mutitasking. Eftersom det kommer att göra datorns arbetsbelastningar kraftigt eller långsammare. Således upplever inte fel eller fel när fästet går. Det är hela artikeln om hur du monterar en ISO-fil med Daemon Tools. Förhoppningsvis är den här artikeln användbar för dig. Fortsätt besöka Nesabamedia för att få intressant och aktuell information.








