2 spôsoby, ako zmeniť tapetu v systéme Windows 10 pre začiatočníkov, veľmi jednoduché!
Pre niektorých ľudí, ktorí často zápasialaptop, musia priniesť aspoň pozadie pracovnej plochy tak, aby vyzeralo neustále sviežo. Prečo to tak musí byť? Keď tapeta displeja notebooku vyzerá sviežo, vedome alebo nevedome, oči pošlú do mozgu impulzy alebo správy. Oči sa tak nebudú nudiť ľahko a rutinná práca, ktorá musí byť dokončená, sa neodkladá. V prípade prenosných počítačov, ktoré sa práve preinštalovali alebo práve kúpili, je tapeta na pracovnej ploche zvyčajne iba obrázkom okna (ak ide o operačný systém Windows).
Preto môžete zmeniť tapetualebo pozadie pracovnej plochy na prenosnom počítači, ak ste unavení z očí. Operačný systém Windows obsahuje nástroje, ktoré vám pomôžu vymeniť tapety s obrázkami, farbami a prezentáciami. Ako potom zmeníte tapetu na notebooku?
Niektorí používatelia Windows 10 niekedy nedokážu zmeniť pozadie tapety alebo pracovnej plochy na prenosnom počítači. Zvyčajne sa objaví správa „Pred prispôsobením počítača musíte aktivovať systém Windows. " Je to spôsobené tým, že operačný systém Windows nie je aktivovaný. Prípadne je to spôsobené operačným systémom prenosného počítača, ktorý má chybu.
Pred vykonaním krokov uvedených nižšieje dobré tieto problémy vyriešiť. Pretože nebudem diskutovať o tom, ako aktivovať systém Windows, ani vyriešiť chyby, ktoré sa vyskytujú v tomto článku. Pri tejto príležitosti budem diskutovať o tom, ako zmeniť pozadie tapety alebo pozadia pracovnej plochy v systéme Windows 10.
2 Ako zmeniť tapetu v systéme Windows 10
Tapety môžete meniť v systéme Windows 10podľa vašich prianí. Existujú konfigurácie, ktoré môžete urobiť, aby sa tapeta na vašom notebooku mohla meniť a vyzerať sviežo alebo sviežo. No tak, choďte na nasledujúce kroky.
Prvý spôsob: Prispôsobenie
Predtým najprv určte pozadiečo chceš. Systém Windows ponúka 3 funkcie na zmenu tapety, konkrétne obrázka alebo obrázka, plnej farby alebo farby a prezentácie alebo pohyblivého obrázka.
a. Tapety vo forme obrázkov
1. Pravým tlačidlom myši kliknite na pracovnú plochu Vy> potom vybrať prispôsobiť ako ukazuje červená šípka dole.

2. Potom Vyberte pozadie na ľavom bočnom paneli> potom vyberte obrázok > vyberte prezerať vyhľadajte obrázky v adresári prenosného počítača alebo obrázky uložené v prenosnom počítači.

3. Ďalej nájsť a vybrať obrázok pre tapetu pre váš laptop Vyberte tlačidlo Vybrať obrázok alebo vyberte obrázok.

4. Svoju tapetu môžete tiež upraviť tak, aby sa vyplnila, prispôsobila, roztiahla, doska, na stred a na rozpätie. Vyberte časť a vyberte fit (Voliteľne).

5. Vráťte sa na pracovnú plochu, ak sa zmenila podľa vašich predstáv a potom bola úspešná zmena tapety v systéme Windows 10.
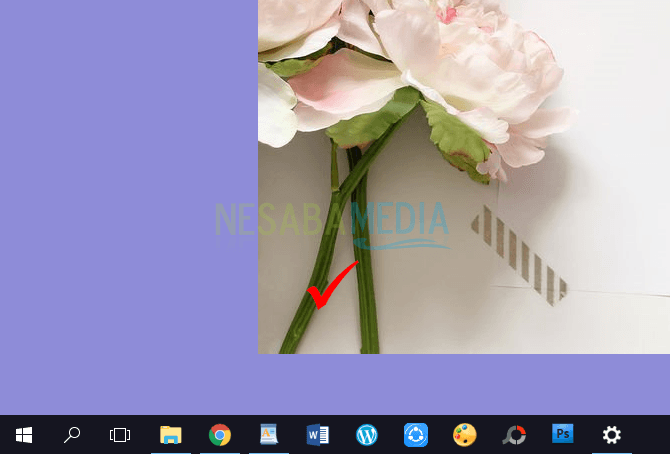
b. Jednofarebné tapety
1. Pravým tlačidlom myši kliknite na pracovnú plochu Vy> potom zvoľte Prispôsobiť ako ukazuje červená šípka dole.

2. Potom Vyberte pozadie na ľavom bočnom paneli> potom zvoliť plnú farbu > vyberte farbu za predpokladu, alebo si môžete zvoliť aj iné farby podľa svojich predstáv výberom vlastnej farby.

3. Vráťte sa na pracovnú plochu, ak sa zmenila podľa vašich predstáv a potom bola úspešná zmena tapety v systéme Windows 10.
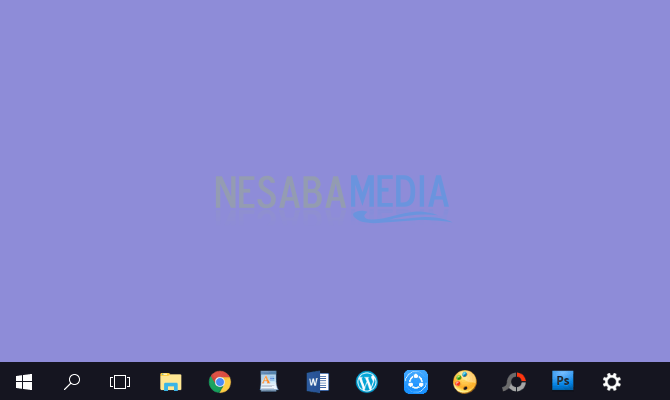
c. Prezentácia ako tapeta
Ak chcete zmeniť tapetu vo forme prezentácie, odporúčame vám umiestniť všetky fotografie, ktoré chcete, ako tapetu, do jednej zložky.
1. Pravým tlačidlom myši kliknite na pracovnú plochu Vy> potom zvoľte Prispôsobiť ako ukazuje červená šípka dole.

2. Potom Vyberte pozadie na ľavom bočnom paneli> potom vyberte prezentáciu > vyberte prezerať na výber fotografií v adresári prenosného počítača alebo fotografií uložených v prenosnom počítači.

3. Ďalej vyhľadajte a vyberte priečinok pre tapetu pre váš laptop Vyberte tlačidlo pre výber tejto zložky alebo vyberte tento priečinok.

4. Môžete tiež urobiť konfigurácia tapety napríklad čas, ktorý sa jednotlivé fotografie menia, náhodný výber (náhodné fotografie), schválenie prezentácie pri použití batérie a miesto, kde sa obrázok nachádza.

5. Vráťte sa na pracovnú plochu, ak sa zmenila podľa vašich predstáv a potom bola úspešná zmena tapety v systéme Windows 10.

Druhý spôsob: Prostredníctvom adresára
Nevýhodou tejto druhej metódy je to, že nemôžete nakonfigurovať tapetu. Môžete ju však stále upravovať pomocou Prispôsobiť ako prvý spôsob.
1. Otvorte prieskumník súborov alebo do adresára na ukladanie fotografií, kde nájdete fotografie, ktoré chcete vytvoriť ako tapety.
2. Ďalej kliknite pravým tlačidlom myši na obrázok (Môžete si vybrať jeden alebo viac)> neskôr Vyberte možnosť Nastaviť ako pozadie pracovnej plochy.

3. Vráťte sa na pracovnú plochu, ak sa zmenila podľa vašich predstáv a potom bola úspešná zmena tapety v systéme Windows 10.
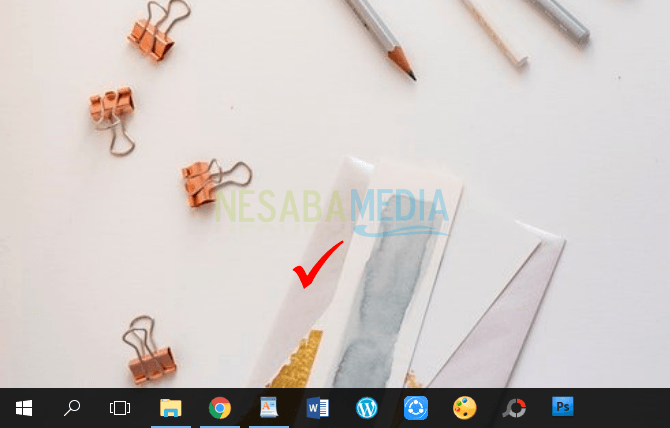
Ľahký nie je spôsob, ako zmeniť tapetu v systéme Windows 10? Môžete si vybrať metódy, ktoré boli ponúknuté podľa vašich potrieb a želaní. Ak chcete zmeniť tapetu v systéme Windows 7 a 8, postup je v skutočnosti takmer rovnaký. Je to len tak, že používateľské rozhranie a používateľské prostredie sa mierne líšia.
Užite si prácu a dokončenie úlohVy. Dúfajme, že s touto novou tapetou môžete byť viac vzrušení a nebudete sa nudiť. Prosím, zdieľajte a pokračujte na návšteve Nesabamedia, aby ste dostali najnovšie informácie o technológii.








