2 วิธีในการเปลี่ยนรูปพื้นหลังใน Windows 10 สำหรับผู้เริ่มต้นใช้งานง่ายมาก!
สำหรับบางคนที่มักจะดิ้นรนกับแล็ปท็อปอย่างน้อยต้องทำให้พื้นหลังของเดสก์ท็อปดูสดใหม่อยู่เสมอ ทำไมต้องเป็นเช่นนั้น เมื่อภาพพื้นหลังของแล็ปท็อปดูสดตาตื่นตัวหรือไม่รู้ตัวดวงตาจะส่งแรงกระตุ้นหรือข้อความไปยังสมอง เพื่อให้ดวงตาไม่ได้รับเบื่อง่ายและงานประจำที่ต้องทำให้เสร็จไม่ล่าช้า สำหรับแล็ปท็อปที่เพิ่งติดตั้งใหม่หรือเพิ่งซื้อแล็ปท็อปวอลล์เปเปอร์บนเดสก์ท็อปมักจะเป็นเพียงภาพหน้าต่าง (หากระบบปฏิบัติการ Windows)
ดังนั้นคุณสามารถเปลี่ยนภาพพื้นหลังหรือพื้นหลังเดสก์ท็อปบนแล็ปท็อปของคุณหากสายตาของคุณรู้สึกเหนื่อย ระบบปฏิบัติการ Windows มีเครื่องมือที่จะช่วยคุณเปลี่ยนภาพพื้นหลังด้วยรูปภาพสีและสไลด์โชว์ แล้วคุณจะเปลี่ยนพื้นหลังบนแล็ปท็อปได้อย่างไร
บางครั้งผู้ใช้ Windows 10 บางคนไม่สามารถเปลี่ยนภาพพื้นหลังหรือพื้นหลังของเดสก์ท็อปบนแล็ปท็อปได้ โดยปกติแล้วข้อความที่ปรากฏคือ "คุณต้องเปิดใช้งาน windows ก่อนจึงจะสามารถปรับแต่งพีซีในแบบของคุณ. " สิ่งนี้เกิดจากระบบปฏิบัติการ Windows ของคุณไม่ได้เปิดใช้งาน หรืออาจเกิดจากระบบปฏิบัติการบนแล็ปท็อปที่มีข้อผิดพลาด
ดังนั้นก่อนทำตามขั้นตอนด้านล่างเป็นเรื่องดีที่คุณต้องแก้ไขปัญหาเหล่านี้ เนื่องจากฉันจะไม่พูดถึงวิธีเปิดใช้งาน Windows หรือแก้ไขข้อผิดพลาดที่เกิดขึ้นในบทความนี้ ในโอกาสนี้ฉันจะหารือเกี่ยวกับวิธีเปลี่ยนพื้นหลังของพื้นหลังหรือเดสก์ท็อปใน Windows 10
2 วิธีเปลี่ยนวอลเปเปอร์ใน Windows 10
คุณสามารถเปลี่ยนภาพพื้นหลังใน Windows 10ตามความต้องการของคุณ มีการกำหนดค่าที่คุณสามารถทำได้เพื่อให้วอลล์เปเปอร์ในแล็ปท็อปของคุณสามารถเปลี่ยนและดูสดหรือใหม่ มาเลยเพียงดูขั้นตอนด้านล่าง
วิธีแรก: ผ่านการปรับเปลี่ยนในแบบของคุณ
ก่อนหน้านี้ก่อนกำหนดพื้นหลังสิ่งที่คุณต้องการ Windows มี 3 คุณสมบัติให้เปลี่ยนวอลล์เปเปอร์ของคุณคือรูปภาพหรือรูปภาพสีหรือสีทึบและสไลด์โชว์หรือภาพเคลื่อนไหว
วอลล์เปเปอร์ในรูปแบบของภาพ
1. คลิกขวาที่เดสก์ท็อป คุณ> แล้ว เลือก ส่วนบุคคล ตามที่แสดงในลูกศรสีแดงด้านล่าง

2. จากนั้น เลือกพื้นหลัง บนแถบด้านข้างซ้าย> จากนั้น เลือกรูปภาพ > เลือกเรียกดู เพื่อค้นหาภาพในไดเรกทอรีแล็ปท็อปของคุณหรือภาพที่เก็บไว้ในแล็ปท็อปของคุณ

3. ถัดไป ค้นหาและเลือกรูปภาพ สำหรับวอลล์เปเปอร์แล็ปท็อปของคุณ เลือกปุ่มเลือกรูปภาพ หรือเลือกภาพ

4. คุณสามารถปรับตำแหน่งวอลล์เปเปอร์ของคุณที่เติม, ยืด, ขยายภาพ, จัดกึ่งกลาง, และขยายได้ เลือกส่วนที่เลือกพอดี (อุปกรณ์เสริม)

5. โปรดกลับไปที่เดสก์ท็อปหากมีการเปลี่ยนแปลงตามที่คุณต้องการวิธีการเปลี่ยนรูปพื้นหลังใน Windows 10 นั้นประสบความสำเร็จ
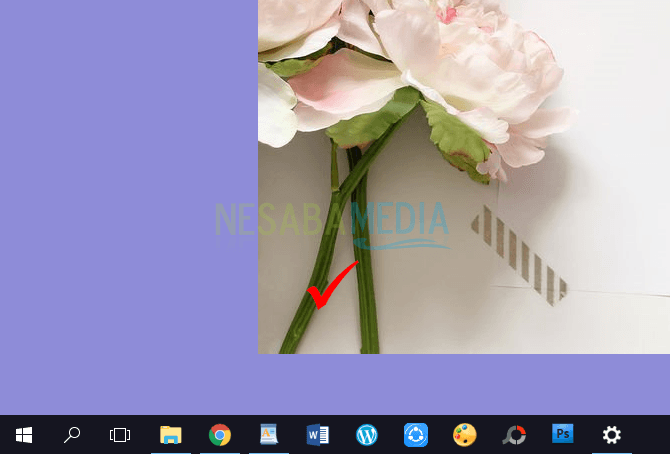
ข วอลล์เปเปอร์สีทึบ
1. คลิกขวาที่เดสก์ท็อป คุณ> แล้ว เลือกปรับแต่ง ตามที่แสดงในลูกศรสีแดงด้านล่าง

2. จากนั้น เลือกพื้นหลัง บนแถบด้านข้างซ้าย> จากนั้น เลือกสีทึบ > เลือกสี ให้หรือคุณยังสามารถเลือกสีอื่น ๆ ตามความต้องการของคุณโดยการเลือกสีที่กำหนดเอง

3. โปรดกลับไปที่เดสก์ท็อปหากมีการเปลี่ยนแปลงตามที่คุณต้องการวิธีการเปลี่ยนรูปพื้นหลังใน Windows 10 นั้นประสบความสำเร็จ
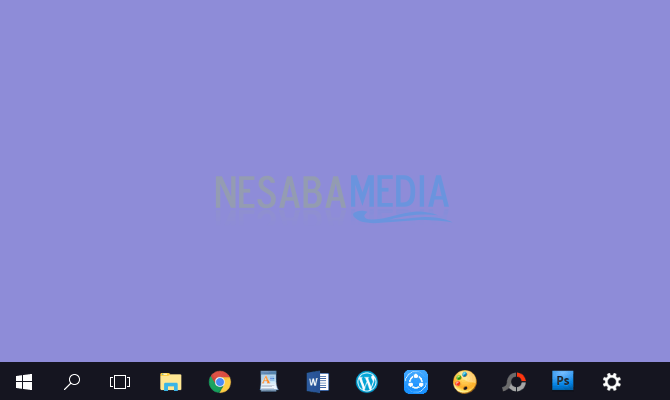
ค สไลด์โชว์เป็นภาพพื้นหลัง
หากคุณต้องการเปลี่ยนรูปพื้นหลังในรูปแบบสไลด์โชว์เราขอแนะนำให้คุณใส่รูปถ่ายทั้งหมดที่คุณต้องการเป็นรูปพื้นหลังในโฟลเดอร์เดียว
1. คลิกขวาที่เดสก์ท็อป คุณ> แล้ว เลือกปรับแต่ง ตามที่แสดงในลูกศรสีแดงด้านล่าง

2. จากนั้น เลือกพื้นหลัง บนแถบด้านข้างซ้าย> จากนั้น เลือกสไลด์โชว์ > เลือกเรียกดู เพื่อเลือกรูปภาพในไดเรกทอรีแล็ปท็อปหรือรูปถ่ายที่เก็บไว้ในแล็ปท็อปของคุณ

3. ถัดไป ค้นหาและเลือกโฟลเดอร์ สำหรับวอลล์เปเปอร์แล็ปท็อปของคุณ เลือกปุ่มเลือกโฟลเดอร์นี้ หรือเลือกโฟลเดอร์นี้

4. คุณสามารถทำได้ การกำหนดค่าวอลล์เปเปอร์ เช่นระยะเวลาในการเปลี่ยนภาพแต่ละภาพสับเปลี่ยน (ภาพสุ่ม) การอนุมัติสไลด์โชว์เมื่อใช้พลังงานแบตเตอรี่และตำแหน่งของภาพ

5. โปรดกลับไปที่เดสก์ท็อปหากมีการเปลี่ยนแปลงตามที่คุณต้องการวิธีการเปลี่ยนรูปพื้นหลังใน Windows 10 นั้นประสบความสำเร็จ

วิธีที่สอง: ผ่านสารบบ
ข้อเสียของวิธีที่สองนี้คือคุณไม่สามารถกำหนดค่าวอลเปเปอร์ อย่างไรก็ตามคุณยังสามารถแก้ไขได้ด้วยการตั้งค่าส่วนบุคคลเช่นวิธีแรก
1. เปิดไฟล์ explorer หรือไดเรกทอรีเก็บภาพถ่ายของคุณเพื่อค้นหารูปภาพที่คุณต้องการทำเป็นวอลล์เปเปอร์
2. ถัดไป คลิกขวาที่ภาพ (คุณสามารถเลือกหนึ่งรายการขึ้นไป)> ภายหลัง เลือกตั้งเป็นพื้นหลังเดสก์ทอป.

3. โปรดกลับไปที่เดสก์ท็อปหากมีการเปลี่ยนแปลงตามที่คุณต้องการวิธีการเปลี่ยนรูปพื้นหลังใน Windows 10 นั้นประสบความสำเร็จ
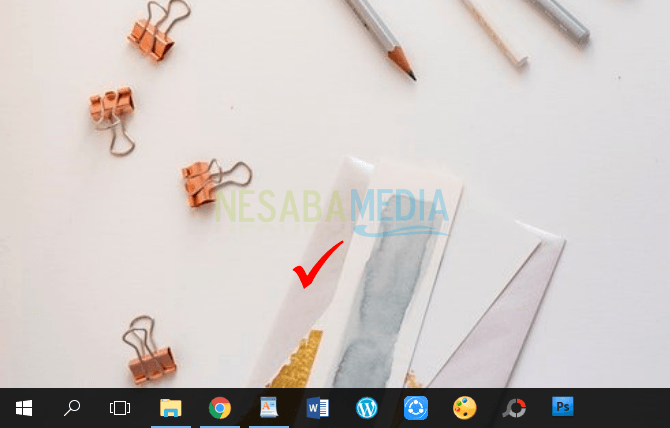
ง่ายไม่ใช่วิธีการเปลี่ยนรูปพื้นหลังใน Windows 10 ใช่ไหม คุณสามารถเลือกวิธีการที่ได้รับการเสนอตามความต้องการและความต้องการของคุณ ในการเปลี่ยนรูปพื้นหลังใน Windows 7 และ 8 วิธีการที่ทำนั้นจริงเกือบจะเหมือนกัน เป็นเพียงว่าส่วนต่อประสานผู้ใช้และประสบการณ์ผู้ใช้แตกต่างกันเล็กน้อย
สนุกกับการทำงานและทำงานที่ได้รับมอบหมายให้เสร็จสมบูรณ์คุณ หวังว่าด้วยวอลเปเปอร์ใหม่นี้คุณจะรู้สึกตื่นเต้นมากขึ้นและไม่เบื่อง่าย กรุณาแบ่งปันและเยี่ยมชม Nesabamedia ต่อไปเพื่อรับข้อมูลล่าสุดเกี่ยวกับเทคโนโลยี








