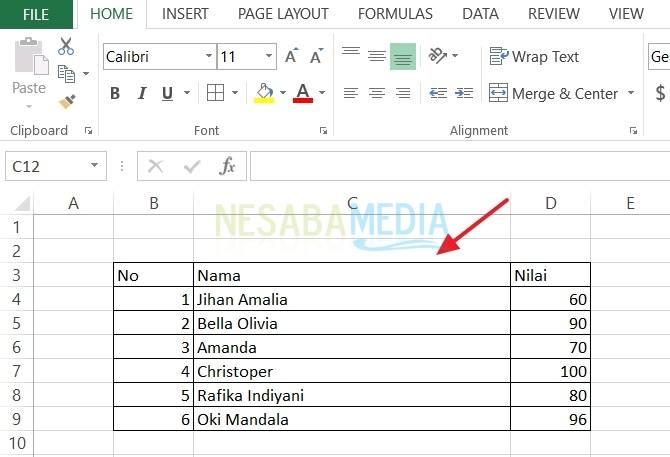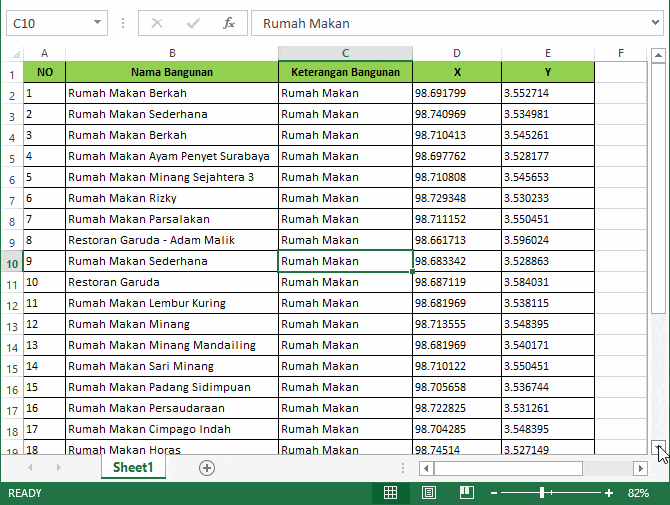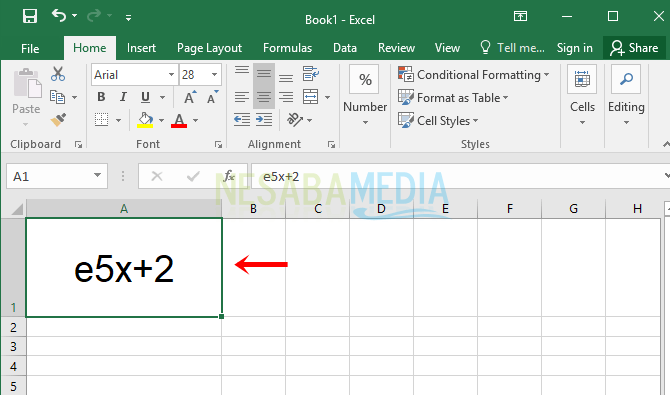Ево како лако направити хипервезе у Мицрософт Екцел-у
Хипервеза је пут до тогаповезивање одељка у датотеци или документу. Функција Хиперлинк створиће пречице које воде до других локација у тренутном радном листу или отвара документе који се чувају на мрежном серверу, интранету или Интернету. Када кликне на ћелију која садржи функцију хипервезе, Екцел ће се преместити на наведену локацију или отворити одређени документ.
Да улепшате изглед поднете апликацијеу Оффице Екцел-у такође можемо да користимо дугме за клик или хипервезу. Поред тога, ово дугме такође служи за олакшавање кориснику ако желите да одете на други лист. Али не препоручује се хипервеза ако је у апликацији врло мало табела.
Главна функција хипервеза је као заменакликните дугме Схеет ако се покаже да је број табела у једној апликацији много. Многи листови у једној апликацији биће корисни касније, тако да би требало да креирате хипервезу или кликнете да бисте прешли на други лист. Затим, како да направим хипервезу на Екцелу?
Како направити хипервезу у Мицрософт Екцел-у
Овог пута ћу вам поделити како да врло лако направите хипервезе на Мицрософт Екцел-у. Како то радите? Само следите кораке у наставку.
1. Прво направите неколико постова са којима желите да успоставите везу. На пример, као што је приказано у наставку.

2. Затим, идите на мени Уметни која је на врху. Као на слици испод.

3. Затим кликните "Хиперлинк". Као на слици испод. Међутим, пре него што се уверите да сте се усмерили на текст који желите да успоставите везу.

4. Затим ће се појавити прозор за уметање хипервеза. Изаберите везу као што желите. Постоје 4 врсте опција веза. На пример, желите везу до датотеке. Молимо кликните на одељак „Постојећа датотека или веб страница“. Затим одаберите датотеку коју желите. Затим, кликните "Ок". Као на слици испод.

5. Затим можете повезати и други радни лист. Молимо одаберите у одјељку „Ставите у овај документ“. Затим одаберите лист који желите. Затим, кликните "Ок". Као на слици испод.
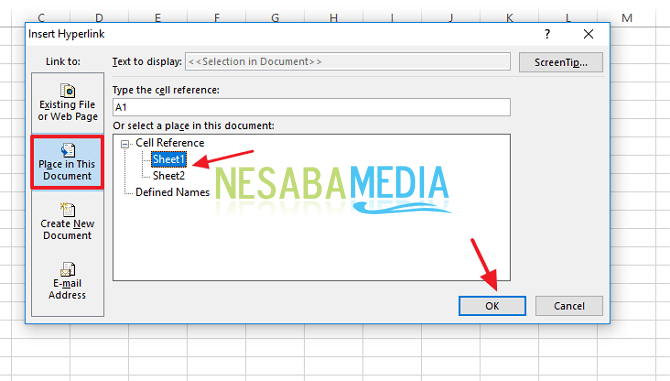
6. Или такође можете да повежете нову датотеку. Молимо кликните на одељак „Креирај нови документ“. Затим унесите ново име датотеке које желите. Затим, кликните Ок. Као на слици испод.
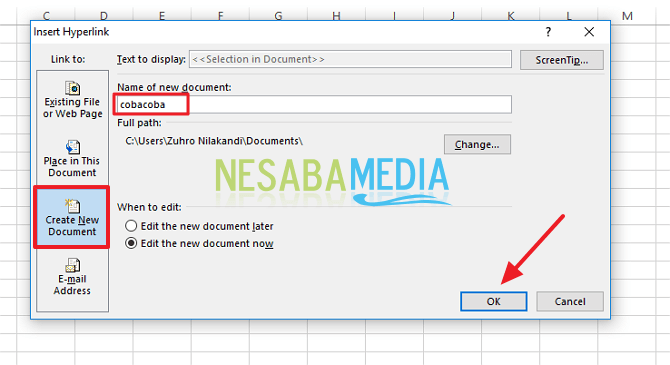
7. Или можете успоставити везу директно на адресу е-поште. Молимо кликните на одељак „Адреса е-поште“. Затим, унесите одредишна адреса е-поште ста хоцес. Затим, кликните Ок. Као на слици испод.

8. Готово.
Можемо ли уклонити настале хипервезе?
Наравно да можеш. Хипервезу можемо избрисати или је вратити. Како то радите? Метода је веома једноставна. Одмах погледајте следеће кораке.
1. Молимо кликните десним тастером миша на текст који садржи хипервезу. Затим, кликните „Уклони хипервезу“.

2. Затим ће се хипервеза на вашем тексту аутоматски избрисати.
А такође можете да уређујете хипервезе које сте створили.
1. Молимо кликните десним тастером миша на текст са хипервезом. Затим, кликните „Уреди хипервезу“. Као на слици испод.
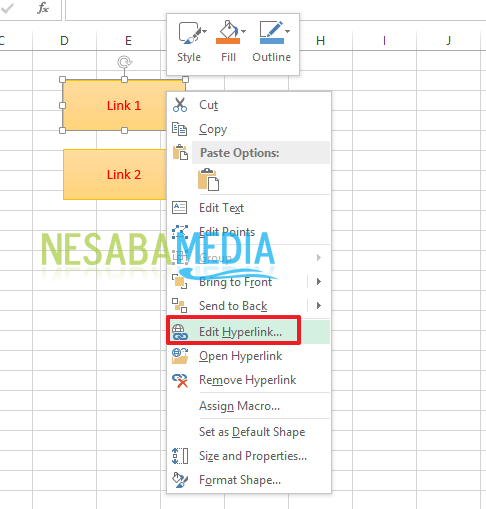
2. Затим ће се појавити прозор за уметање хипервезе који можете поново да измените.
Па, како? Метода је прилично лака и веома једноставна, зар не? Сада можемо лако створити хипервезе у Екцелу.
Тако можете повезати хипервезуМицрософт Екцел лако што можете испробати. Ако вам овај чланак може помоћи, поделите их са пријатељима да би и они знали како да креирају хипервезе у Мицрософт Екцел-у. Надам се да овај чланак може бити користан за све нас. Ако постоје грешке у писању, извините. Хвала