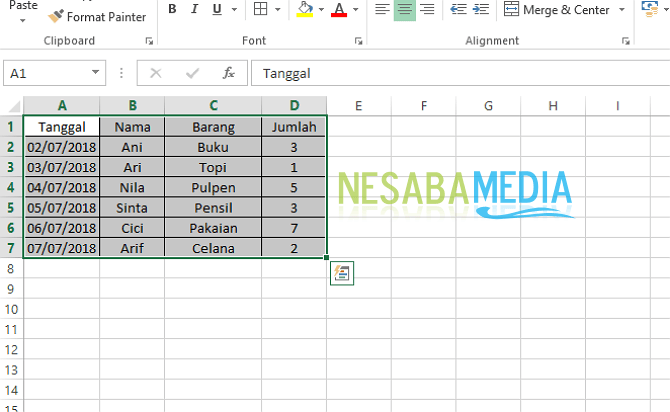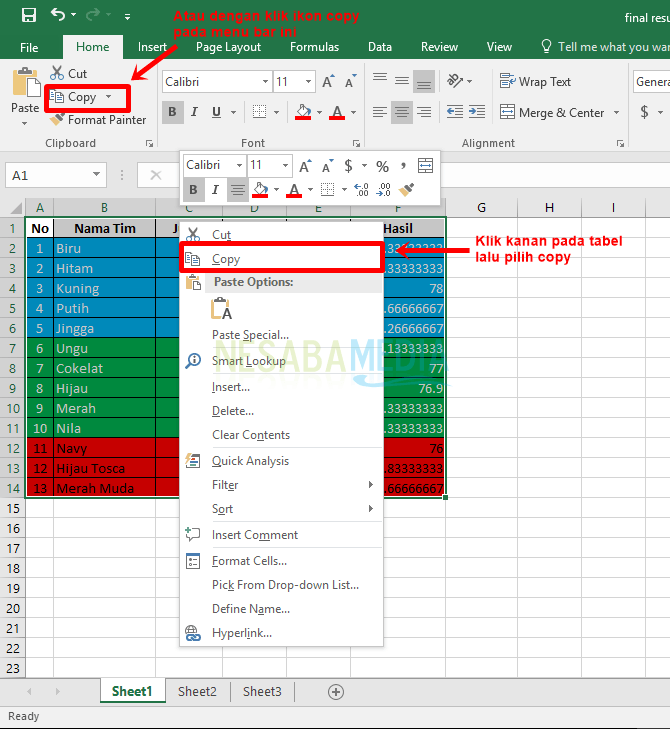3 начина за прављење табела у Екцелу (све верзије Екцела) једноставно, погодно за почетнике!
Употреба Мицрософт Оффице-а била је веома лепљиваса канцеларијским активностима у разним компанијама. Овај софтверски пакет креиран је и осмишљен у складу са његовим називом, намењен запосленима или запосленима у канцеларији да подрже све своје активности у канцеларији.
Једна канцеларијска апликација код МицрософтаОффице који се највише користи је Мицрософт Екцел. Ова апликација има функције и функције које омогућавају да све ваше активности и извештавање буду лакши. Било би штета ако не разумете како то користити.
За почетак ћемо дати малотуториал за почетнике који желе да науче да користе Мицрософт Екцел. Водич за Екцел који ћемо објаснити говори о томе како лако креирати табеле у Екцелу, чак и ако сте почетник биће лако разумети садржај туторијала у наставку. Више о томе како креирати табеле у Екцелу можете видети доле:
Како направити табелу у Екцелу за почетнике
1. Пре свега, отворите Мицрософт Екцел апликацију на рачунару.

2. Затим ћете се на главној страници суочити са неколико образаца радних свезака које можете користити за рад. За овај избор одаберите Празна радна свеска.

3. Сачекајте да се страница пребаци на празну страницу радне свеске као што је доле наведено.

4. Будући да желите да направите табелу, молимо да напишете садржај ваше табеле. Пример може бити попут слике испод.

5. Затим превуците курсор на садржај табеле. Затим изаберите Уметни затим на траци изаберите и кликните Табела.

6. Тада ћете видети скочни прозор. Када се појави овај скочни оквир, видећете да се област која се вуче променила у испрекидану линију. У скочном прозору видећете ћелију која је претходно увучена. Кликните на речи "Мој стол има заглавља". Када завршите, кликните на ОК.

7. Даље ћете видети једноставну таблицу попут ове.
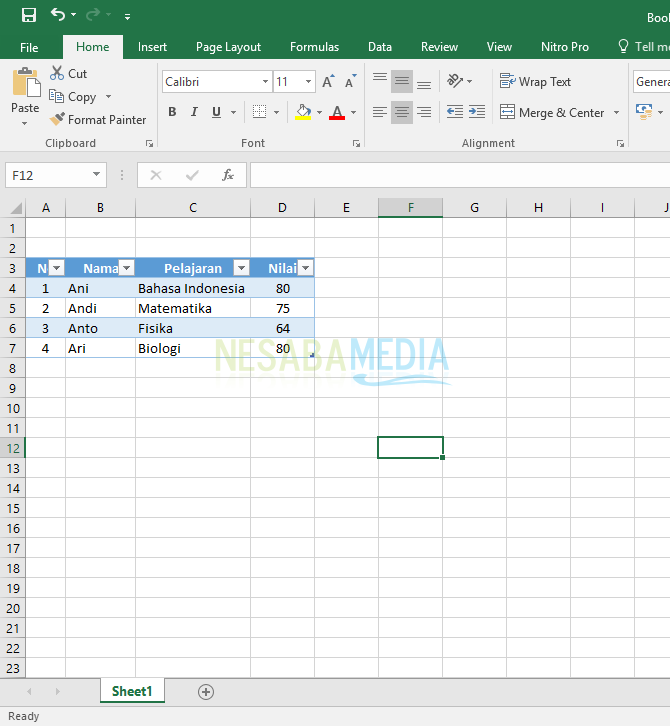
1. Креирајте границу у табели Мицрософт Екцел
1. Пре свега, отворите Мицрософт Екцел апликацију на рачунару.

2. Затим ћете се на главној страници суочити са неколико образаца радних свезака које можете користити за рад. За овај избор одаберите Празна радна свеска.

3. Сачекајте да се страница пребаци на празну страницу радне свеске као што је доле наведено.

4. Будући да желите да направите табелу, молимо да напишете садржај ваше табеле. Пример може бити попут слике испод.

5. Затим превуците курсор на садржај табеле. Затим изаберите Почетна у одељку Трака затим одаберите и кликните једну од одговарајућих врста обруба, у овом случају смо изабрали ван границе јер желите уоквирити целокупни садржај табеле у једну област или подручје.

6. Осим методе из бр. 5, можете користити и ову методу. Након што превучете курсор на садржај табеле, кликните десним тастером миша и кликните Форматирање ћелија ...

7. Следећи ће изаћи из кутије Формат ћелија. Изаберите картицу Граница. У пољу са границом можете одабрати који део желите да добијете обруб или линију. Након додавања обруба, кликните на ОК.

8. Крајњи резултат можете видети на слици испод. Ваш сто је такође уоквирен у ивици.

2. Обоји табелу Мицрософт Екцел
1. Прво припремите табелу заједно са подацима који ће се обојати.

2. Затим покажите и повуците курсор на подручје или подручје које ће се обојати.

3. Поред Риббон Хоме, кликните Филл Цолорс. У овом одељку одаберите боју коју желите да инсталирате у претходно одабраном подручју.

4. Резултат је као на слици испод.

5. Можете покушати да се преклапате са другим ступцима или редовима како бисте вашу таблицу учинили шаренијом.

3. Улепшајте Мицрософт Екцел таблице
1. Прво отворите табелу која је створена у првом туториалу.
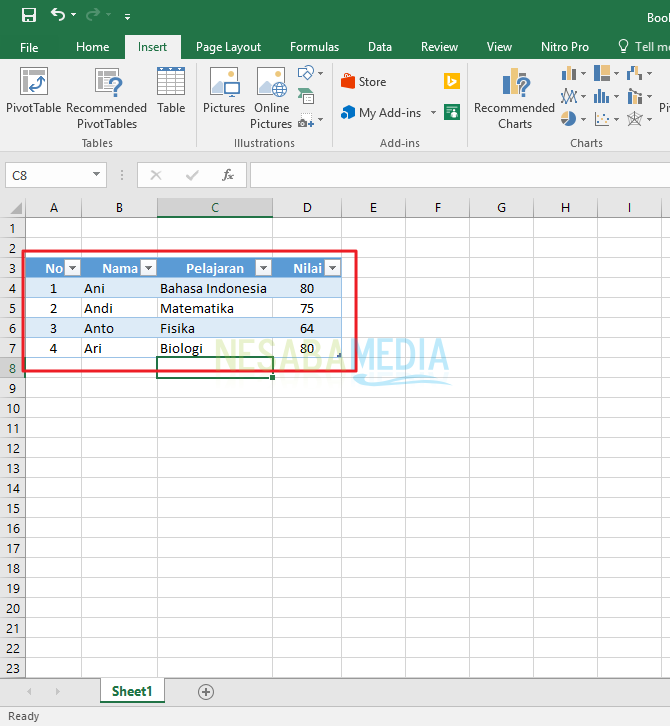
2. Затим отворите Дизајн траке и пређите преко менија Стилови таблице.

3. Кликните стрелицу надоле тако да се сви избори у стилу табеле јасније појаве. Одаберите и кликните онај који најбоље одговара вашој жељи.

4. Следећи је један од резултата.

Мицрософт Екцел има веома добре функцијекомплетни и квалификовани ако се користе за обављање канцеларијских послова. Ова апликација је савршена за оне од вас који желе обављати различите задатке извештавања које захтевају надређени у канцеларији. Надам се да је овај водич о томе како креирати таблице у Екцелу користан и сретно!