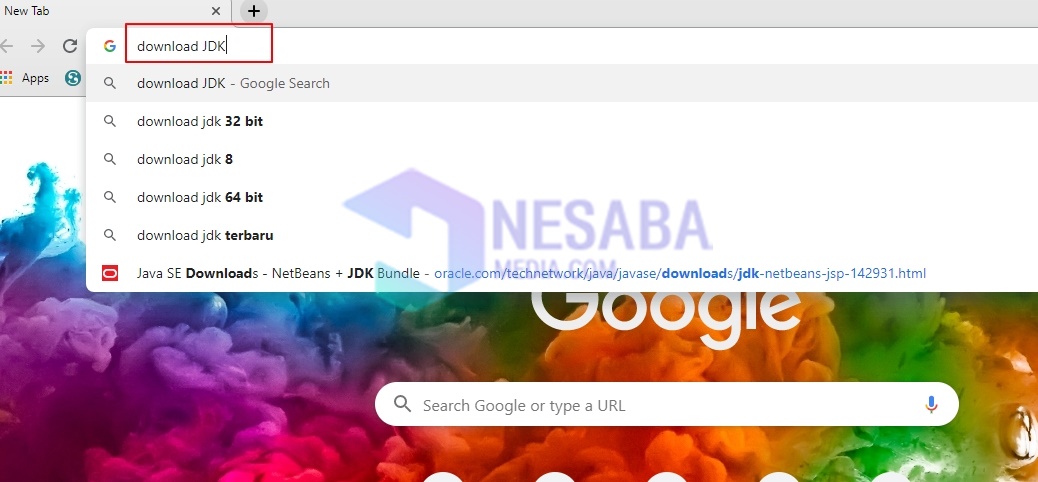Водич о томе како инсталирати Виндовс КСП за почетнике (комплетна + слика)
Виндовс КСП је верзија оперативног система Виндовснаправљен од стране Мицрософта који је прилично запамћен за децу старе прошлости као што сам ја. Сваки пут када посећујем интернет кафе, ретко наилазим на оперативне системе који нису Виндовс КСП. У прошлости сам врло често одлазио у Интернет кафе, не радијући свој посао, већ играјући игрице цоунтер стрике са пријатељима.
Назад на главну тему, овог пута хоћуобјасните како лако инсталирати Виндовс КСП. Иако је оперативни систем прилично стара школа, постоје неки људи који и даље желе да инсталирају Виндовс КСП, јер су њихове рачунарске спецификације старе школе или су навикли на и удобно коришћење Виндовс КСП. Погледајте следеће кораке инсталације за Виндовс КСП:
БИОС подешавања за дизање са ДВД-а
У овом туториалу користим медијеИнсталација је инсталацијски програм за Виндовс КСП ДВД. Такође можете да инсталирате помоћу фласхдиска тако што ћете прво покренути свој фласхдиск.
Будући да инсталацијски медиј користимо у облику инсталатора ДВД-а, стога морате извршити подешавања у БИОС-у тако да се прво дизање изврши са ДВД-а. Погледајте следеће кораке:
1. Укључите или поново покрените рачунар. Након тога притисните дугме ДЕЛ (Обриши) неколико пута за улазак у БИОС мени. Типке које се користе за улазак у БИОС нису увек исте између рачунара. Али најчешће се користи дугме Дел, Ф1, Ф2 или Фн + Ф2.
2. БИОС екран је мање-више сличан следећој слици. БИОС приказ између једног рачунара и другог такође је различит, само га прилагодите. Након тога пређите на картицу Чизма помоћу навигационог тастера ◄ ►.

3. Као што видите на слици испод, поставите Хард диск дошли на прво место. Ово показује да је покретање прво извршено на ХДД-у. Морате га променити тако да се прво покретање изврши Погон ЦД-РОМ-а.

4. Изаберите Погон ЦД-РОМ-а затим се померите тако да његов положај буде на првом месту помоћу дугмета +/-.

5. Проверите да ли сте уметнули програм за инсталирање ДВД-а са системом Виндовс КСП у ЦД / ДВД уређај вашег рачунара. Након тога, сачувајте конфигурацију коју сте направили притиском на Ф10 тастер.
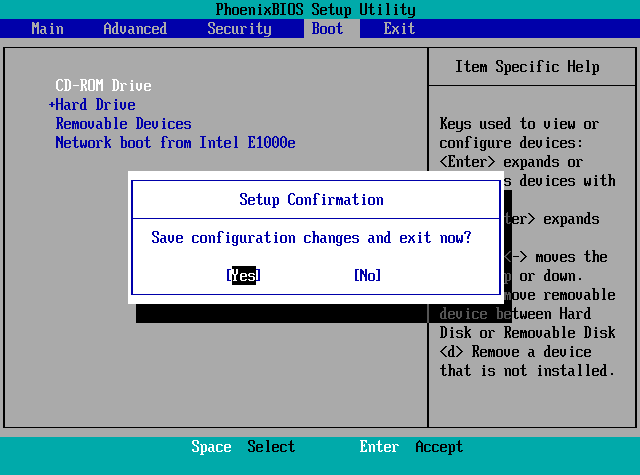
Кораци инсталације за Виндовс КСП
1. Притисните било који тастер да бисте покренули инсталацију система Виндовс КСП. Ако поново видите овај екран усред процеса инсталације, само то игноришите. Ако у том тренутку притиснете било коју типку, поново ћете покренути поступак инсталације.
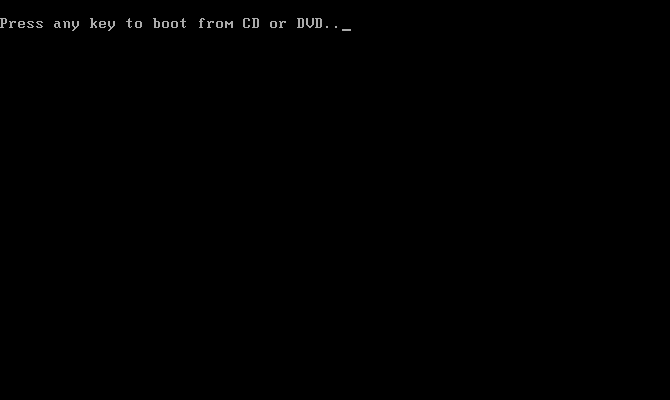
2. Испод је почетни поступак инсталације, причекајте неколико минута.

3. На овој страници, речено вам је да поделите ваш чврсти диск. Ако је хард диск вашег рачунара / преносног рачунара нов и никад раније није инсталиран, молим те прескочите корак број 3. Међутим, за оне од вас који желе поново инсталирати на ПЦ / лаптоп и не желе да се подаци у њему изгубе, партицију можете једноставно избрисати. Ц: Партитион1 [Нова <Рав>] притиском на Д дугме, затим притисните Дугме Л.
Партиција Ц: коју сте раније избрисали Непартициони простор (још није партиционирано), отворите нову партицију на Непартициони простор раније притиском на Ц дугме, одредите величину партиције, а затим притисните Унесите. Затим направите место инсталације за Ц: партицију, а затим притисните Унесите. За више детаља, размотрите следећу гиф слику:

4. Као што видите на слици испод, постоји само писање Непартициони простор што указује да чврсти диск није подељен. За то, прво морате креирати партицију за локацију инсталације. Притисните Ц дугме да бисте створили нову партицију.

5. Утврдите колика је величина партиције. Подесите величину вашег тврдог диска. На примјер, величина вашег тврдог диска од 500 ГБ, препоручује се да за партицију Ц. дате 100 ГБ величине. Ако је тако, притисните Унесите.

6. Поново направите нову партицију на исти начин, изаберите Непартициони простор, затим притисните Ц дугме.

7. Утврдите колика је величина партиције, а затим притисните дугме Унесите.

8. На пример, направио сам само 2 партиције, тј. партиција Ц и партиција Е. Можете да креирате 2 или више партиција у зависности од потреба. Игнорирај Непартициони простор величина 8МБ, одаберите Ц: Партитион1 [Нова <Рав>] као локацију инсталације, а затим притисните Унесите.
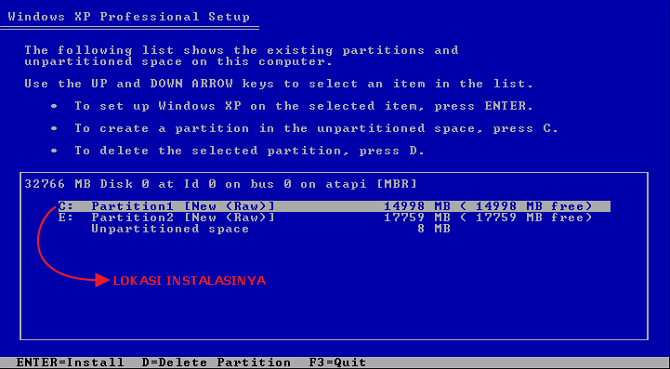
9. Партиција која се користи као локација инсталације прво треба форматирати. Изаберите Форматирајте партицију користећи систем датотека датотека НТФС, затим притисните Унесите.
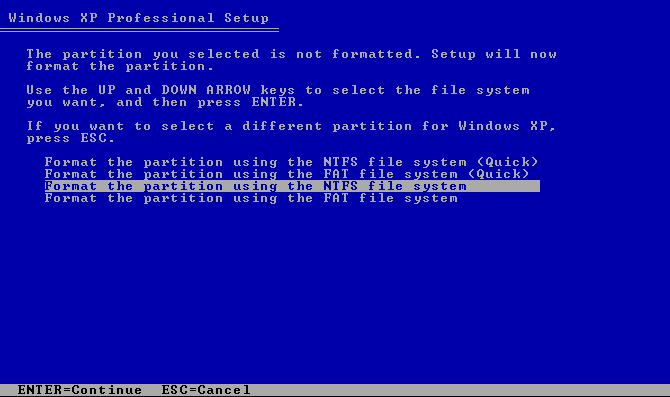
10. Процес форматирања траје само неколико минута.

11 Након тога, видјет ћете прозор за инсталацију као доље. Овај поступак траје дуго, отприлике 40 минута. Не остављајте се успаванима или играјући игре, јер морамо да испунимо информације и обрасце усред поступка инсталације.

12. На овој страници изаберите Следеће.

13. Унесите своје име у колону Име. За ступце Организација, могу или не морају да се попуне.

14. Унесите кључ производа ваш Виндовс КСП. Касније можете унети и кључ производа одабиром Следеће.

15. Ако се нотификација појави овако, одаберите је Не. За запис, за Виндовс КСП СП3, страницу за унос кључа производа када инсталациони процес не постоји. Корисници могу активирати свој Виндовс КСП након завршетка инсталације.
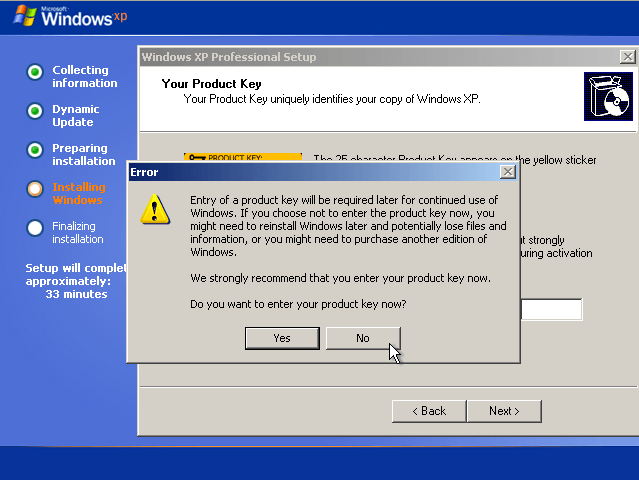
16. Унесите име, на пример, рачунара НЕСАБА-МЕДИЈИ. На овој страници се такође саветује стварање лозинке администратора. Дакле, не може свако приступити вашем рачунару или лаптопу. У поље унесите жељену лозинку Лозинка администратора, а затим поново унесите лозинку у колону Потврдите лозинку. Затим изаберите Следеће.

17. Подесите датум, време и временску зону према вашој локацији (Индонезија). Затим изаберите Следеће.

18. На страници Радна група или домен рачунара, одаберите Не, овај рачунар није на мрежи ..., а затим упишите назив радне групе по жељи.

19. Ваш рачунар ће се поново покренути неколико пута, не брините, јер све је то део инсталационог поступка.
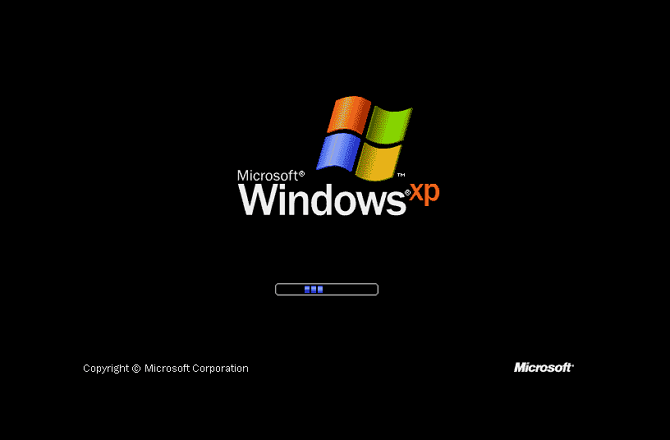
20. На овој страници изаберите Следеће.
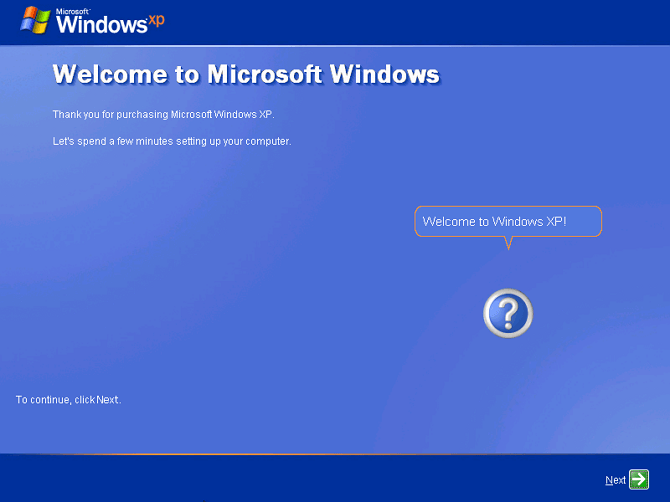
21. За подешавања Виндовс Упдате изаберите Не сада. Након тога, изаберите Следеће.

22. Затим ће вам се приказати страница за пријаву. Унесите лозинку администратора коју сте креирали корак не 16 раније. Онда Унесите.
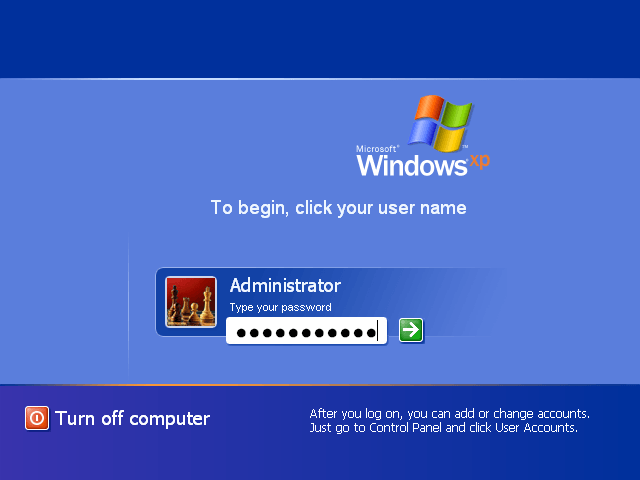
23. Честитамо вам на успешној инсталацији Виндовс КСП.

То су кораци о томе како да инсталиратеВиндовс КСП лако. На пример, спецификације вашег рачунара или лаптопа су довољно способне да покрећу новији оперативни систем, на пример Виндовс 7, 8 или 10, никада не смета да испробате једну од три верзије оперативног система Виндовс. Зашто? Виндовс КСП је престао да се ажурира већ дуже време и веома је рањив на вирусе.
Инфекција злонамерног софтвера или вируса на рачунарузависи од оперативног система који користите и како га користите. Чак и ако користите оперативни систем Виндовс 10, али безбрижно преузимате датотеке ту и тамо, инсталирање апликација које нису јасне, не искључује да ће и ваш рачунар бити заражен злонамјерним софтвером. Ако сте заинтересовани за инсталацију новијег Виндовс оперативног система, погледајте чланак у наставку: