Guide för hur man skapar grafik i PowerPoint, lämplig för nybörjare!
Vad tror du först hörDiagramtermer? Visst något relaterat till den visuella representationen av tabellen, där tabellen består av data som kommer att presenteras i form av bilder. Denna graf gör det lättare för oss att få information från förändringar eller jämförelser av ett objekt som kommer att diskuteras.
Vanligtvis är grafisk presentation lätt att hittai presentationsaktiviteterna. Men ofta beskrivs inte presentationen av data på en graf så att publiken är svår att förstå. Om datapresentationen görs tydligt och intressant kommer presentationsaktiviteterna faktiskt att bli jämnare. Eftersom huvudpunkterna i din presentation har förmedlats väl.
Därför kommer jag i den här artikeln att göra detförklara stegen för att göra en graf på powerpoint så att den ser mer attraktiv ut. Följande är en mer fullständig förklaring av hur man skapar grafik i PowerPoint.
Hur man gör grafik i PowerPoint
I princip är processen att göra grafik i PowerPoint nästan densamma som i Word eller Excel. Tja, här kommer jag att förklara steg för steg för hur man gör grafik i PowerPoint.
Första steget: Var uppmärksam på typ av graf och dess funktion
Detta är det första steget du måstevara uppmärksam innan du gör en graf. Genom att uppmärksamma på typ av graf så kommer du att förstå vilken typ av graf som ska användas för att kunna beskriva de data som ska levereras. I PowerPoint finns det flera typer av grafer, som alla har sin egen funktion, inklusive följande.
- Kolumndiagram - för att illustrera datatjämförelser
- Linjediagram - att beskriva de kontinuerliga förändringarna i data som inträffar under en viss tidsperiod
- Cirkeldiagram- att beskriva delar eller procenttal av hela uppgifterna
- Stapeldiagram - för att beskriva ordningen på hela uppgifterna
- Diagramområde - att beskriva områden med tydligare procentsatser
- X Y Scatter - för att beskriva typen av linjärt förhållande
- Lagerdiagram - för att beskriva fluktuationsdata
- Radarkarta - för att illustrera jämförelsen mellan flera kvantitativa variabler
- Combo Chart - för att illustrera kombinationen av staplar och linjediagram som representerar vissa kategorier
Andra etappen: Skapa grafik i Microsoft PowerPoint
Efter att ha känt till vilka typer av diagram som finns i PowerPoint kan du nu försöka skapa diagram i PowerPoint.
1. Öppna först bilden för att komma in i diagrammet. Hitta fliken Sätt som finns på bandmenyn i PowerPoint. Klicka på ikonen diagrammet att starta det. Eller lättare markera ikonen Infoga diagram som finns i Layout.

2. Då visas ett fönster Sätt in diagram, välj vilken typ av grafik du vill ha. Klicka sedan på OK.
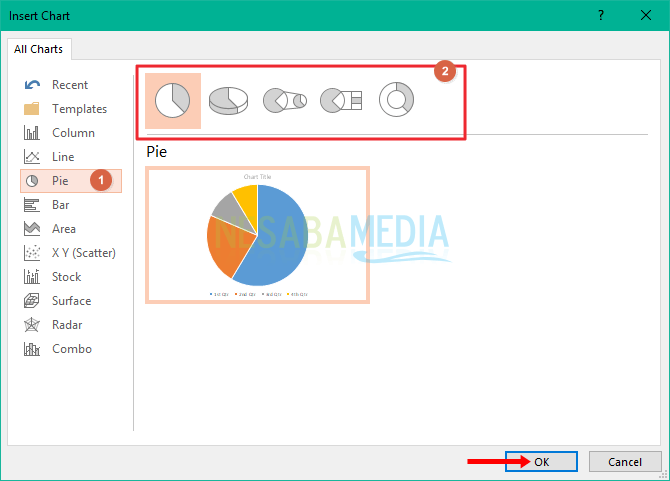
3. Du kan se resultaten som visas nedan.

Dessutom kan du redigera grafdata som finns i fönstret Diagram i Microsoft PowerPoint följande.

Tredje etapp: Justera stilen i grafik i PowerPoint
Detta steg avser skärmen förförsköna grafiken så att den ser attraktiv ut. Sättet är ganska enkelt, du behöver bara aktivera standarddiagrammet på bilden och arbeta helt på menyn Design.
1. Om du vill ändra färgen på diagrammet väljer du menyn Design, klicka på ikonen Byt färger, Välj den färg du vill ha.
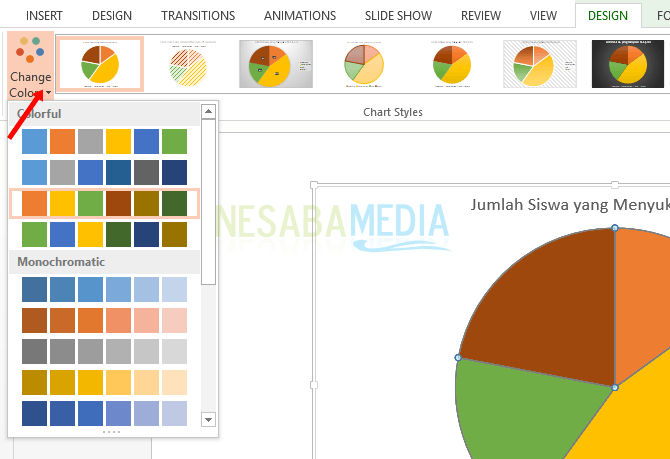
2. Om du vill ändra den grafiska stilen väljer du en av stilarna på Diagramtyp.
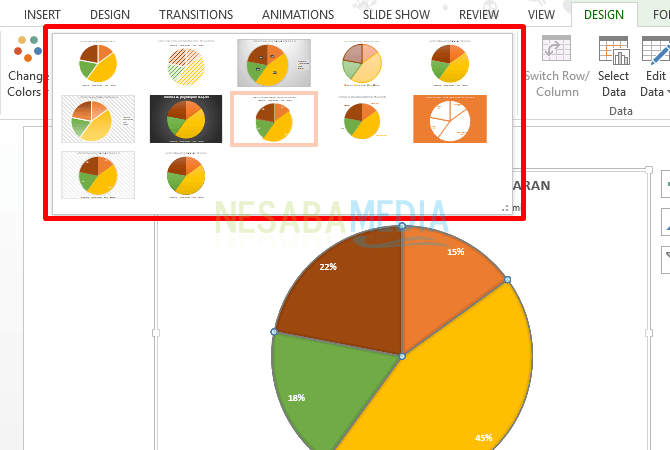
Enkelt, inte ett sätt att skapa grafik påpowerpoint? Du kan välja olika typer av grafer som passar de data som du kommer att presentera. Allt du behöver tänka på är att förstå vad syftet med denna graf görs. När du gör presentationer gör grafiken så attraktiv som möjligt så att publiken kan förstå skrivandet eller informationen från själva diagrammet.
Det är artikeln om hur man gör grafik i PowerPoint. Den här artikeln gäller alla versioner av Microsoft PowerPoint. Besök alltid Nesabamedia för att få annan intressant information.








