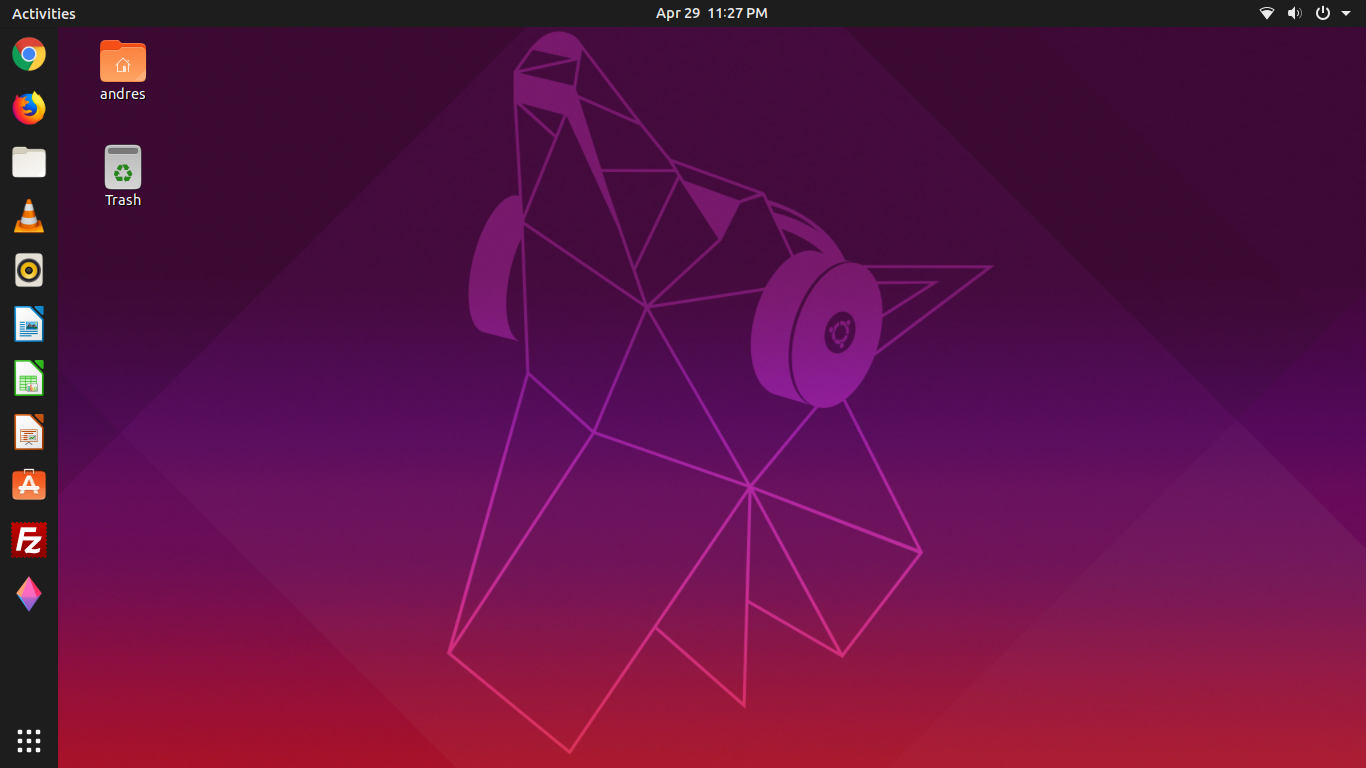คำแนะนำในการติดตั้ง Linux Mint ด้วยง่ายสุด ๆ สมบูรณ์แบบสำหรับผู้เริ่มต้น!
ในบทความนี้ฉันจะอธิบายขั้นตอนหรือแบบฝึกหัดเกี่ยวกับวิธีการติดตั้ง Linux Mint Linux mint เป็นระบบปฏิบัติการกระจาย Linux (OS) ที่ใช้ Debian และ Ubuntu Linux Mint มีรูปลักษณ์ที่แตกต่างจาก Ubuntu ซึ่งหน้าจอเดสก์ท็อปนั้นใช้งานง่ายกว่าสำหรับผู้ใช้ Windows ที่ต้องการย้ายไปยัง Linux Mint ทันที และสิ่งที่พึงปรารถนาที่สุดคือการใช้ซอฟต์แวร์ฟรีบน Linux Mint เอง
Linux Mint มี 4 ตัวเลือก ได้แก่Cinnamon, MATE, XFCE, KDE และ Debian (อันเดียวที่ไม่ได้อยู่บน Ubuntu) ซึ่งมีข้อดีและข้อเสียตามลำดับ ในบทช่วยสอนนี้ฉันใช้ เดสก์ทอป Linux Mint Cinnamon 18.3 "Sylvia" (เวอร์ชั่นล่าสุด) เนื่องจากเดสก์ท็อปมีลักษณะที่ดีกว่าเรียบร้อยและน่าสนใจเมื่อเทียบกับประเภทอื่น ๆ สำหรับรุ่นอื่นคุณไม่ต้องกังวลเพราะขั้นตอนไม่แตกต่างกันมาก
อินเตอร์เฟสของ Linux Mint นั้นทันสมัยและมากขึ้นแน่นอนว่าไม่มีคนแปลกหน้าสำหรับผู้ใช้ระบบปฏิบัติการ Windows ที่ต้องการลอง เพราะลักษณะที่ปรากฏของระบบปฏิบัติการคล้ายกับ Windows มาก เพื่อให้ผู้ใช้ Windows ไม่ต้องกังวลกับการใช้ระบบปฏิบัติการนี้เพราะผู้ใช้ Windows จะไม่ปรับตัวได้ยาก จากนั้น Linux Mint Cinnamon ยังมีคุณสมบัติที่เป็นนวัตกรรมใหม่ในการเพิ่มประสิทธิภาพการทำงานของเดสก์ท็อปด้วยเทคโนโลยีการพัฒนาที่รวดเร็วมาก
วิธีการติดตั้ง Linux Mint Cinnamonบน single-boot หรือ dual-boot ที่สามารถอยู่ร่วมกับระบบปฏิบัติการอื่นได้ ขอแนะนำให้คุณสำรองข้อมูลก่อนเพื่อลดการสูญหายของข้อมูลหากมีข้อผิดพลาดเกิดขึ้นเมื่อเลือกตัวเลือกพาร์ติชันหน่วยความจำหรือในระหว่างกระบวนการติดตั้ง ก่อนที่จะติดตั้ง Linux Mint Cinnamon 18.3 จะดีถ้าคุณใส่ใจกับสิ่งต่าง ๆ ด้านล่าง:
- แล็ปท็อปมี RAM ขั้นต่ำ 1GB และพื้นที่เก็บข้อมูลขั้นต่ำ 11GB
- ให้ flashdisk เปล่าที่มีความจุขั้นต่ำ 2GB สำหรับเป็นสื่อที่สามารถบูตได้
- หากคุณติดตั้งบนแล็ปท็อปตรวจสอบให้แน่ใจแบตเตอรี่แล็ปท็อปของคุณไม่หมดในระหว่างกระบวนการติดตั้ง จะดีกว่าในขณะที่ชาร์จแล็ปท็อปของคุณเพื่อลดสิ่งที่ไม่ต้องการ
- ดาวน์โหลดซอฟต์แวร์ Rufus เพื่อสร้างแฟลชไดรฟ์ USB ที่สามารถบู๊ตได้
- ดาวน์โหลด ISO Linux Mint Desktop Cinnamon 18.3 ไฟล์ "Sylvia"
- ทำแฟลชไดรฟ์ USB ที่สามารถบู๊ตได้โดยใช้รูฟัสดาวน์โหลดก่อนหน้านี้โดยการใส่ไฟล์ ISO สำหรับการทำงานของ Linux Mint Desktop Cinnamon 18.3 คุณสามารถอ่านบทแนะนำการบูทดิสก์ได้ที่นี่
วิธีการตั้งค่า BIOS ให้ Boot จาก Flashdisk
ในกระบวนการติดตั้งของระบบปฏิบัติการ Linux Mint ฉันใช้แฟลชไดรฟ์เป็นสื่อที่ใช้บู๊ตได้ ดังนั้นก่อนอื่นให้ตั้งค่า BIOS บนคอมพิวเตอร์ของคุณ
1. ใส่แฟลชดิสก์ลงในแล็ปท็อปของคุณ รีสตาร์ทแล็ปท็อปของคุณจากนั้นกดบนแป้นพิมพ์ F2 หรือ เดล (ขึ้นอยู่กับการตั้งค่าของแต่ละแล็ปท็อปเพื่อเข้าสู่ BIOS)
2. จากนั้นเลือกแท็บ รองเท้า.

3. จากนั้นที่ บูตลำดับความสำคัญ เลือก flashdisk ของคุณ (โดยปกติจะตรวจพบ flashdisk ของแบรนด์)> จากนั้น บันทึกและออก โดยกดปุ่มแป้นพิมพ์ F10
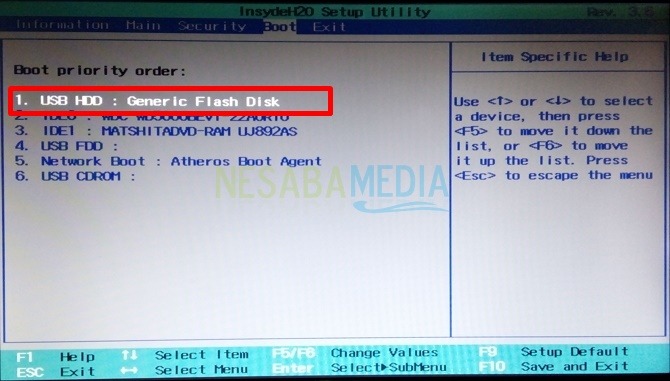
คำแนะนำในการติดตั้ง Linux Mint
1. หลังจากตั้งค่า BIOS กระบวนการติดตั้งสำหรับระบบปฏิบัติการ Linux Mint จะเริ่มต้นขึ้น รอจนกว่าการโหลดจะเสร็จสมบูรณ์
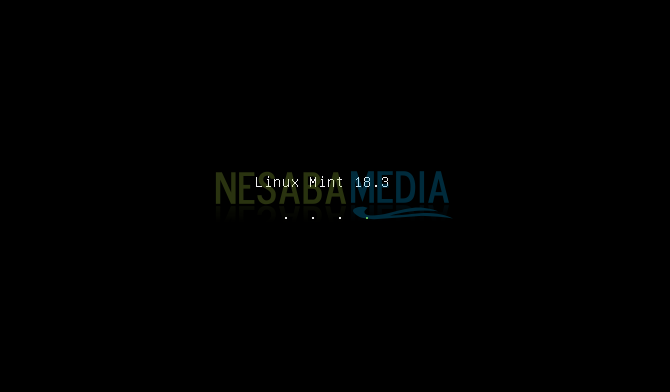
2. เลือกภาษา ซึ่งจะใช้ในระหว่างกระบวนการติดตั้งฉันเลือก อังกฤษ > เลือก ต่อ

3 ในขั้นตอนนี้คุณจะได้รับการเสนอให้ติดตั้งซอฟต์แวร์ในระหว่างกระบวนการติดตั้งหรือหลังจากเสร็จสิ้น กระบวนการติดตั้งซอฟต์แวร์ต้องใช้การเชื่อมต่ออินเทอร์เน็ตที่ดี ฉันแนะนำไม่ให้ติดตั้งซอฟต์แวร์หากการเชื่อมต่ออินเทอร์เน็ตของคุณไม่เสถียร นี่คือเพื่อที่ในระหว่างกระบวนการติดตั้ง Linux Mint ไม่พบข้อผิดพลาด ทันที คลิกดำเนินการต่อ โดยไม่ต้องตรวจสอบ

4. ในส่วนประเภทการติดตั้งให้เลือก อย่างอื่น > คลิก ต่อ, ส่วนนี้เป็นอย่างอื่นมีประโยชน์สำหรับผู้ที่ต้องการสร้างพาร์ติชันของคุณเองเพื่อลดระบบปฏิบัติการอีกหนึ่งระบบ (หากบู๊ตคู่)

5. ถัดไปเข้าสู่พาร์ทิชัน คลิก ตารางพาร์ติชันใหม่ เพื่อสร้างพาร์ติชันที่ต้องการ

6. จากนั้นคลิก ต่อ

7. พาร์ติชั่นนี้จะแบ่งออกเป็นสองส่วนคือส่วนแรก พื้นที่สว็อป ซึ่งใช้เป็นหน่วยความจำสำรองและตัวที่สอง ราก เป็นที่เก็บข้อมูลระหว่างการติดตั้งและการจัดเก็บหลังจากการติดตั้งเสร็จสิ้น แล้วก็ คลิกที่ไอคอนเครื่องหมายบวก กำหนดโดยลูกศรสีแดงในภาพด้านล่างเพื่อเพิ่มพาร์ติชัน

8. เติม ขนาด ตามที่คุณต้องการ ขนาดสว็อปของฉันมีเพียง 1 GB ดังนั้นฉันไม่จำเป็นต้องมีขนาดใหญ่เกินไปที่จะระบุขนาดสว็อป จากนั้นเลือกตัวเลือก ประถม > เลือก จุดเริ่มต้นของพื้นที่นี้ > เลือก พื้นที่สว็อป ภายใต้ใช้เป็น> แล้วคลิก ตกลง

9. การสร้างพาร์ติชัน swap ของคุณสำเร็จแล้ว จากนั้นสร้างพาร์ติชันใหม่อีกอันสำหรับรูท คลิกที่ไอคอนเครื่องหมายบวก เหมือนเมื่อก่อน

10. สารบัญ ขนาด (ฉันจะไม่เปลี่ยนขนาดที่ระบุโดยคอมพิวเตอร์โดยอัตโนมัติ)> เลือก ตรรกะ > เลือก จุดเริ่มต้นของพื้นที่นี้ > จากนั้นเลือก Ext4 ระบบการทำเจอร์นัลไฟล์ > เลือก / ที่จุดเมานท์> เลือก ตกลง.

11. การสร้าง Root Partition สำเร็จ จากนั้นคลิก ติดตั้งทันที

12. คลิก ต่อ เพื่อดำเนินการติดตั้งต่อไป

13. เลือก เขตเวลา คุณ> ต่อ

14. เลือก ภาษา > คลิก ต่อ
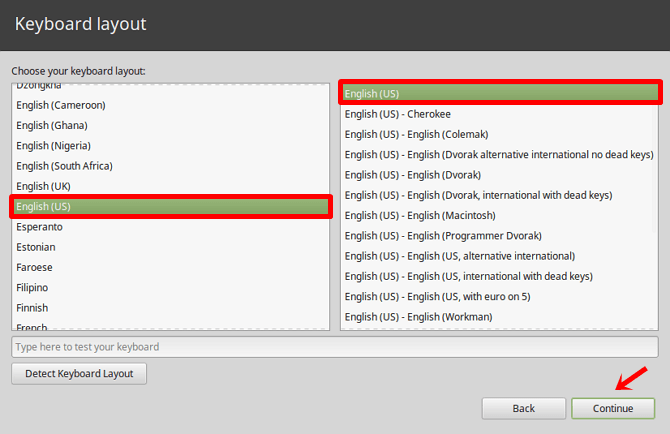
15. กรอกแบบฟอร์มถัดไปที่มีให้ เนื้อหา ชื่อ คุณ ชื่อคอมพิวเตอร์, ชื่อผู้ใช้และ รหัสผ่าน > คลิก ต่อ.

16. รอจนกว่ากระบวนการติดตั้งจะเสร็จสมบูรณ์
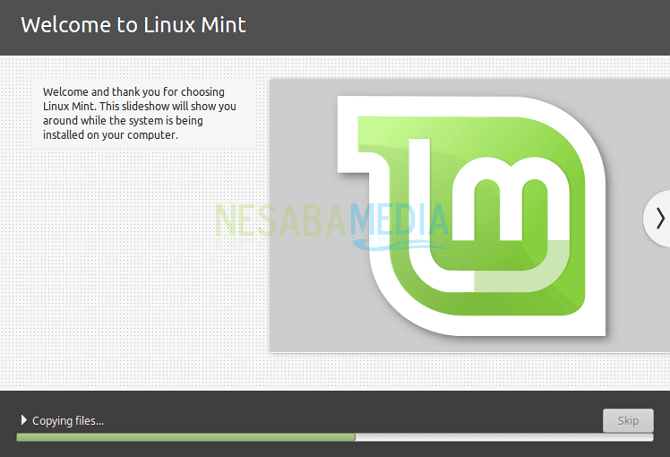
17. หลังจากกระบวนการติดตั้งเสร็จสมบูรณ์ให้รีสตาร์ทคอมพิวเตอร์ด้วยการคลิก รีสตาร์ททันที

18. รอจนกว่ากระบวนการรีสตาร์ทคอมพิวเตอร์ของคุณจะเสร็จสิ้น หากการบู๊ตคู่เลือก Linux Mint ในตัวเลือกการบู๊ตคู่ หลังจากเข้าสู่ระบบปฏิบัติการ Linux Mint แล้ว ใส่รหัสผ่าน ที่คุณสร้างไว้ก่อนหน้านี้จากนั้นกด Enter
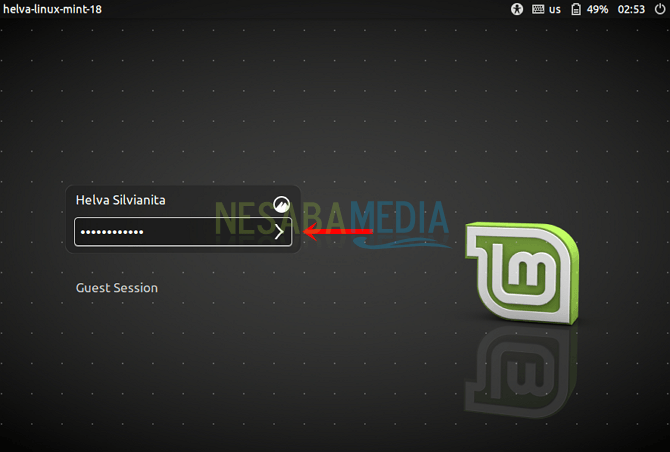
19. กระบวนการติดตั้งสำหรับระบบปฏิบัติการ Linux Mint ได้รับแล้ว มันใช้งานได้ ทำ

นั่นคือทั้งหมดที่สอนสำหรับการติดตั้ง Linux Mintเดสก์ท็อปอบเชย 18.3 "ซิลเวีย" บนแล็ปท็อป คุณสามารถเลือกประเภทของเดสก์ทอป Linux Mint ตามความต้องการและข้อกำหนดของแล็ปท็อปของคุณ หวังว่ากระบวนการติดตั้งที่คุณทำจะประสบความสำเร็จและหวังว่าบทความนี้จะเป็นประโยชน์สำหรับคุณ