คำแนะนำในการติดตั้ง Debian 10 ใน VirtualBox Complete สำหรับผู้เริ่มต้น
ขั้นตอนในการติดตั้ง Debian คืออะไร? ก่อนที่จะพูดถึงเรื่องนี้คุณต้องรู้ล่วงหน้าว่า Debian คืออะไร สำหรับบรรดาของคุณที่มักจะติดต่อกับโลกเซิร์ฟเวอร์แน่นอนคุ้นเคยกับชื่อนี้ Debian เป็นหนึ่งในระบบปฏิบัติการสากลหรือทั่วไปของ Linuc หรือ GNU ที่คุณสามารถใช้ได้ทุกอย่างที่คุณต้องการ เดเบียนได้รับการพัฒนาครั้งแรกประมาณปี 1993
ระบบปฏิบัติการ Debian เป็นระบบปฏิบัติการที่เป็น โอเพ่นซอร์ส, นั่นคือคุณไม่ต้องการอีกต่อไปหมายเลขซีเรียลเพราะคุณไม่จำเป็นต้องดาวน์โหลดหรือซื้อซีเรียลนัมเบอร์ แน่นอนว่าข้อได้เปรียบนี้เป็นสิ่งที่ทำให้หลายคนเริ่มเปลี่ยนมาใช้เดเบียน นอกจากนี้รูปลักษณ์ก็ค่อนข้างน่าสนใจและไม่น่าเบื่อ
ไม่ต้องพูดถึงข้อดีอื่น ๆ ที่ครอบครองโดย Debian ซึ่งเป็นที่รู้จักกันว่ามีระบบความปลอดภัยที่ค่อนข้างสูง นอกจากนี้คุณไม่จำเป็นต้องมีโปรแกรมป้องกันไวรัสเพราะโดยทั่วไประบบปฏิบัติการ Linux ไม่จำเป็นต้องใช้โปรแกรมป้องกันไวรัสเพราะไวรัสจะไม่สามารถเข้าใช้งานได้
คำแนะนำในการติดตั้ง Debian 10 ใน VirtualBox
ใน Debian หมายถึงเคอร์เนล Linux ระบบการดำเนินการของ GNU รวมถึงตัวจัดการแพ็กเกจ APT และ DPKG หนึ่งในเหตุผลที่ Debian เป็นหนึ่งในระบบปฏิบัติการที่ใช้กันอย่างแพร่หลายที่สุดก็คือระบบปฏิบัติการนี้ไม่เพียง แต่แจกจ่ายซอฟต์แวร์ให้กับผู้ใช้เท่านั้น แต่ยังมีซอฟต์แวร์จำนวนมากที่เก็บไว้ในที่เก็บ บทช่วยสอนต่อไปนี้วิธีติดตั้ง Debian 10 ใน VirtualBox เสร็จสมบูรณ์สำหรับผู้เริ่มต้น:
1. ในการสร้างเครื่องเสมือนใหม่ใน VirtualBox เราคลิกปุ่ม ใหม่.

2. ตั้งชื่อเครื่องเสมือนของคุณจากนั้นเลือก ถัดไป.

3. สำหรับขนาดของหน่วยความจำ (RAM) ที่ใช้กับเครื่องเสมือนของคุณฉันแนะนำ 1024MB แต่ถ้าข้อมูลจำเพาะของแล็ปท็อป / คอมพิวเตอร์ของคุณมีปานกลางเพียง 512MB ก็โอเค จากนั้นเลือก ถัดไป.

4. หลังจากนั้นเราสร้างฮาร์ดดิสก์เสมือนเพื่อเก็บข้อมูลและไฟล์ของเครื่องเสมือนของเรา เลือก สร้างฮาร์ดดิสก์เสมือนทันที จากนั้นเลือก สร้าง.

5. หลังจากนั้นเลือก VDI (ดิสก์อิมเมจ VirtualBox).

6. ถัดไปเลือก จัดสรรแบบไดนามิก จากนั้นเลือก ถัดไป.

7. สำหรับขนาดของฮาร์ดไดรฟ์เสมือนที่ใช้ 10GB มากเกินพอ หลังจากนั้นเลือก สร้าง.

8. หลังจากสร้างเครื่องเสมือนเสร็จแล้วเราต้องทำการปรับเปลี่ยนเล็กน้อย เลือกเครื่องเสมือนที่เราสร้างไว้ก่อนหน้า (DEBIAN 10) จากนั้นเลือก การตั้งค่า เพื่อเข้าสู่เมนูการตั้งค่า
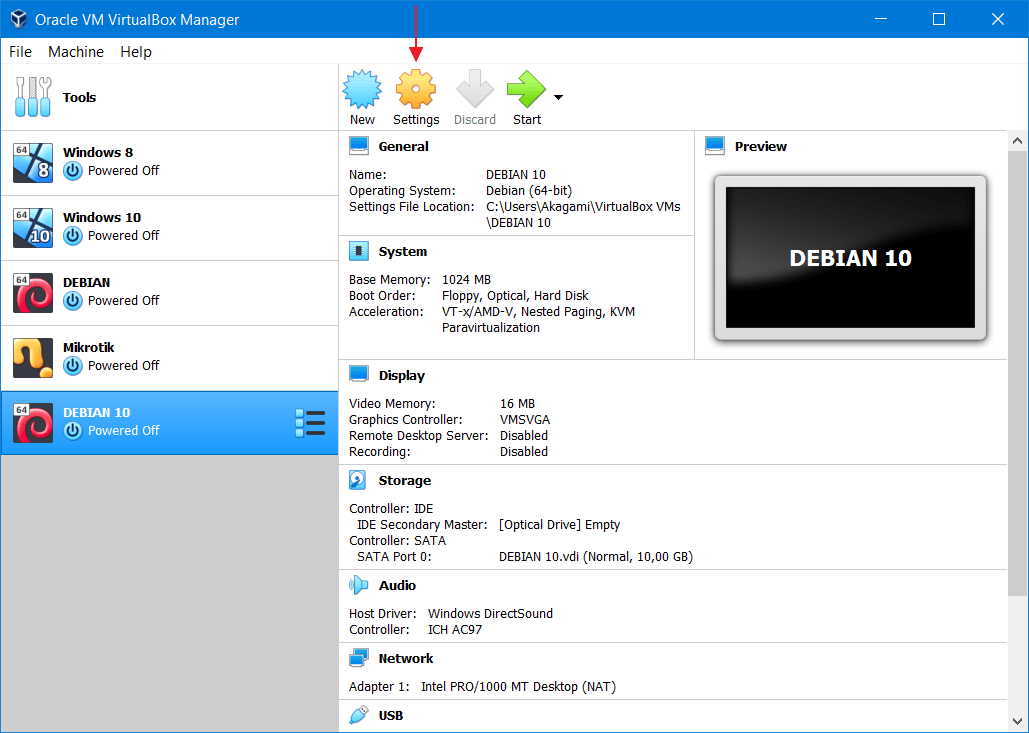
9. บนเมนู การตั้งค่าเราเลือก การเก็บรักษา, จากนั้นในส่วน คอนโทรลเลอร์: IDEเลือก Empty จากนั้นคลิกที่ไอคอน CD ตามที่ระบุโดยลูกศร เลือกไฟล์ Debian 10 ISO ที่คุณดาวน์โหลดมาก่อนหน้านี้

10. หากไฟล์ Debian 10 ISO ถูกเพิ่มสำเร็จมันจะมีลักษณะเช่นนี้มากหรือน้อย จากนั้นเลือก ตกลง.

11. เลือก เริ่มต้น เพื่อเริ่มกระบวนการติดตั้ง

12. ต่อไปนี้เป็นลักษณะเริ่มต้นของการติดตั้ง Debian 10. เลือก ติดตั้ง.

13. เลือก อังกฤษ.

14. สำหรับตัวเลือกสถานที่และเขตเวลาให้กดโดยตรง เข้าสู่, คุณสามารถเปลี่ยนภายหลังได้หลังจากกระบวนการติดตั้ง
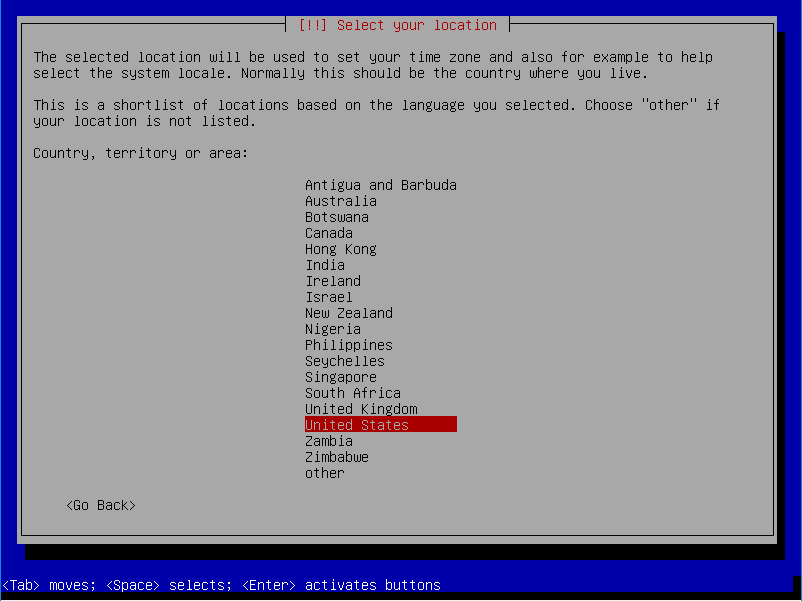
15. เลือก ภาษาอังกฤษแบบอเมริกันจากนั้น เข้าสู่.
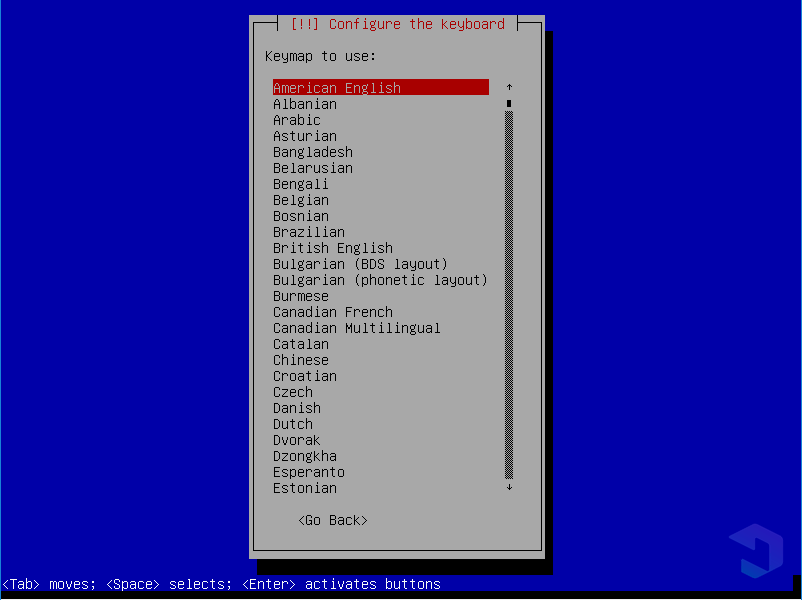
16. พิมพ์ชื่อของโฮสต์ได้ฟรี จากนั้นเลือก ต่อ.
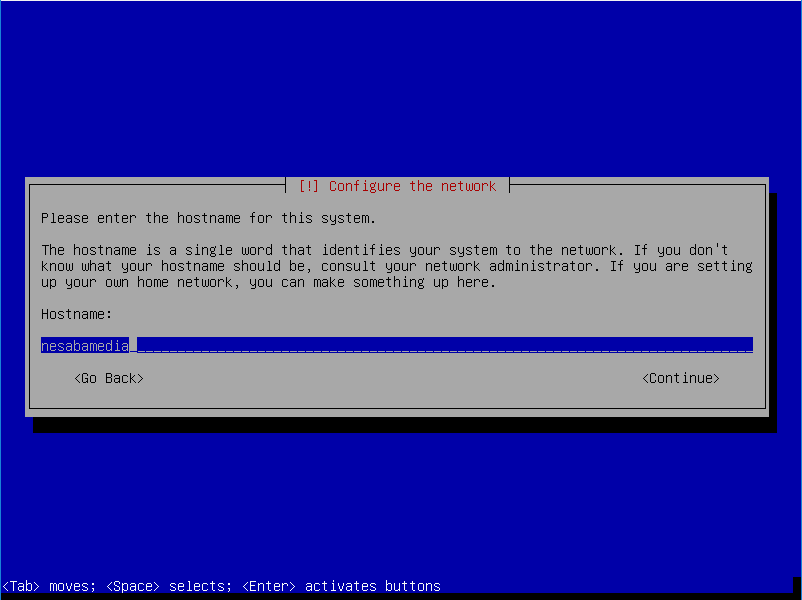
17. ป้อนชื่อโดเมนที่ต้องการเช่น nesabamedia.com, จากนั้นเลือก ต่อ.
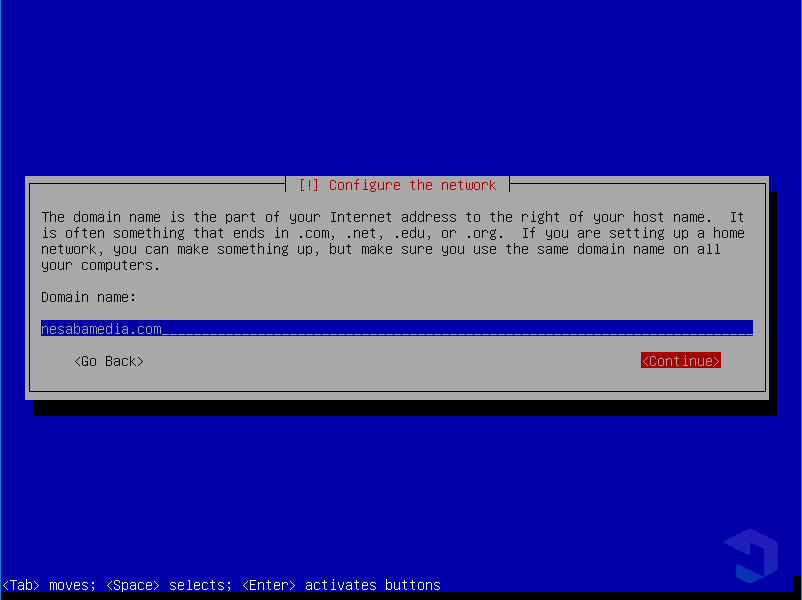
18. ป้อนรหัสผ่านสำหรับรูท ใช้รหัสผ่านที่จดจำได้ง่าย จากนั้นเลือก ต่อ.

19. ป้อนรหัสผ่านรูทอีกครั้งจากนั้นเลือก ต่อ.
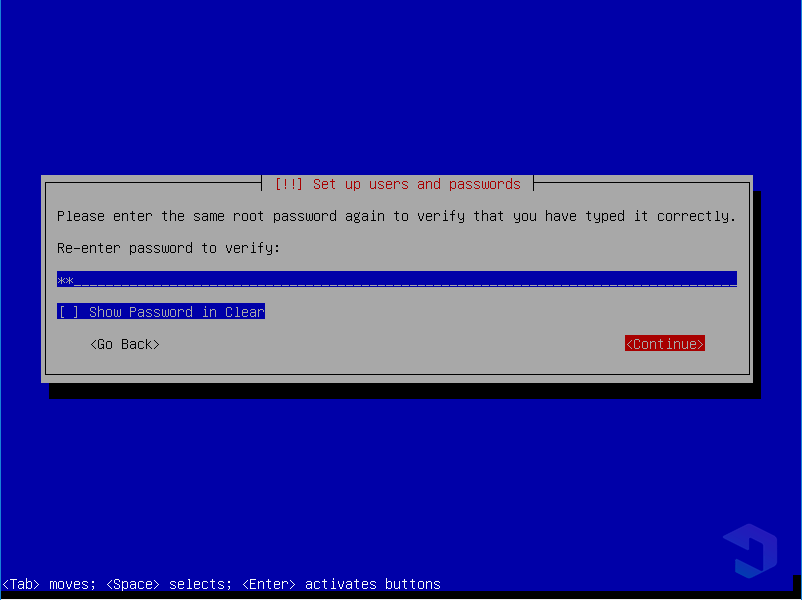
20. ป้อนชื่อเต็มสำหรับผู้ใช้ใหม่ของคุณเช่น Zakaria มันก็โอเคไม่จำเป็นต้องเป็นชื่อเต็ม ผู้ใช้นี้เป็นผู้ใช้ปกติตรงกันข้ามกับรูทซึ่งเรียกว่าผู้ดูแลระบบที่มีสิทธิ์และการเข้าถึงอย่างเต็มที่ ถ้าเป็นเช่นนั้นเลือก ต่อ.

21. ป้อนชื่อผู้ใช้ถือเอาชื่อผู้ใช้เพื่อไม่ให้สับสน จากนั้นเลือก ต่อ.

22. ป้อนรหัสผ่านสำหรับผู้ใช้ใหม่ ฉันมักจะทำให้มันเหมือนกับรหัสผ่านรูทดังนั้นฉันจะไม่ลืมมัน จากนั้นเลือก ต่อ.

23. ป้อนรหัสผ่านอีกครั้งจากนั้นเลือก ต่อ.

24. การเลือกเขตเวลาใช้ค่าเริ่มต้นจากการกด เข้าสู่หลังจากนั้นคุณสามารถเปลี่ยนได้
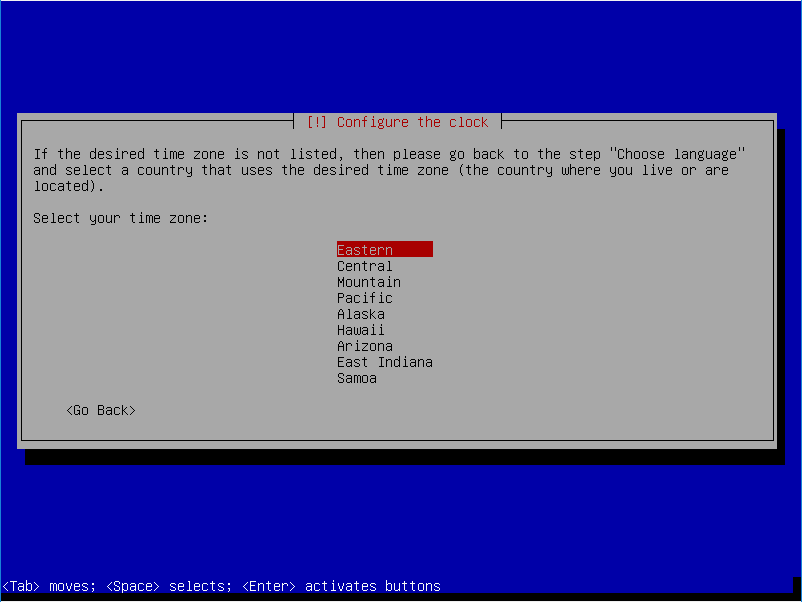
25. ในระยะพาร์ติชันฮาร์ดดิสก์เลือก แนวทาง - ใช้ดิสก์ทั้งหมด.
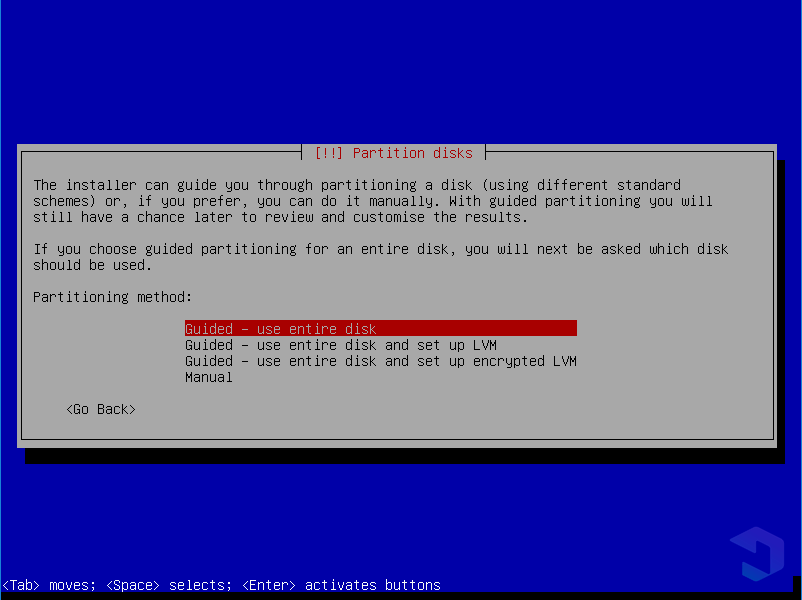
26. เลือกฮาร์ดดิสก์ที่คุณต้องการแบ่งพาร์ติชันในภายหลัง เข้าสู่.

27. การแบ่งพาร์ติชันมาตรฐานและที่ใช้บ่อยอย่างน้อยมีพาร์ติชัน home, var และ tmp ดังนั้นเลือก แยกพาร์ติชัน / home, / var, และ / tmp.
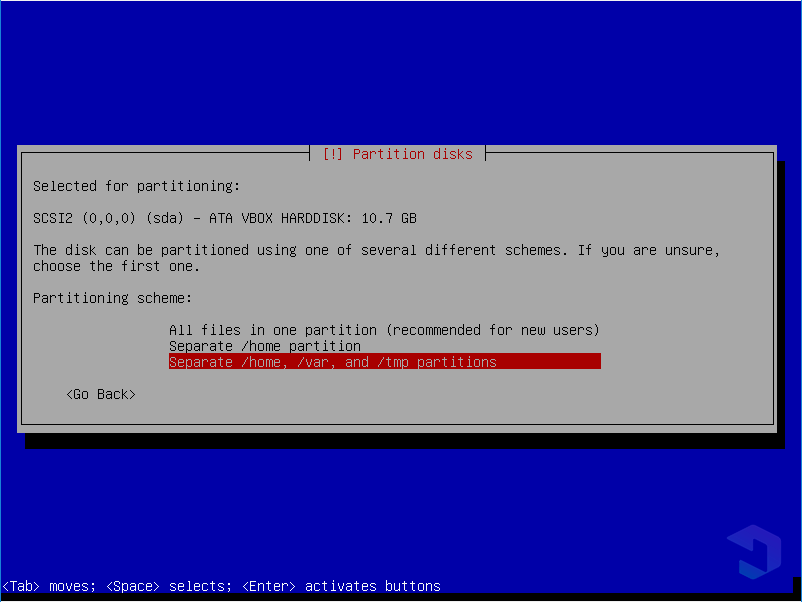
27. เลือกถัดไป เสร็จสิ้นการแบ่งพาร์ติชันและเขียนการเปลี่ยนแปลงลงดิสก์.

28. หากหน้าจอลักษณะนี้ปรากฏขึ้นโปรดเลือก ใช่.

29. ในขั้นตอนนี้เลือก เลขที่.

30. เลือก เลขที่ ในขั้นตอนนี้

31. เลือกถัดไป เลขที่ อีกครั้ง
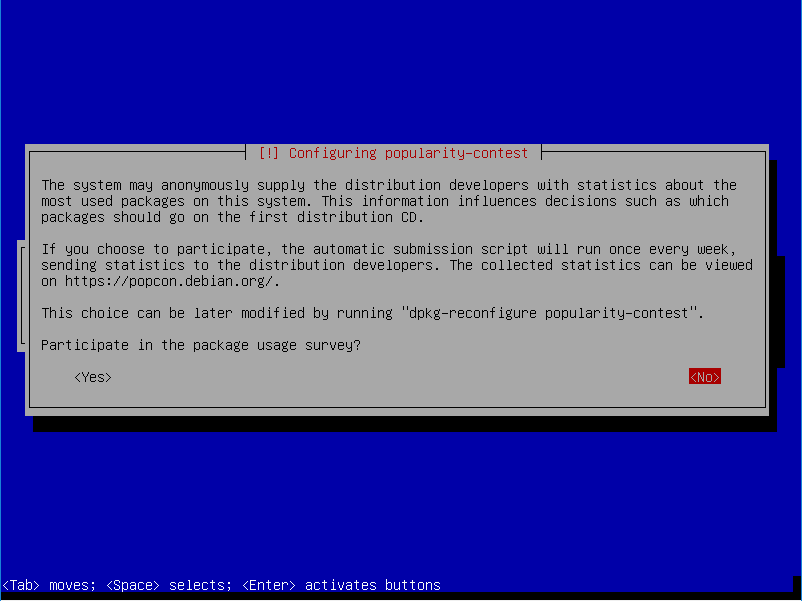
32. ฉันต้องการติดตั้ง linux ที่นี่ อิงตาม CLI (เทอร์มินัล) เพราะมันเบากว่า แต่ถ้าคุณต้องการใช้เวอร์ชันเดสก์ท็อป (GUI) โปรดเลือกสภาพแวดล้อมเดเบียนเดสก์ท็อปโดยกด spacebar หลังจากนั้นเลือก ต่อ.

33. เลือก ใช่ สำหรับการติดตั้งตัวโหลดบูต GRUP

34. เลือก / dev / sda ... (ชื่อของฮาร์ดดิสก์ของคุณซึ่งมากหรือน้อยเหมือนภาพด้านล่าง) จากนั้นกด เข้าสู่.

35. กระบวนการติดตั้ง Debian 10 Linux นั้นประสบความสำเร็จในที่สุดก็เลือก ต่อ.

36. ใช่นี่คือลักษณะของ Linux CLI ที่ใช้ Debian ของคุณ

เหล่านี้คือขั้นตอนในการติดตั้ง Debian 10 บนVirtualBox สำหรับผู้เริ่มต้น หากคุณมีปัญหาในการติดตั้งระบบปฏิบัติการ Debian อย่าลังเลที่จะถามผ่านคอลัมน์ความคิดเห็นด้านล่าง








