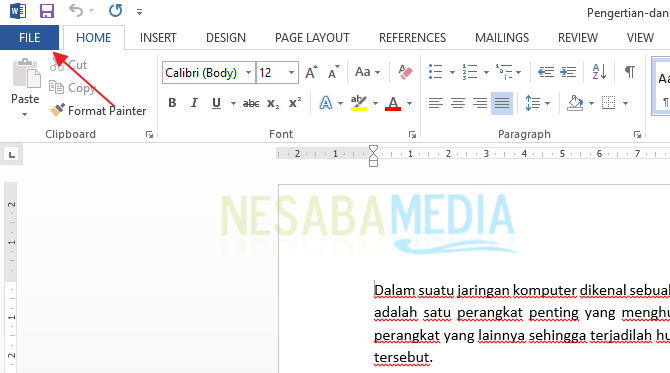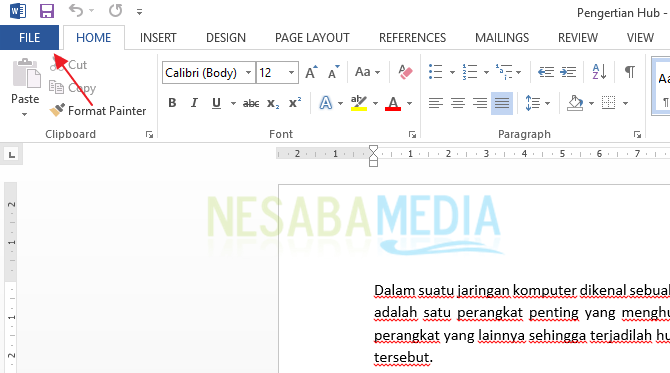3 วิธีในการเปลี่ยนไฟล์ PDF เป็น Word ด้วยตนเองโดยไม่ต้องใช้ซอฟต์แวร์เสร็จสมบูรณ์!
ปัจจุบันการใช้เอกสารในรูปแบบ PDFไม่ได้ใช้อีกต่อไป โดยเฉพาะอย่างยิ่งกับ e-Book ที่มักใช้รูปแบบนี้เนื่องจากมีรูปร่างที่เรียบง่ายและน่าสนใจพร้อมกับวัตถุต่าง ๆ ที่แสดง อย่างไรก็ตามข้อเสียเปรียบที่เราสามารถคัดลอกวางเนื้อหาของเอกสารลงในเอกสารอื่นเท่านั้น ในความเป็นจริงคุณต้องการแก้ไขหรือแก้ไขเอกสารบางส่วนหรือทั้งหมด
วิธีหนึ่งที่คุณสามารถทำได้คือการแปลงไฟล์ PDF เป็นรูปแบบ Word จากนั้นจะเปลี่ยนอย่างไร ดังนั้นบทความนี้จะให้คำตอบเกี่ยวกับวิธีที่คุณสามารถแปลงไฟล์ PDF เป็น Word หากต้องการทราบเพียงไปที่คำอธิบายวิธีการเปลี่ยนไฟล์ PDF เป็น Word ด้วยตนเองด้านล่าง
วิธีการเปลี่ยนไฟล์ PDF เป็น Word ด้วยตนเอง
จริงๆแล้วมีหลายวิธีที่คุณสามารถทำได้ทำเพื่อแปลงไฟล์ PDF เป็น Word บางคนแนะนำให้คุณทำโดยใช้ซอฟต์แวร์ส่วนคนอื่น ๆ ทำออนไลน์ ในบทความนี้ฉันจะอธิบายวิธีที่ง่ายที่สุด 3 วิธีในการแปลงไฟล์ PDF เป็น Word มาเลยดูขั้นตอนด้านล่าง
# 1 ใช้ Microsoft Word
ในการแปลงไฟล์ PDF เป็น Word คุณต้องใช้ Microsoft Word เวอร์ชัน 2013 ขึ้นไป เนื่องจาก Microsoft Word เวอร์ชัน 2010 และต่ำกว่าคุณสมบัติการแปลงยังไม่พร้อมใช้งาน วิธีการทำนั้นค่อนข้างง่ายทำตามขั้นตอนด้านล่าง
1. เปิดมัน Microsoft Word 2013 หรือ 2016 บนคอมพิวเตอร์ของคุณ
2. ในหน้าแรกคุณจะเห็นมุมมองเริ่มต้นของ Microsoft Word ดังที่แสดงด้านล่าง คลิกเมนู เปิดเอกสารอื่น ๆ.

3. เลือกไฟล์. PDF ที่คุณต้องการแปลงเป็นรูปแบบ Word ตัวอย่างเช่นที่นี่ฉันจะเปลี่ยนไฟล์ตามชื่อ ฐานข้อมูล Trigger.pdf , คลิกถัดไป เปิด.
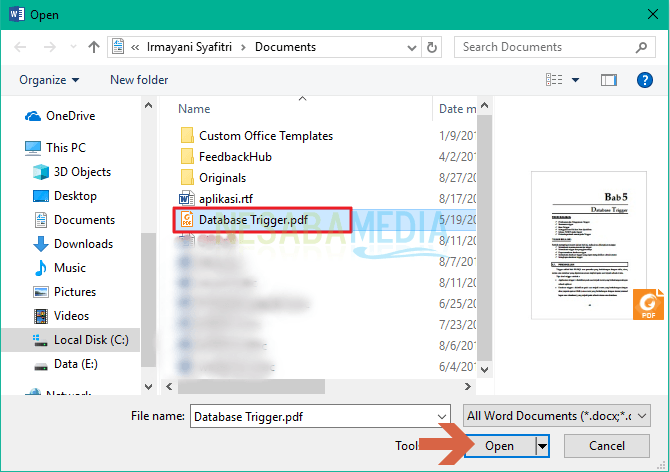
4. หน้าต่างป๊อปอัปจะปรากฏขึ้นเพื่อแจ้งว่าคุณต้องการแปลงไฟล์จากนั้นคลิก ตกลง.

5. รอให้กระบวนการแปลงเสร็จสิ้นและในที่สุดไฟล์ PDF ก็ถูกแปลงเป็น Word
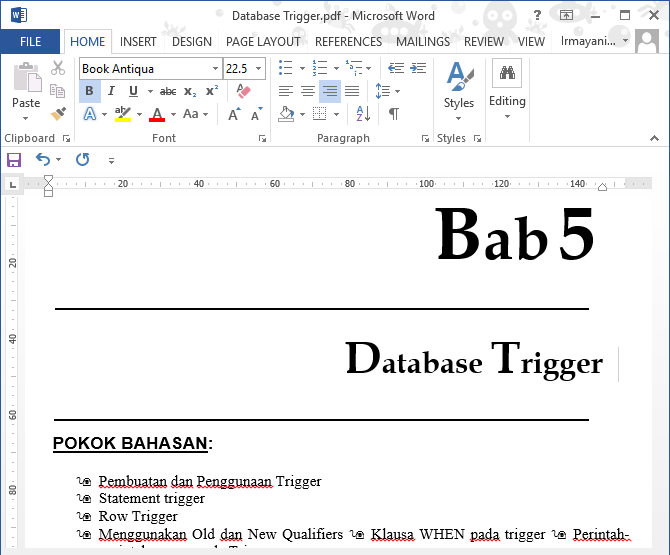
สิ่งที่คุณต้องรู้คือกระบวนการแปลงเกิดขึ้นตามขนาดไฟล์ PDF ยิ่งขนาดใหญ่ขึ้นเท่าไหร่กระบวนการแปลงก็จะยิ่งนานขึ้น ด้วยการใช้ Microsoft นี้คุณสามารถแก้ไขเนื้อหาของไฟล์ได้โดยตรงอย่างง่ายดายและสามารถบันทึกอีกครั้งทั้งในรูปแบบ DOC หรือ PDF
# 2 ใช้ Google เอกสาร
Google เอกสารเป็นหนึ่งในบริการเหล่านั้นพัฒนาโดย Google เพื่อการจัดการเอกสาร ดังนั้นคุณยังสามารถแปลงเอกสาร PDF เป็น Word ผ่านบริการนี้ สำหรับสิ่งนั้นให้พิจารณาขั้นตอนต่อไปนี้
1. กรุณาเปิด Google เอกสาร ในเบราว์เซอร์ของคุณ เข้าสู่ระบบตามอีเมลและรหัสผ่านของคุณ
2. จากนั้นหน้าแรกของ Google เอกสารจะปรากฏดังแสดงด้านล่างสังเกตเห็นทางด้านขวามีไอคอน เปิดตัวเลือกไฟล์คลิกที่ไอคอน

3. คุณคลิกเมนู อัปโหลดเนื่องจากไฟล์ PDF ที่คุณต้องการเปลี่ยนแปลงอยู่ในไลบรารีคอมพิวเตอร์ของคุณ จากนั้นคลิกที่ปุ่ม เลือกไฟล์จากคอมพิวเตอร์ของคุณ.
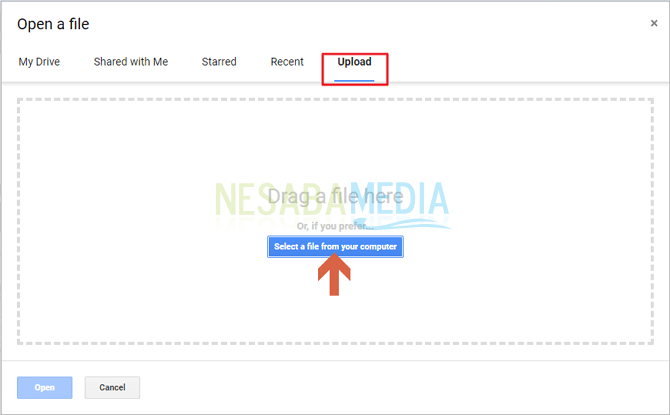
4. เลือกไฟล์ PDF ที่คุณต้องการแปลงเป็นรูปแบบ Word และคลิก เปิด.

5. ถัดไปคุณจะถูกนำไปที่หน้าเอกสารใน Google เอกสาร ที่ด้านบนเลือกเมนู ไฟล์, จากนั้นเลือก ดาวน์โหลดเป็นและคลิก Microsoft Word (.docx).
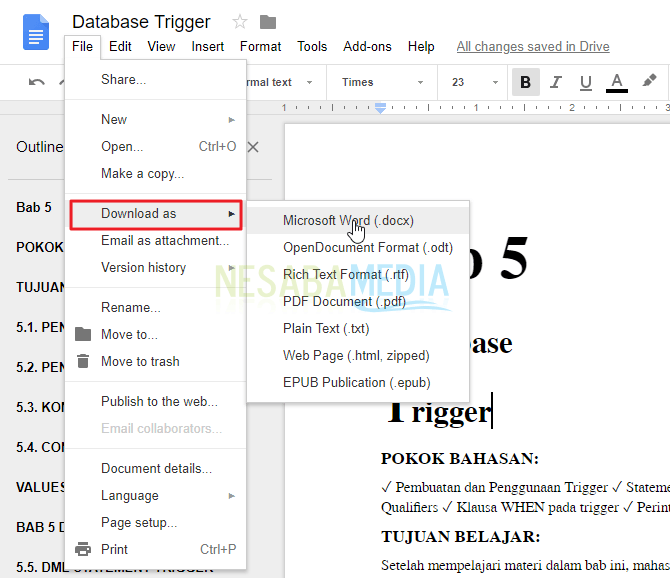
6. กระบวนการดาวน์โหลดจะเกิดขึ้น รอจนกว่ากระบวนการจะเสร็จสิ้นและไฟล์ PDF ของคุณถูกเปลี่ยนเป็น Word
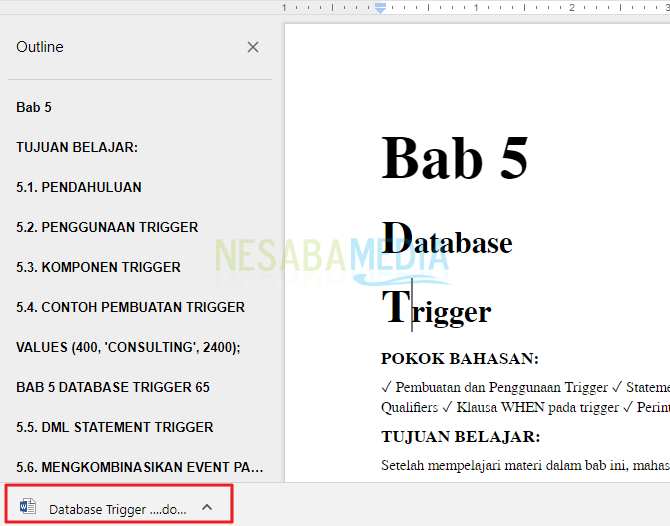
เปลี่ยนไฟล์ PDF เป็น Word โดยใช้ Googleเอกสารนี้เป็นขั้นตอนที่ง่าย อย่างไรก็ตามการทำเช่นนั้นจำเป็นต้องมีเครือข่ายอินเทอร์เน็ต นอกจากนี้เนื้อหาของไฟล์ที่สร้างขึ้นในรูปแบบ Word จะมีรูปแบบข้อความที่แตกต่างกันเช่นรูปแบบข้อความที่ยุ่งเหยิง
# 3 ใช้ PDF Converter
ขณะนี้มีเว็บไซต์ต่าง ๆ ที่ให้บริการ PDF Converter ฟรี เว็บไซต์เหล่านี้สร้างขึ้นด้วยข้อดีและข้อเสียของแต่ละ
หนึ่งในนั้นคือ Smallpdf ซึ่งไซต์นี้อยู่ช่วยให้คุณแปลงไฟล์ PDF เป็น Word ได้โดยไม่ต้องลงทะเบียนโดยใช้ที่อยู่อีเมลและรหัสผ่านของคุณ ตรวจสอบคำอธิบายต่อไปนี้เพื่อค้นหาขั้นตอน
1. กรุณาเยี่ยมชมเว็บไซต์ SmallPDF.
2. มีปุ่ม เลือกไฟล์ หน้าแรกคือ PDF เป็น Word คลิกที่ปุ่ม
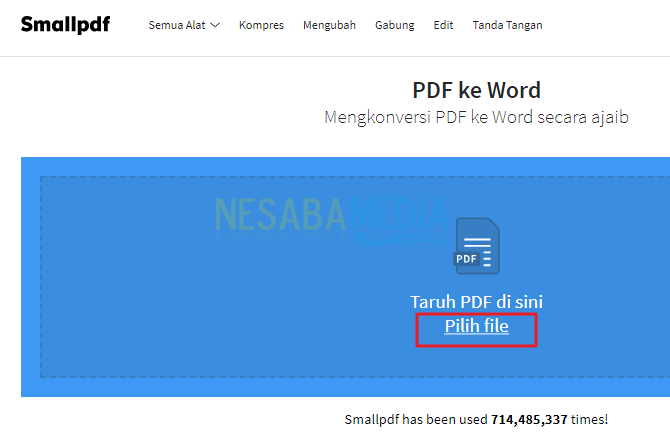
3. เลือกไฟล์ PDF ที่คุณต้องการแปลงเป็นรูปแบบ Word

4. ไซต์ Smallpdf จะเริ่มกระบวนการอัปโหลดไฟล์ รอจนกว่ากระบวนการอัปโหลดจะเสร็จสมบูรณ์จากนั้นจะปรากฏดังแสดงด้านล่างคลิกไอคอน ดาวน์โหลดไฟล์ ในรูปของลูกศรนั้น
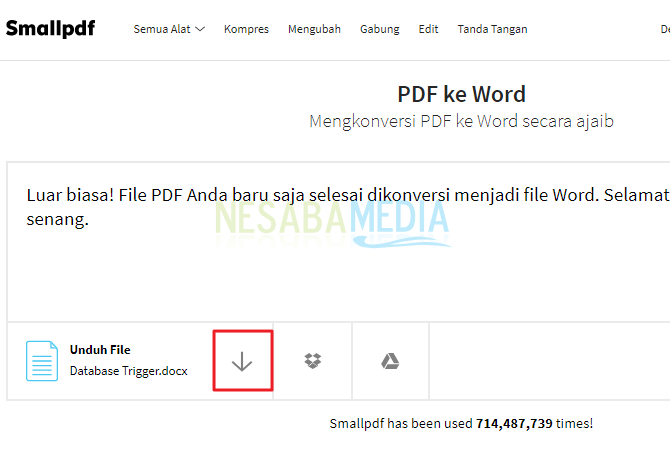
5. คลิกสุดท้าย เริ่มดาวน์โหลด เพื่อดาวน์โหลดไฟล์ที่เป็นรูปแบบ Word

Easy ไม่ใช่วิธีแปลงไฟล์ PDF เป็น Word ในทางใดทางหนึ่งตนเองหรือไม่? คุณเพียงแค่เลือกวิธีที่ง่ายและรวดเร็วในการทำ แม้ว่าโดยทั่วไปวิธีการเหล่านี้มีเป้าหมายเดียวกัน แต่มีข้อดีและข้อเสียของแต่ละวิธี
หากคุณกังวลเกี่ยวกับความเป็นส่วนตัวของเอกสารของคุณคุณสามารถใช้วิธีที่รับประกันความเป็นส่วนตัวของคุณได้ดียิ่งขึ้น ขอให้โชคดีและขอบคุณ