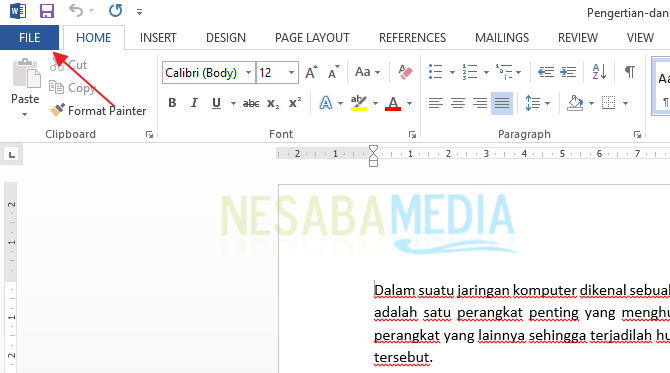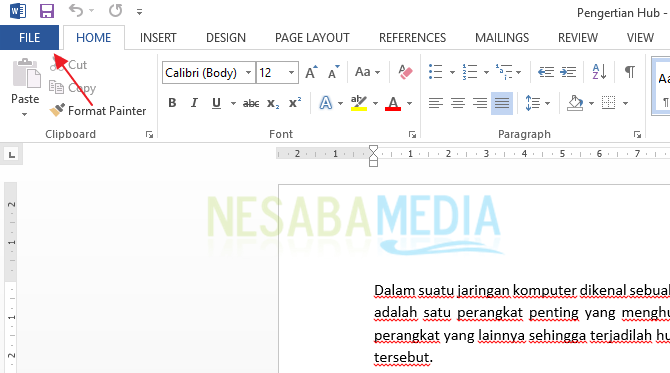3 načina za promjenu PDF datoteka u Word ručno bez softvera, dovršeno!
Trenutno se upotreba dokumenata u PDF formatuviše se ne koristi. Posebno s e-Knjigom koja često koristi ovaj format, zbog svog jednostavnog i zanimljivog oblika s raznim predmetima koje prikazuje. Međutim, nedostatak je što možemo kopirati i zalijepiti sadržaj dokumenta u drugi dokument. U stvari želite promijeniti ili urediti sam dio ili cijeli dokument.
Pa, jedan način na koji to možete učinitijest pretvoriti PDF datoteku u Word format. Zatim, kako to promijeniti? Stoga će ovaj članak pružiti odgovore o načinima pretvorbe PDF datoteka u Word. Da biste to saznali, samo idite na objašnjenje kako ručno promijeniti PDF datoteke u Word.
Kako ručno promijeniti PDF datoteke u Word
Zapravo postoji nekoliko načinane pretvoriti PDF datoteke u Word. Neki predlažu da to učinite pomoću softvera, drugi to čine putem interneta. Pa, u ovom ću članku objasniti 3 najjednostavnija načina na koje možete pretvoriti PDF datoteke u Word. Hajde, pogledajte korake u nastavku.
# 1 Korištenje Microsoft Worda
Da biste pretvorili PDF datoteke u Word, moratepomoću Microsofta Word 2013 i novije verzije. Jer, Microsoft Word inačice 2010 i starije, značajka Pretvorba još nije dostupna. Kako je to također prilično jednostavno, slijedite korake u nastavku.
1. Otvorite Microsoft Word 2013 ili 2016 na vašem računalu.
2. Na prvoj stranici vidjet ćete zadani prikaz programa Microsoft Word kao što je prikazano u nastavku. Kliknite izbornik Otvorite ostale dokumente.

3. Odaberite .PDF datoteku koju želite pretvoriti u Word format. Na primjer, ovdje ću datoteku promijeniti po imenu Trigger.pdf baza podataka , Zatim kliknite otvoreno.
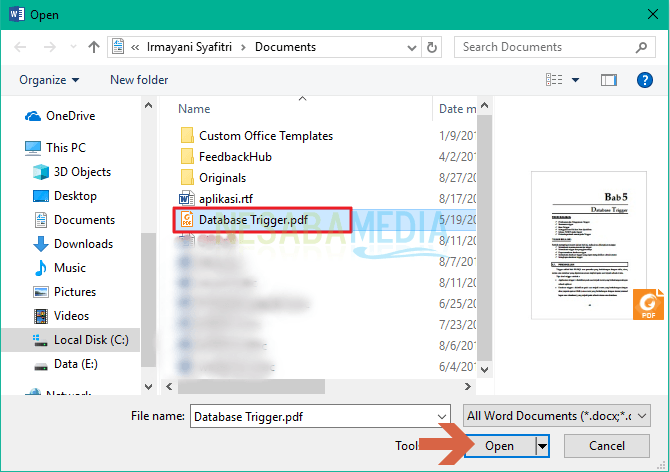
4. Pojavit će se skočni prozor u kojem se navodi da želite pretvoriti datoteku, a zatim kliknite u redu.

5. Pričekajte da se postupak Pretvori završi i na kraju je PDF datoteka pretvorena u Word.
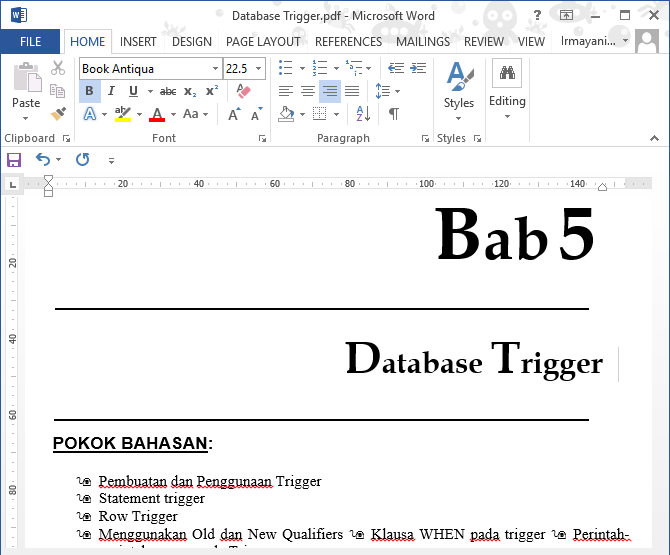
Sve što trebate znati je da je postupak Pretvoriodvija se prema veličini PDF datoteke. Što je veća veličina, to je duži proces pretvaranja. Pomoću ovog Microsofta možete izravno urediti sadržaj datoteke i ponovo je možete spremiti u DOC ili PDF formatu.
# 2 Korištenje Google dokumenata
Google Dokumenti jedna su od tih uslugarazvijen od strane Googlea za upravljanje dokumentima. Stoga i PDF dokumente možete pretvoriti u Word u ovu uslugu. Za to treba razmotriti sljedeće korake.
1. Otvorite Google dokumenti u vašem pregledniku. Prijavite se prema svojoj e-pošti i zaporci.
2. Tada će se pojaviti prva stranica Google Dokumenata kao što je prikazano u nastavku, s desne strane se nalazi ikona Otvori alat za odabir datoteka, kliknite ikonu.

3. Kliknite izbornik Postavi, jer je PDF datoteka koju želite promijeniti u vašoj knjižnici računala. Zatim kliknite gumb Odaberite datoteku s računala.
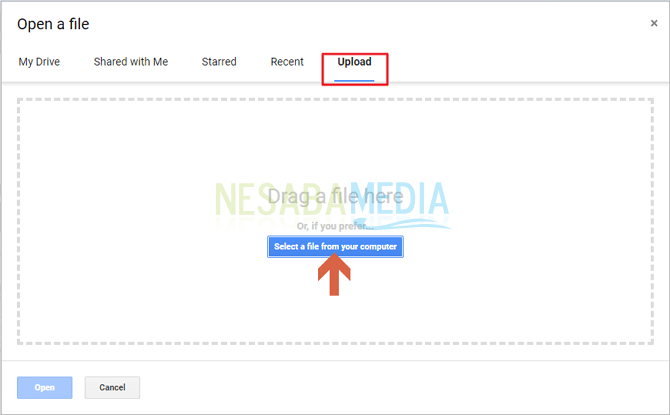
4. Odaberite PDF datoteku koju želite pretvoriti u Word format. I kliknite otvoreno.

5. Zatim ćete se otvoriti na stranici s dokumentima u Google dokumentima. Na vrhu odaberite izbornik datoteka, Zatim odaberite Preuzmi kao, i kliknite Microsoft Word (.docx).
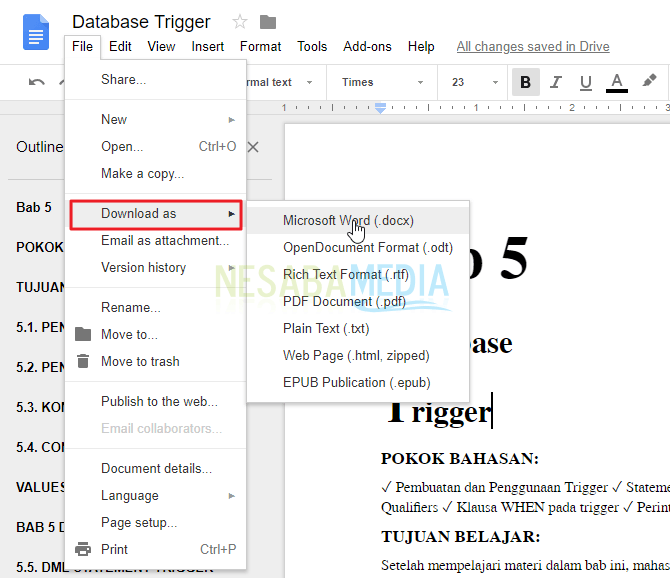
6. Postupak preuzimanja odvijat će se. Pričekajte dok se postupak ne dovrši, a vaša PDF datoteka je promijenjena u Word.
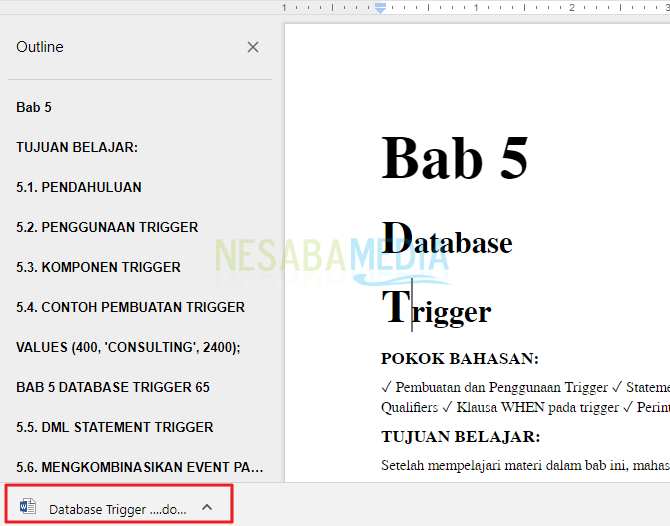
Pretvorite PDF datoteke u Word pomoću GoogleaOvaj dokument je jednostavan korak. Međutim, za to je potrebna internetska mreža. Uz to, sadržaj datoteka koje su napravljene u Word obliku ima različite tekstualne formate, poput neurednih tekstualnih oblika.
# 3 Korištenje PDF Convertera
Trenutno postoje razne web stranice koje pružaju usluge PDF Converter besplatno. Ove su web stranice izgrađene s prednostima i nedostacima svake.
Jedan od njih je Smallpdf, na kojem se nalazi ova web stranicapomaže vam pretvoriti PDF datoteke u Word forme bez potrebe za registracijom pomoću adrese e-pošte i zaporke. Pogledajte sljedeće objašnjenje da biste saznali korake
1. Molimo posjetite stranicu SmallPDF.
2. Postoji gumb Odaberite Datoteka Prva stranica je PDF u Word. Kliknite gumb.
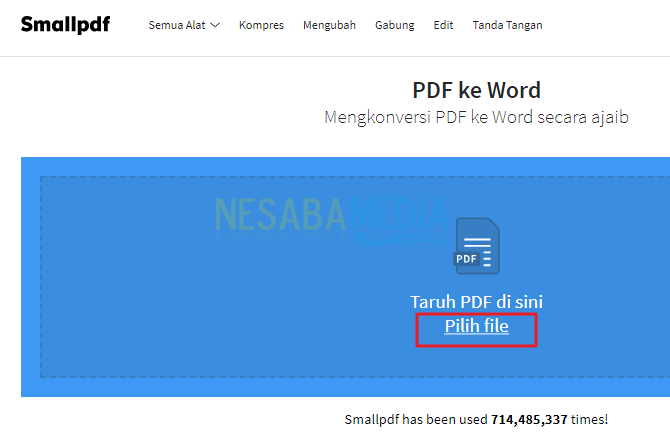
3. Odaberite PDF datoteku koju želite pretvoriti u Wordov obrazac.

4. Web mjesto Smallpdf započet će postupak učitavanja datoteka. Pričekajte dok se postupak učitavanja ne dovrši, a zatim će se prikazati kao što je prikazano u nastavku, kliknite ikonu Preuzmite datoteku u obliku te strelice.
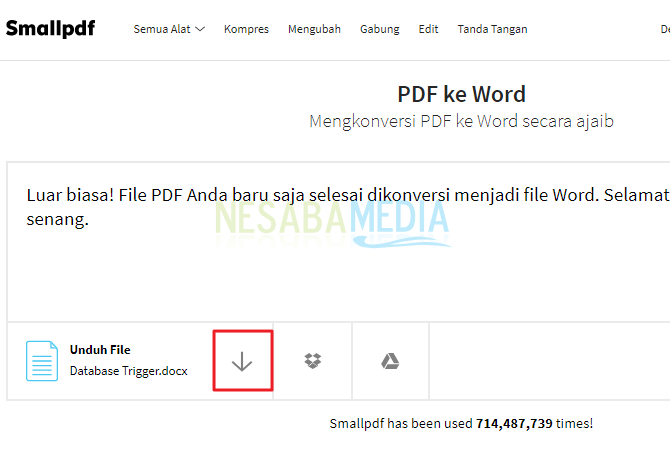
5. Na kraju kliknite Početak preuzimanja za preuzimanje datoteka koje su postale Word obrasci.

Jednostavno nije na neki način pretvaranje PDF datoteka u Wordpriručnik? Vi samo birate koji je put lak i brz za vas. Iako u osnovi, ove metode imaju isti cilj, ali imaju i prednosti i nedostatke svake.
Ako ste zabrinuti zbog privatnosti svojih dokumenata, možete koristiti metode koje bolje jamče vašu privatnost. Sretno i hvala vam.