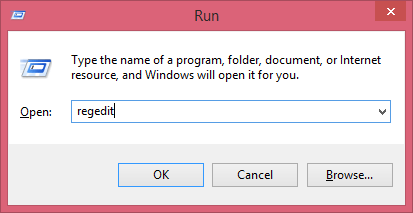รายชื่อแป้นพิมพ์ลัดผู้ใช้ Windows 10 ต้องรู้
แป้นพิมพ์ลัดเป็นองค์ประกอบอย่างหนึ่งสิ่งสำคัญในการเพิ่มประสิทธิภาพการทำงานของคุณในการใช้งานคอมพิวเตอร์ ไม่เพียงแค่นั้นการใช้ทางลัดบนแป้นพิมพ์ยังสามารถปรับปรุงประสิทธิภาพของคุณเพื่อให้สามารถทำงานได้เร็วขึ้น
พร้อมกับเปิดตัว Windows 10 ด้วยฟีเจอร์ใหม่ล่าสุด Microsoft ยังได้เพิ่มแป้นพิมพ์ลัดใหม่ ๆ ที่จะช่วยให้คุณใช้งานได้ง่ายขึ้น นี่คือรายการแป้นพิมพ์ลัดบางส่วนใน Windows 10 ที่คุณต้องรู้:
การรวบรวมรายการทางลัดของ Windows 10
1. ทางลัดของ Windows Snap
Windows 10 เพิ่มการรองรับคุณสมบัติสแน็ปเรียกว่า "Aero Snap" บน Windows 7 ตอนนี้คุณสามารถใช้สแนปอินหน้าต่างในแนวตั้งได้หนึ่งอันอยู่ด้านบนของกันและกันหรือ snap ลงในกล่อง 2x2

- แป้น Windows + ลูกศรขึ้น : ขยายหน้าต่างเป็นเต็มหน้าจอ
- ปุ่ม Windows + ลูกศรลง: ส่งคืนขนาดหน้าต่างหรือลดขนาดหน้าต่าง
- คีย์ Windows + ลูกศรซ้าย: สแนปหน้าต่างทางด้านซ้ายของหน้าจอ
- คีย์ Windows + ลูกศรขวา: สแนปหน้าต่างทางด้านขวาของหน้าจอ
- คีย์ Windows + 2 ปุ่มลูกศร: จัดหน้าต่างไปที่มุมใดมุมหนึ่งของหน้าจอ (ตัวอย่าง: คีย์ Windows + ลูกศรซ้าย + ลูกศรขึ้น: เลื่อนหน้าต่างไปที่มุมซ้ายบน)
2. ทางลัดการจัดการหน้าต่าง
ปุ่มทางลัดนี้ช่วยให้คุณสลับระหว่างหน้าต่างที่เปิดอยู่ได้อย่างรวดเร็ว
ทางลัดนี้ถูกนำไปใช้กับ Windows รุ่นก่อนหน้า แต่ Windows 10 มีฟังก์ชั่นใหม่หลายอย่าง

- Alt + Tab: สลับระหว่างหน้าต่างที่เปิดอยู่ (ในเดสก์ท็อปเสมือนในเวลานั้นเท่านั้น)
- ปุ่ม Windows + Tab: เปิดอินเทอร์เฟซ "มุมมองงาน" ที่ให้คุณสลับระหว่างหน้าต่างและเดสก์ท็อปเสมือน
3. ทางลัดเดสก์ท็อปเสมือน
ปัจจุบัน Windows เปิดตัวคุณสมบัติเดสก์ท็อปเสมือนจริงและมีแป้นพิมพ์ลัดหลายปุ่มเพื่อจัดการคุณสมบัติใหม่

- ปุ่ม Windows + Ctrl + D: สร้างเดสก์ท็อปเสมือนใหม่แล้วย้ายไปใช้งาน
- ปุ่ม Windows + Ctrl + F4: ปิดเดสก์ท็อปเสมือนปัจจุบันและสลับไปที่เดสก์ท็อปก่อนหน้า
- ปุ่ม Windows + Ctrl + ลูกศรซ้ายหรือลูกศรขวา: สลับระหว่างเดสก์ท็อปเสมือนไปทางซ้ายหรือขวา
4. ทางลัดของพรอมต์คำสั่ง
คุณสมบัติอีกอย่างคือเราสามารถดำเนินการได้คัดลอกตัดและวางโดยใช้แป้นพิมพ์ลัดที่พร้อมท์คำสั่งและยังมีปุ่มลัดอื่น ๆ ที่เย็นกว่ามาก หากต้องการลองใช้ให้ฝึกทีละตัวที่พร้อมรับคำสั่ง
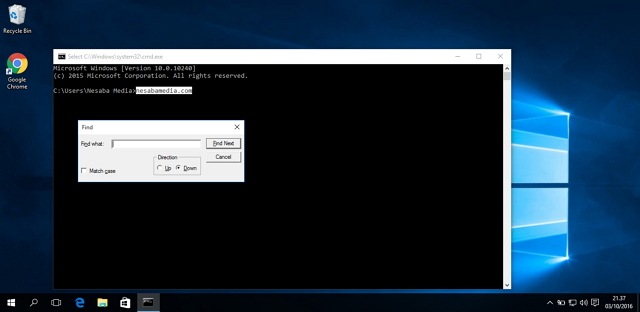
- Ctrl + V หรือ Shift + Insert: แทรกข้อความจากคลิปบอร์ดลงในบรรทัดคำสั่ง
- Ctrl + C หรือ Ctrl + แทรก: คัดลอกข้อความบรรทัดคำสั่งที่เลือกไปยังคลิปบอร์ด
- Ctrl + A: เลือกข้อความทั้งหมดในบรรทัดคำสั่ง ถ้าบรรทัดว่างข้อความทั้งหมดใน Comman Prompt จะถูกเลือก
- Ctrl + Shift + ซ้ายหรือขวา: เลือกหนึ่งคำทางซ้ายหรือขวาของเคอร์เซอร์
- Shift + Home หรือ End: เลือกข้อความทั้งหมดจากเคอร์เซอร์ไปยังจุดเริ่มต้นหรือสิ้นสุด
- Shift + Page Up หรือเลื่อนหน้าลง: เลือกข้อความทั้งหมดจากเคอร์เซอร์หน้า 1 ขึ้นหรือลง
- Ctrl + Shift + Home หรือ End: เลือกข้อความทั้งหมดจากเคอร์เซอร์ไปที่จุดเริ่มต้นหรือจุดสิ้นสุดของหน้าต่าง
- Ctrl + ขึ้นหรือลง: เลื่อนหนึ่งบรรทัด (ขึ้นหรือลง) ในหน้าต่างพรอมต์คำสั่ง
- Ctrl + Page Up หรือเลื่อนหน้าลง: เลื่อนขึ้นหรือลงหนึ่งหน้าในหน้าจอพร้อมรับคำสั่ง
- Ctrl + M: ป้อน "โหมดการทำเครื่องหมาย" ซึ่งจะช่วยในการเลือกข้อความ
- Ctrl + F: เปิดกล่องโต้ตอบ "ค้นหา" เพื่อค้นหาเอาต์พุตพรอมต์คำสั่ง
- Alt + F4: ปิดหน้าต่างพรอมต์คำสั่ง
5. ปุ่มลัดอื่น ๆ
สามารถรับคำสั่งระบบได้สามคำสั่งเรียกใช้โดยการกดปุ่ม Windows บนแป้นพิมพ์จากนั้นกดตัวอักษรหนึ่งตัว สิ่งนี้จะมีประโยชน์มากเมื่อคุณต้องการปรับการตั้งค่าระบบอย่างรวดเร็ว

- ปุ่ม Windows + I: เปิดเมนูการตั้งค่า Windows 10
- ปุ่ม Windows + A: เปิด Bari Action ในแถบด้านข้าง
- ปุ่ม Windows + X: เปิดเมนูบริบทของระบบ
แน่นอนว่าเราคาดหวังการพัฒนาอย่างต่อเนื่องในการพัฒนา Windows 10 โดยเฉพาะอย่างยิ่งสำหรับแป้นพิมพ์ลัดนี้เพื่อลดความซับซ้อนและเพิ่มความเร็วในการทำงานของ Windows 10 โดยไม่ต้องพึ่งพาเมาส์ ความคิดเห็นของคุณเป็นอย่างไร?