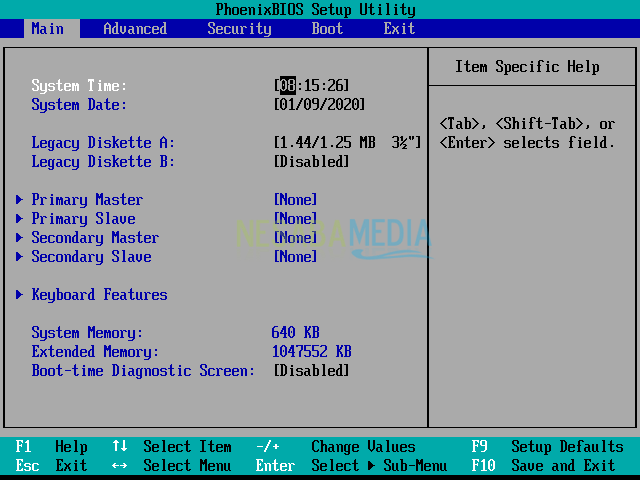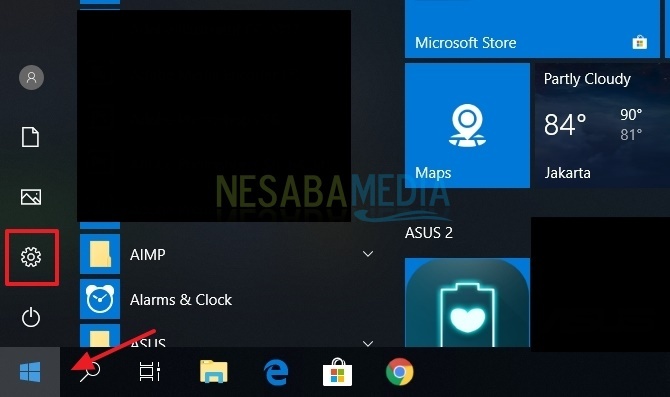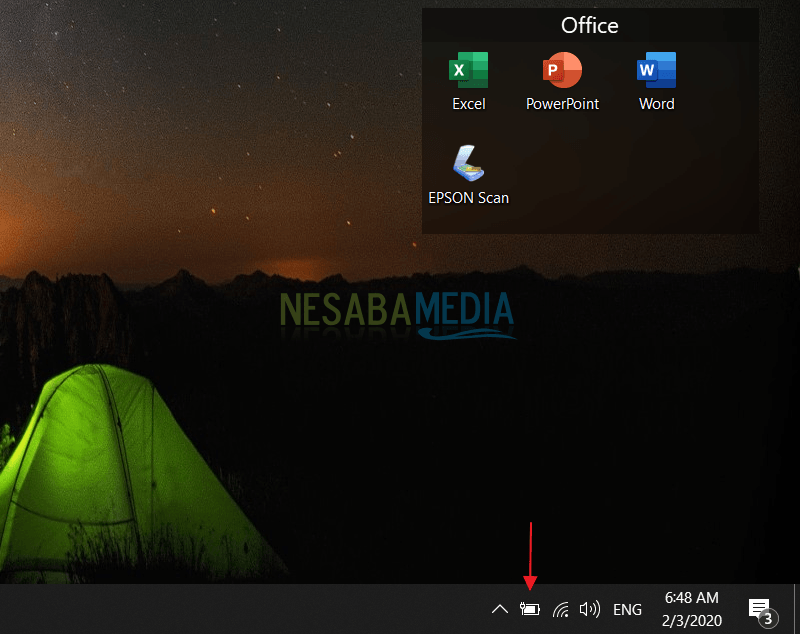5 วิธีในการเอาชนะไม่มีแบตเตอรี่ตรวจพบในแล็ปท็อป (Windows 7, 8 และ 10)
เมื่อเทียบกับพีซีราคาแล็ปท็อปมักจะมากกว่าแพง แล็ปท็อปไม่สามารถปรับแต่งได้อย่างอิสระเหมือนกับพีซี อย่างไรก็ตามแล็ปท็อปมีข้อได้เปรียบของตัวเองที่ทำให้จำนวนผู้เป็นเจ้าของใหญ่กว่าเจ้าของพีซี
ข้อได้เปรียบหลักของมันคือความคล่องตัวนามแฝงสามารถดำเนินการได้ทุกที่ ข้อดีอีกประการคือไม่เกิดขึ้นไม่ต้องกังวลกับสายเคเบิลที่ไม่ดีทั่วโต๊ะและเจ้าของแล็ปท็อปยังคงสามารถทำงานต่อไปได้แม้ว่าไฟฟ้าจะดับลงทันที
อย่างไรก็ตามข้อดีเหล่านี้ไม่จำเป็นต้องทำทำให้แล็ปท็อปปลอดจากปัญหา ในความเป็นจริงปัญหาค่อนข้างมาก หน้าจอมอนิเตอร์ที่ว่างเปล่าทันใดแล็ปท็อปที่ทำเสียงดังหน้าจอมืดเพื่อให้ภาพดูซีดจางแป้นพิมพ์ที่ไม่สามารถใช้งานได้แป้นคีย์บอร์ดที่หลวมหรือหายไป ซึ่งไม่สามารถจุดไฟและอื่น ๆ
แบตเตอรี่แล็ปท็อปไม่ได้มีปัญหา ปัญหาหนึ่งที่เกิดขึ้นค่อนข้างบ่อยคือตรวจไม่พบแบตเตอรี่ เมื่อปัญหานี้เกิดขึ้นไอคอนแบตเตอรี่ในซิสเต็มเทรย์จะแสดงกากบาทสีแดงเพื่อให้โดดเด่น
วิธีการเอาชนะไม่พบแบตเตอรี่
หากคุณวางลูกศรเมาส์ไว้เหนือไอคอนเคล็ดลับเครื่องมือจะปรากฏขึ้นเพื่อแสดงข้อความ "ไม่พบแบตเตอรี่" ปัญหานี้ไม่ได้เกิดขึ้นกับแบตเตอรี่เก่าเท่านั้น แบตเตอรี่ที่คุณเพิ่งซื้อมาสามารถประสบปัญหาเดียวกันได้
สาเหตุอาจเป็นเพราะแบตเตอรี่นั่นเองหรือเนื่องจากระบบปฏิบัติการมีปัญหาตัวอย่างเช่นหลังจากคุณอัปเดต Windows นี่คือวิธีการที่จะเอาชนะไม่มีแบตเตอรี่ถูกตรวจพบในแล็ปท็อป (Windows 7, 8 และ 10)
วิธีที่ 1: ทำความสะอาดขั้วต่อแบตเตอรี่

หากแล็ปท็อปของคุณเป็นประเภทที่มีแบตเตอรี่ภายนอก (แบตเตอรี่แบบถอดได้) จากนั้นลองทำความสะอาดขั้วต่อที่ทำหน้าที่เป็นลิงก์ระหว่างแบตเตอรี่และแล็ปท็อป อาจมีฝุ่นหรือสิ่งที่ขัดขวางการไหลของกระแสไฟฟ้าจากแบตเตอรี่ไปยังแล็ปท็อปทำให้แบตเตอรี่ตรวจไม่พบในแล็ปท็อป
คุณสามารถใช้แปรงปัดฝุ่น / เครื่องฟอกอากาศเพื่อทำความสะอาด พยายามทำความสะอาดส่วนที่เราวงกลมด้านล่าง โดยปกติแล้วชิ้นส่วนเหล่านี้มักจะสัมผัสกับฝุ่นละอองซึ่งจะค่อยๆสะสมและยับยั้งการไหลของแบตเตอรี่จากแล็ปท็อป หากคุณเพิ่งซื้อแล็ปท็อปปัญหานี้จะเกิดขึ้นน้อยมาก แต่ก็ไม่เจ็บที่จะลอง
วิธีที่ 2: ทำการแก้ไขปัญหา
บนระบบปฏิบัติการ Windows มีเครื่องมือซึ่งสามารถใช้เพื่อวินิจฉัยปัญหาที่เกิดขึ้นบน Windows ของคุณในเวลาเดียวกันสามารถแก้ไขปัญหาเหล่านี้ได้ ในการใช้คุณสมบัติการแก้ไขปัญหาคุณสามารถทำได้ดังนี้:
1. พิมพ์การแก้ไขปัญหา เมนูเริ่ม จะปรากฏขึ้นในภายหลัง แก้ไขปัญหาการตั้งค่า.

2. บนเมนู การแก้ไขปัญหาเลื่อนลงเล็กน้อยแล้วมองหาตัวเลือก อำนาจ, จากนั้นเลือกเรียกใช้ตัวแก้ไขปัญหาเพื่อวินิจฉัยปัญหาที่เกิดขึ้นในแบตเตอรี่ของคุณรวมถึงวิธีการซ่อมแซม

วิธีที่ 3: ถอนการติดตั้งไดรเวอร์แบตเตอรี่เริ่มต้นของ Windows
คำเตือนว่าอ่านไม่พบแบตเตอรี่มักเกิดขึ้นเนื่องจากปัญหากับไดรเวอร์แบตเตอรี่เริ่มต้นของ Windows ดังนั้นเพื่อเอาชนะสิ่งนี้คุณสามารถถอนการติดตั้งไดรเวอร์แบตเตอรี่ในคำถามด้วยวิธีต่อไปนี้:
1. เข้าสู่ ตัวจัดการอุปกรณ์.

2. มองหาแบตเตอรี่ คุณจะเห็นไดรเวอร์แบตเตอรี่เริ่มต้นประมาณ 2 Windows ติดตั้งอยู่

3. ตัวอย่างเช่นแล็ปท็อปของฉันมีไดรเวอร์แบตเตอรี่ 2 ตัว เราจำเป็นต้องถอนการติดตั้งทีละคนโดยคลิกขวาที่ไดรเวอร์จากนั้นเลือก ถอนการติดตั้งอุปกรณ์.

4. หลังจากนั้นเลือก ถอนการติดตั้ง, ถ้าเป็นเช่นนั้นให้รีสตาร์ทแล็ปท็อปของคุณและลองดูว่าไอคอนแบตเตอรี่ของคุณปรากฏหรือไม่
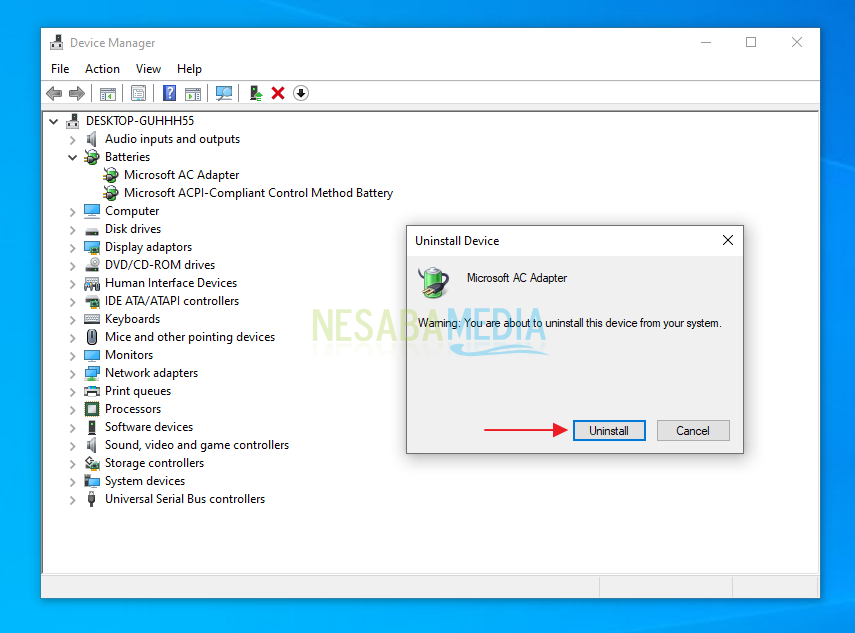
วิธีที่ 4: รีเซ็ตการตั้งค่า BIOS เป็นค่าเริ่มต้น
สาเหตุหนึ่งของการเกิดขึ้นของคำเตือน "ไม่มีแบตเตอรี่ตรวจพบ” คือการตั้งค่าไบออสที่ไม่ถูกต้อง / ไม่ถูกต้อง ดังนั้นขอแนะนำให้คุณรีเซ็ตการตั้งค่า BIOS เป็นการตั้งค่าเริ่มต้นด้วยวิธีต่อไปนี้:
1. โปรดเข้าสู่เมนู BIOS โดยรีสตาร์ทแล็ปท็อปของคุณจากนั้นกดปุ่ม Fn + F2 หรือ F12 ซ้ำ ๆ (ปุ่ม BIOS ใส่อาจจะแตกต่างกันไปขึ้นอยู่กับยี่ห้อแล็ปท็อปของคุณ)
2. หลังจากเข้าสู่เมนู BIOS ให้เลือก ทางออก.

3. ในการกู้คืนการตั้งค่า BIOS เป็นการตั้งค่าเริ่มต้นให้เลือก โหลดค่าติดตั้งเริ่มต้น.

4. หากการแจ้งเตือนเช่นนี้ปรากฏขึ้นให้เลือก ใช่, และดูว่าไอคอนแบตเตอรี่ของคุณปรากฏขึ้นหรือไม่
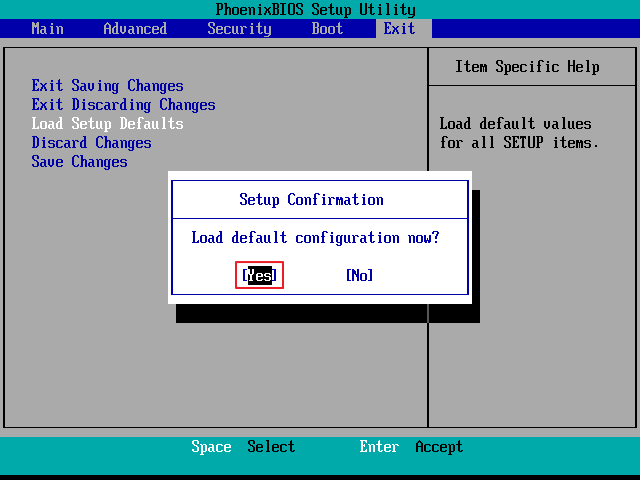
วิธีที่ 5: ติดตั้ง Windows ของคุณใหม่
วิธีที่ห้าเพื่อเอาชนะปัญหาหมายเลขตรวจพบแบตเตอรี่คือการติดตั้ง Windows ของคุณใหม่ บางที Windows ที่คุณใช้อาจมีปัญหาและคุณได้แก้ไขวิธีที่สองและสามแล้ว แต่ผลลัพธ์ยังคงเป็นศูนย์ วิธีการติดตั้งระบบปฏิบัติการ Windows ใหม่ที่คุณสามารถอ่านได้ผ่านลิงค์ด้านล่างให้เลือกตามที่คุณต้องการใช้ Windows (Windows 7, 8 หรือ 10):
- ติดตั้ง Windows 7 อีกครั้ง
- ติดตั้ง Windows 8 / 8.1 อีกครั้ง
- ติดตั้ง Windows 10 อีกครั้ง
หากจากทางแรกไปทางที่ห้าไม่มีการตรวจพบปัญหาแบตเตอรี่ไม่ได้รับการแก้ไขอาจเป็นไปได้ว่าแบตเตอรี่แล็ปท็อปของคุณมีปัญหา / แช่และถึงเวลาเปลี่ยนแบตเตอรี่ใหม่แล้ว
ปก
แบตเตอรี่เป็นส่วนประกอบอย่างหนึ่งสำคัญในแล็ปท็อปเพราะเป็นแบตเตอรี่ที่รองรับการเคลื่อนย้ายแล็ปท็อป หากไม่มีแบตเตอรี่ที่ทำงานได้อย่างเหมาะสมระดับความคล่องตัวของแล็ปท็อปจะลดลงอย่างมากเพราะคุณต้องมองหาเต้ารับไฟฟ้าทุกครั้งที่คุณต้องการใช้แล็ปท็อป นั่นเป็นสาเหตุที่คุณต้องรักษาสภาพของแบตเตอรี่อยู่เสมอเพื่อให้สามารถใช้งานได้นานที่สุด
ดูแลแบตเตอรี่แล็ปท็อปให้ได้มากที่สุดไม่สามารถป้องกันกรณีของ "ไม่พบแบตเตอรี่" ได้อย่างสมบูรณ์เนื่องจากสาเหตุไม่ได้เกิดจากแบตเตอรี่เสียหายเสมอไป แต่อย่างน้อยคุณสามารถป้องกันปัญหาอื่น ๆ ที่อาจเกิดขึ้นกับแบตเตอรี่แล็ปท็อป วิธีหนึ่งในการบำรุงรักษาแบตเตอรี่ที่คุณสามารถทำได้เป็นประจำคือการชาร์จก่อนที่ความจุทั้งหมดของแบตเตอรี่จะหมด
เพื่อให้ง่ายขึ้นสำหรับคุณในการควบคุมความจุแบตเตอรี่แล็ปท็อปที่เหลือคุณสามารถใช้ซอฟต์แวร์ BatteryBar ข้อมูลและไอคอนแบตเตอรีที่แสดงนั้นมีข้อมูลมากกว่าที่ได้รับจาก Windows BatteryBar มีการแจ้งเตือนด้วยภาพและเสียงที่สามารถปรับแต่งเพื่อแจ้งเตือนคุณเมื่อแบตเตอรี่แล็ปท็อปใกล้หมดหรือเมื่อพลังงานถึงขีด จำกัด ที่คุณระบุเช่น 20% หรือ 30%