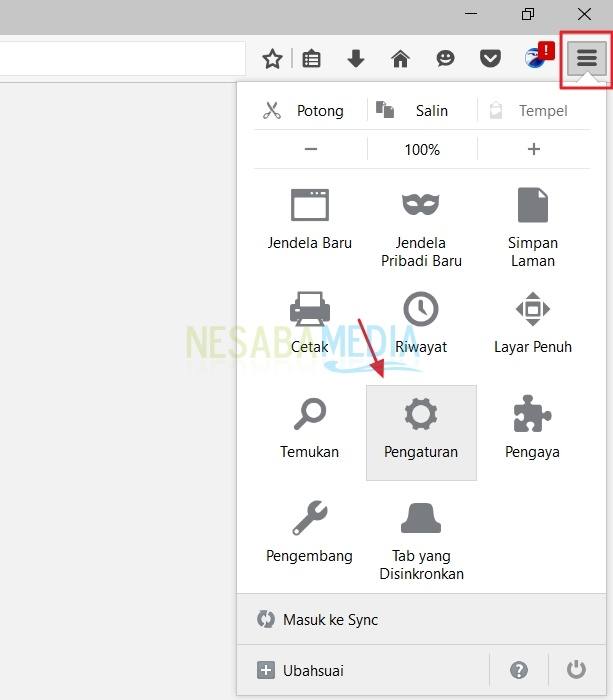3 วิธีในการเปลี่ยนรูปพื้นหลังบนแล็ปท็อปได้อย่างง่ายดายมาก
โดยทั่วไปผู้ใช้แล็ปท็อปติดตั้งวอลล์เปเปอร์หรือพื้นหลังบนหน้าจอแล็ปท็อป โดยมีวัตถุประสงค์เพียงเพื่อเพิ่มลักษณะของหน้าจอแล็ปท็อปหรือความต้องการส่วนตัวอื่น ๆ ตัวอย่างเช่นคุณติดตั้งภาพพื้นหลังการ์ตูนเป็นพื้นหลังแล็ปท็อปเพราะอะนิเมะน่าจดจำมากสำหรับคุณ
หลังจากที่คุณติดตั้ง / ติดตั้ง Windows ใหม่10, รูปพื้นหลังที่จะใช้เป็นรูปพื้นหลังเริ่มต้นของ Windows 10 หากคุณไม่ต้องการให้รูปพื้นหลังของ Windows เป็นพื้นหลังหน้าจอแล็ปท็อปของคุณคุณสามารถเปลี่ยนเป็นรูปพื้นหลังอื่นได้ คุณจะทำอย่างไร
ในบทความนี้ฉันจะอธิบายวิธีการเปลี่ยนพื้นหลัง (พื้นหลัง) ใน Windows 10 อย่างง่ายดายสำหรับการชี้แจงเพิ่มเติมให้ดูคำอธิบายด้านล่าง
วิธีการเปลี่ยนรูปพื้นหลังบนแล็ปท็อป
การเปลี่ยนรูปพื้นหลังใน Windows 10 นั้นง่ายและง่ายมาก ที่นี่ฉันจะอธิบายวิธีการเปลี่ยนภาพพื้นหลังด้วยภาพ (ภาพ) สี (สีทึบ) และ สไลด์โชว์.
ต่อไปนี้เป็นขั้นตอนในการเปลี่ยนภาพพื้นหลังบนแล็ปท็อปสำหรับผู้ใช้ Windows 10
ก่อนอื่นให้คลิกขวาบนหน้าจอแล็ปท็อปของคุณ จากนั้นเลือกตัวเลือก ส่วนบุคคล.

ข จากนั้นในส่วน ส่วนบุคคลเลือกตัวเลือก พื้นหลัง.
ภาพ
ซึ่งหมายความว่าคุณใช้รูปภาพเป็นพื้นหลังของคุณ
1. ในส่วนพื้นหลังเลือกตัวเลือก ภาพ ตามลูกศรในภาพด้านล่าง

2. ในส่วน เลือกรูปภาพของคุณคลิกและเลือกภาพที่มีอยู่เป็นพื้นหลังของคุณตามลูกศรชี้ในภาพด้านล่าง คุณสามารถดูผลลัพธ์ได้ในส่วน พื้นหลัง.

3. หากคุณต้องการใช้ภาพอื่นให้คลิกที่ปุ่ม หมวด เพื่อแทรกภาพที่คุณเลือกจากคอมพิวเตอร์ของคุณ

4. เลือกรูปภาพที่คุณต้องการ คลิก เลือกรูปภาพ.

5. ผลลัพธ์ที่คุณเห็นในภาพด้านล่าง

6. นอกเหนือจากวิธีการด้านบนคุณสามารถคลิกขวาที่รูปภาพที่คุณเลือกจากนั้นเลือกตัวเลือก ตั้งเป็นพื้นหลังเดสก์ทอป.

7. ในที่สุดคุณสามารถปรับขนาดหรือตำแหน่งของวอลล์เปเปอร์ที่คุณใช้ในส่วน เลือกแบบที่พอดี, ที่นี่ฉันเลือกตัวเลือก เติมหมายถึงวอลล์เปเปอร์ที่ฉันใช้จะถูกขยายหรือลดขนาดตามความกว้างของหน้าจอ

สีทึบ
ซึ่งหมายความว่าคุณใช้สีเป็นพื้นหลังของคุณ
1. ในส่วนพื้นหลังเลือกตัวเลือก สีทึบ ตามลูกศรในภาพด้านล่าง

3. หากคุณต้องการใช้สีอื่นให้คลิกปุ่ม สีที่กำหนดเอง.
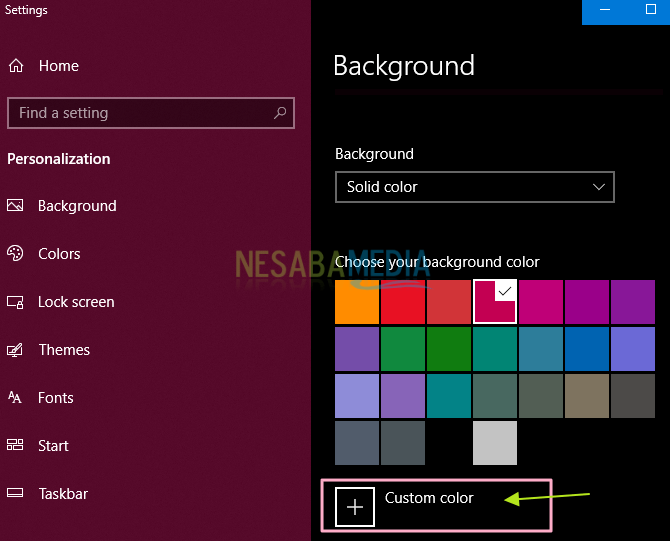
4. เลือกสีที่คุณต้องการ คลิก เสร็จแล้ว.

สไลด์โชว์
ซึ่งหมายความว่าคุณใช้สไลด์โชว์เป็นพื้นหลังของคุณ
1. ในส่วนพื้นหลังเลือกตัวเลือก สไลด์โชว์ ตามลูกศรในภาพด้านล่าง

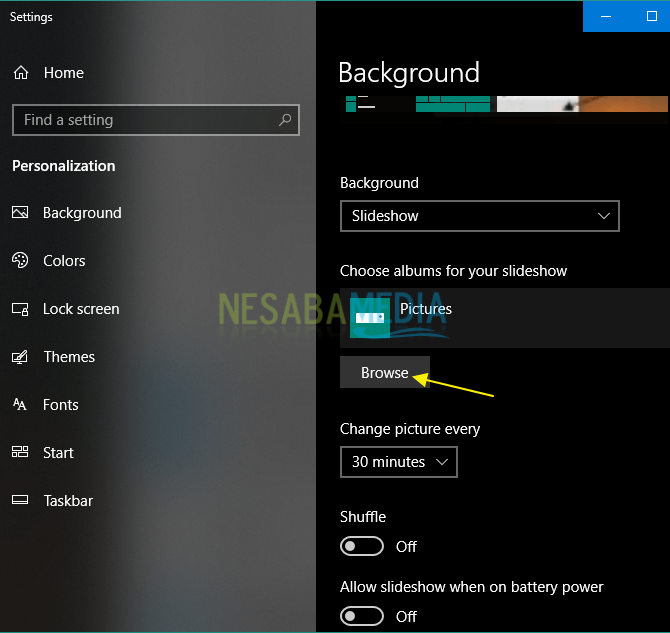


- เปลี่ยนภาพทุก ๆ - คุณจะถูกถามให้ตั้งค่าเมื่อภาพแต่ละภาพจะเปลี่ยนด้วยภาพอื่น
- สับเปลี่ยน
- อนุญาตให้แสดงภาพสไลด์เมื่อใช้พลังงานแบตเตอรี่ - คุณถูกขอให้เลือกว่า สไลด์โชว์ จะทำงานต่อไปหรือไม่ในขณะที่แล็ปท็อปเปิดอยู่
- เลือกขนาดที่พอดี - คุณถูกขอให้ตั้งขนาดหรือตำแหน่งของสไลด์โชว์ที่คุณใช้
นั่นคือทั้งหมดที่อภิปรายเกี่ยวกับวิธีการแทนที่รูปพื้นหลังบนแล็ปท็อปสำหรับผู้ใช้ Windows 10 อย่างง่ายดายและรวดเร็ว หวังว่าการอภิปรายเกี่ยวกับวิธีการเปลี่ยนภาพพื้นหลังบนแล็ปท็อปที่ได้รับการอธิบายข้างต้นมีประโยชน์และโชคดี ขอขอบคุณ!