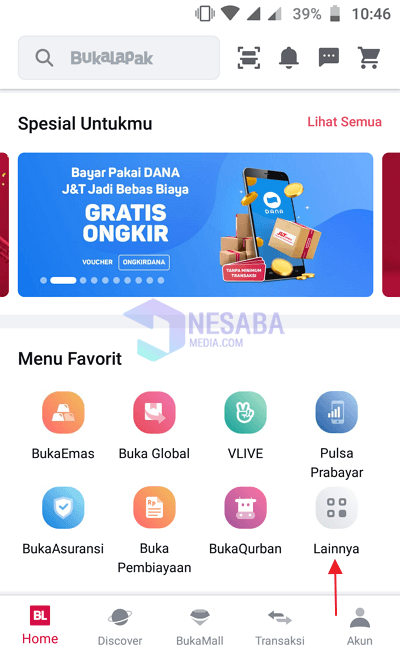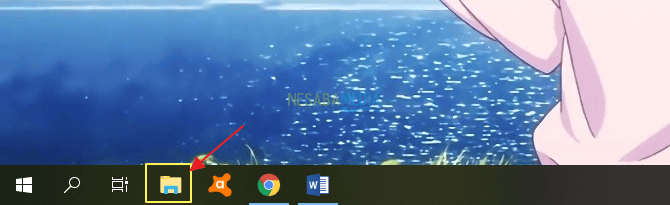So öffnen Sie FTP in Windows Explorer Complete für Anfänger
FTP ist ein häufig verwendeter Portum eine Datei, die wir haben, über einen Computer mit einem Windows-Betriebssystem, MAC oder Linux unter Verwendung von Netzwerkmedien oder Internetmedien zu senden.
Mit dem FTP-Zugang können wir Dateien einfach hochladen, herunterladen, ersetzen und umbenennen. Webmaster verwenden normalerweise ihre eigene FTP-Software, um umfassendere Funktionen zu erhalten.
File Transfer Protocol oder ein anderer FTP-Namedas ist sehr nützlich. Wenn Sie sich beim Speichern und Zugreifen auf Dateien über das Internet auf Cloud-Speicherdienste verlassen haben, können Sie FTP ausprobieren. FTP oder File Transfer Protocol können eine Alternative sein, um Dateien einfach, schnell und kostenlos zu verschieben, anstatt Cloud-Speicherdienste zu verwenden.
So öffnen Sie FTP im Fenster-Explorer
Mit FTP-Zugang können wir hochladen, herunterladen,Dateien einfach ersetzen und umbenennen. Webmaster verwenden normalerweise ihre eigene FTP-Software, um umfassendere Funktionen zu erhalten. Wenn Sie auf dem FTP-Server des Windows-Betriebssystems zugreifen möchten, verwenden Sie möglicherweise eine FTP-Softwareanwendung eines Drittanbieters mit vielen Funktionen.
Aber wusstest du schon? Wenn das Windows-Betriebssystem selbst bereits mehrere Möglichkeiten hat, eine Verbindung zu FTP herzustellen. Außerdem können Sie im Notfall Dateien hochladen oder herunterladen, ohne Software von Drittanbietern verwenden zu müssen.
Wie wird es dann gemacht? Schauen Sie sich das folgende Tutorial an, da ich eine Möglichkeit bieten werde, FTP im Datei-Explorer ohne Anwendungen von Drittanbietern zu öffnen oder darauf zuzugreifen.
1. Öffnen Sie zuerst die Explorer-Datei auf dem Laptop / PC.
2. Klicken Sie dann mit der rechten Maustaste auf Dieser PCKlicken Sie dann auf Fügen Sie einen Netzwerkspeicherort hinzu. Siehe das Beispiel auf dem Bild.

3. Dann ein neues Fenster mit Schrift Willkommen beim Assistenten zum Hinzufügen von Netzwerkstandorten wird angezeigt. Sie klicken einfach Weiter Siehe das Beispiel auf dem Bild.
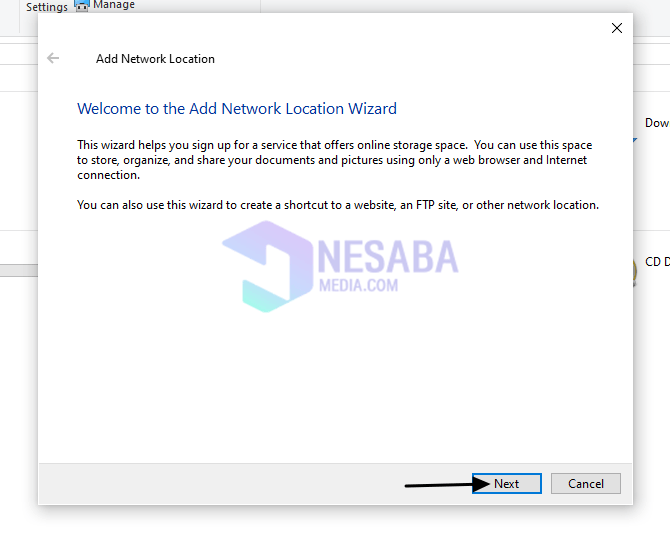
4. Klicken Sie dann auf Wählen Sie einen benutzerdefinierten Netzwerkspeicherort. Siehe das Beispiel auf dem Bild.

5. Dann im Fenster Geben Sie den Speicherort Ihrer Website anGeben Sie Ihre FTP-Serveradresse ein. Siehe das Beispiel auf dem Bild.
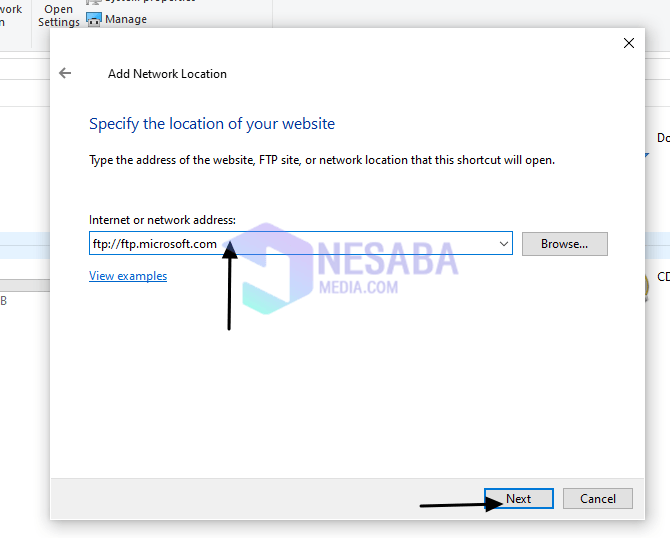
6. Anschließend werden Sie aufgefordert, einen Benutzernamen und ein Passwort einzugeben. Wenn Sie keinen Benutzernamen und kein Passwort haben, können Sie das Kontrollkästchen aktivieren Melden Sie sich anonym an und geben Sie den Server ohne Benutzernamen und Passwort ein. Wenn Sie jedoch bereits einen Benutzernamen haben, geben Sie diesen mit Ihrem Benutzernamen oder Benutzernamen ein. Siehe das Beispiel auf dem Bild.
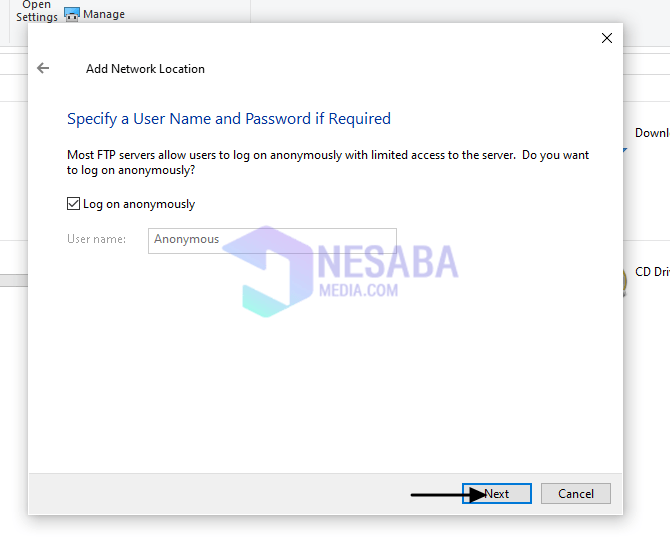
7. Anschließend werden Sie aufgefordert, den Namen Ihres Netzwerkstandorts einzugeben. Wie auch immer Sie es nennen, die FTP-Site wird mit dem Namen angezeigt, den Sie ihr gegeben haben. Siehe das Beispiel auf dem Bild.
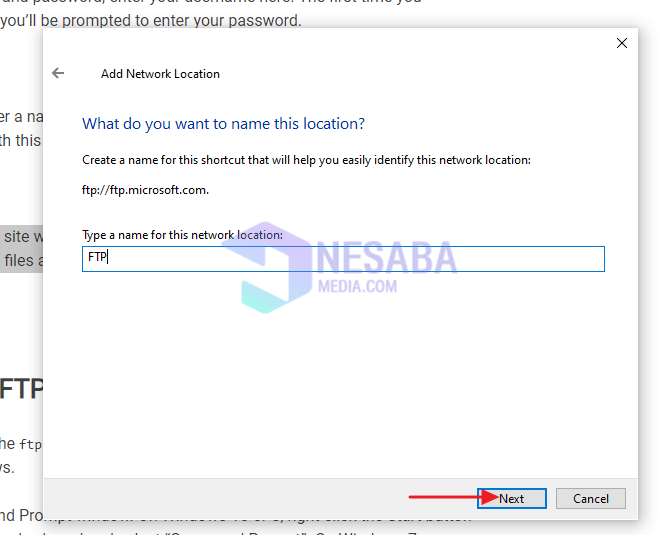
8. Nachdem Sie den Netzwerkspeicherort benannt haben, klicken Sie auf Fertig stellen. Siehe das Beispiel auf dem Bild.
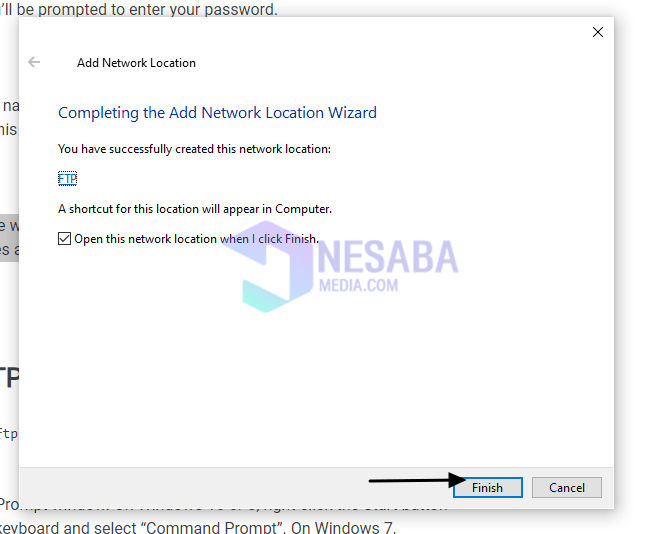
9. Wenn Sie fertig sind, wird die FTP-Site in Ihrem Datei-Explorer angezeigt. Sie können in Ihrem eigenen Datei-Explorer sehen. Siehe das Beispiel auf dem Bild.

Auf diese Weise können Sie FTP öffnen oder darauf zugreifenim Datei-Explorer. Für diejenigen unter Ihnen, die sich nicht sicher sind, wie sie FTP im Datei-Explorer öffnen oder darauf zugreifen sollen, können Sie die oben beschriebene Methode anwenden. Die oben beschriebene Methode ist recht einfach, insbesondere für Sie, die neu sind.
So viele Artikel zum Öffnenoder greifen Sie im Datei-Explorer auf FTP-Dateien zu. Hoffentlich kann dieser Artikel nützlich sein und denjenigen von Ihnen helfen, die nicht wissen, wie man FTP-Dateien im Datei-Explorer öffnet oder darauf zugreift.