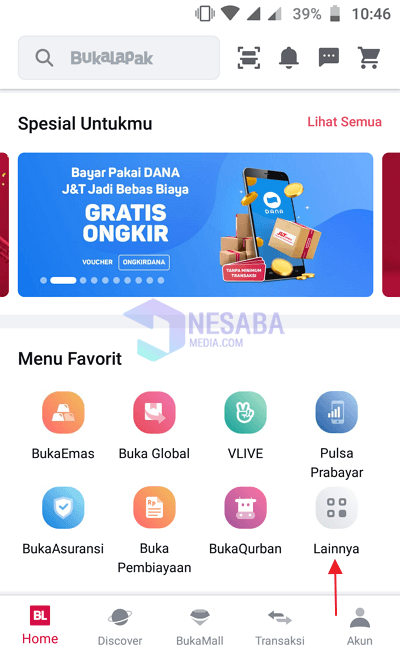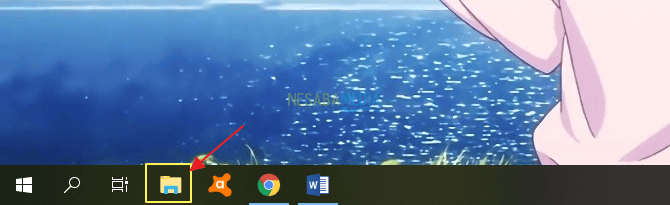Slik åpner du FTP i Windows Utforsker komplett for nybegynnere
FTP er en port som ofte brukeså sende en fil som vi har gjennom en datamaskin med Windows OS, MAC eller Linux ved å bruke nettverksmedier eller internettmedier.
Med FTP-tilgang kan vi enkelt laste opp, laste ned, erstatte og endre navn på filer. Webmastere bruker vanligvis sin egen FTP-programvare for å få mer komplette funksjoner.
File Transfer Protocol eller et annet FTP-navndette er veldig nyttig. Hvis du har vært avhengig av skylagringstjenester for å lagre og få tilgang til filer via internett, kan du prøve FTP. FTP eller File Transfer Protocol kan være et alternativ til å flytte filer enkelt, raskt og gratis i stedet for å bruke skylagringstjenester.
Slik åpner du FTP i Window Explorer
Med FTP-tilgang kan vi laste opp, laste ned,erstatte og endre navn på filer enkelt. Webmastere bruker vanligvis sin egen FTP-programvare for å få mer komplette funksjoner. Hvis du vil ha tilgang til FTP-serveren i Windows-operativsystemet, vil du kanskje bruke en tredjeparts FTP-programvare som har mange funksjoner.
Men visste du det? Hvis selve operativsystemet i Windows allerede har flere måter å koble seg til FTP på. Og også i stand til å laste opp eller laste ned filer i en nødsituasjon uten å måtte bruke tredjepartsprogramvare.
Så hvordan gjøres det? Ta en titt på opplæringen nedenfor fordi jeg vil gi en måte å åpne eller få tilgang til FTP i File Explorer uten tredjepartsapplikasjoner.
1. Åpne først Explorer-filen på Laptop / PC.
2. Høyreklikk deretter på Denne PC-en, og klikk deretter Legg til et nettverkssted, Se eksemplet på bildet.

3. Så et nytt vindu med skriving Velkommen til Add Network Location Wizard vises. Du klikker bare neste Se eksemplet på bildet.
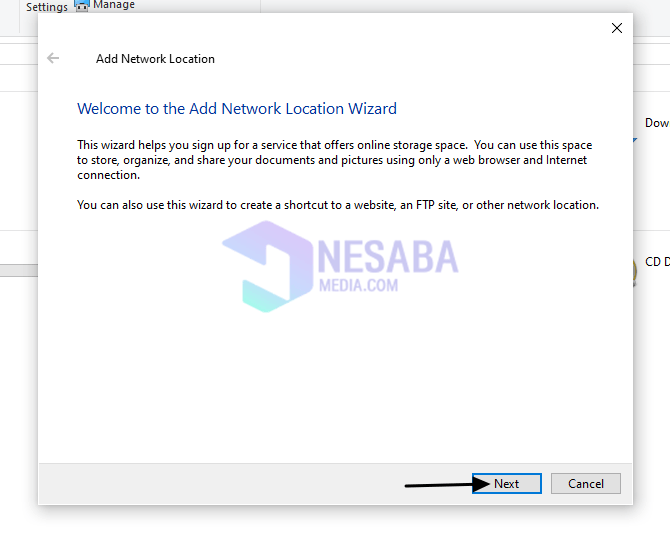
4. Klikk deretter på Velg en tilpasset et nettverkssted, Se eksemplet på bildet.

5. Deretter i vinduet Spesifiser plasseringen til nettstedet ditt, skriv inn ftp-serveradressen din. Se eksemplet på bildet.
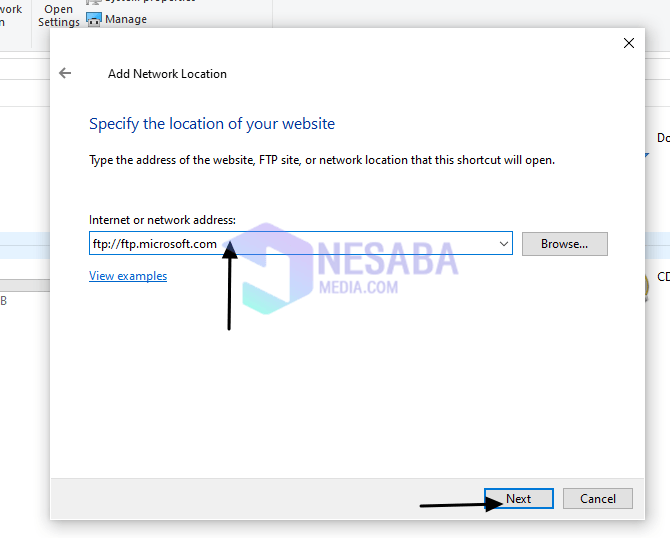
6. Da blir du bedt om å oppgi brukernavn og passord. Hvis du ikke har brukernavn og passord, kan du merke av i ruten Logg på anonymt og angi serveren uten brukernavn og passord. Men hvis du allerede har et brukernavn, må du fylle det inn med ditt brukernavn eller brukernavn. Se eksemplet på bildet.
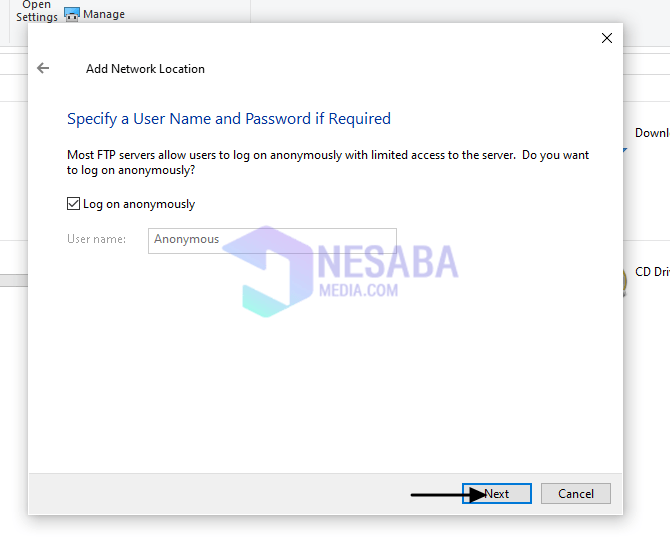
7. Da blir du bedt om å oppgi navnet på nettverksstedet ditt. Uansett hva du kaller det, vil FTP-nettstedet vises med navnet du ga det. Se eksemplet på bildet.
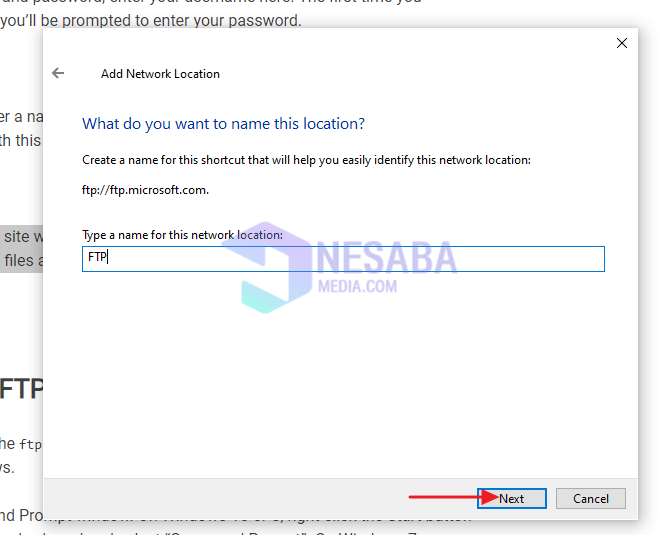
8. Når du er ferdig med å navngi nettverksstedet, klikker du deretter på Fullfør. Se eksemplet på bildet.
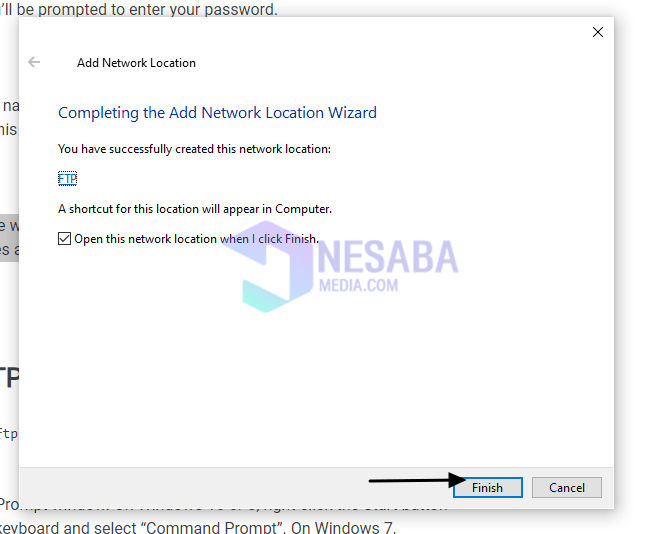
9. Når du er ferdig, vil FTP-nettstedet vises i File Explorer. Du kan se i din egen File Explorer. Se eksemplet på bildet.

Nå er det måten å åpne eller få tilgang til FTPi File Explorer. For de av dere som er forvirret om hvordan du åpner eller får tilgang til FTP i File Explorer, kan du gjøre det ovenfor. Metoden over er ganske enkel å gjøre, spesielt for deg som er ny.
Så mange artikler om hvordan man åpnereller få tilgang til FTP-filer i File Explorer. Forhåpentligvis kan denne artikkelen være nyttig og kan hjelpe de av dere som ikke vet hvordan du åpner eller får tilgang til FTP-filer i File Explorer.