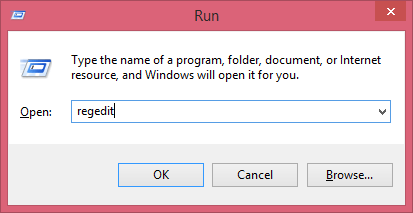2 طرق لتحسين جودة صور خلفية سطح المكتب في Windows 10
الخلفية على سطح مكتب الكمبيوتر خاطئةشاشة رئيسية واحدة يراها المستخدمون قبل بدء العمل. الأهم من ذلك ، حتى لا تبدو شاشة الخلفية على سطح المكتب مملة ، يجب على المستخدمين تغيير الخلفية بانتظام.
عند اختيار خلفية من الصور أو الصورالمخزنة في جهاز الكمبيوتر ، سيقلل النظام تلقائيًا من جودة الصورة. بمعنى آخر ، ستكون جودة الصورة الأصلية أقل جودة.
هذا قد لا يسبب مشكلةإذا كانت الصورة المحددة ذات جودة عالية جدًا. بحيث عندما يتم ضغط الصورة ، لا يكون تغيير الجودة ملحوظًا جدًا.
ومع ذلك ، تختلف الأشياء إذا كانت الصورة المحددةبجودة عادية أو حتى منخفضة. بالطبع ستكون نتائج الصورة على الخلفية غير مرضية وسيكون كل مربع نقل لوني في الصورة سيئًا جدًا أو غير سلس.
لذلك ، يجب على المستخدمين ترتيب جودة صورة خلفية سطح المكتب حتى لا تواجه عملية تقليل الجودة. في هذه المقالة سنناقش حول كيفية تحسين جودة صور خلفية سطح المكتب في Windows 10. دعونا نرى الشرح أدناه.
2 طرق لتحسين جودة صور خلفية سطح المكتب في Windows 10
افتراضيًا ، على كمبيوتر نظام التشغيلستختبر صورة Windows 10 نفسها التي تم تعيينها كخلفية لسطح المكتب عملية ذات جودة منخفضة أو تسمى ضغطًا بنسبة 85٪ تقريبًا. ومع ذلك ، لا داعي للقلق بشأن هذا لأن Windows 10 يحتوي على إعدادات يمكننا ضبطها بحيث لا تواجه صورة الخلفية على سطح المكتب عملية الضغط.
فيما يلي خطوات تحسين جودة صور خلفية سطح المكتب في Windows 10.
الطريقة الأولى: تعطيل الضغط
بهذه الطريقة الأولى ، نحتاج فقط إلى تعطيل ميزة الضغط في محرر تسجيل Windows. لذلك ، عندما يتم تعيين الصورة كخلفية لن تواجه عملية الضغط.
1. أولا ، يرجى فتح التشغيل بالضغط على الزر Windows + R على لوحة المفاتيح> ثم اكتب رجديت في العمود المتاح> ثم انقر فوق حسنًا أو اضغط على Enter.

2. ثم افتح المسار التالي: HKEY_CURRENT_USER> لوحة التحكم> سطح المكتب

3. التالي انقر بزر الماوس الأيمن على سطح المكتب > ثم اختر جديد > ثم اختر قيمة DWORD (32 بت).

4. بعد ذلك قم بتغيير الاسم إلى JPEGImportQuality.

5. ثم انقر نقرًا مزدوجًا فوق JPEGImportQuality.

6. من فضلك قم بتغيير قيمة البيانات إلى 100 لجعل الصورة غير مضغوطة.

7. ثم قم بإعادة تشغيل جهاز الكمبيوتر أنت.
الطريقة 2: تغيير ملف الضغط إلى الملف الأصلي
عندما نضع الصورة كخلفيةعلى سطح المكتب ، سيقوم الكمبيوتر تلقائيًا بحفظ ملف الصورة المضغوطة. لذلك ، بهذه الطريقة الثانية سنقوم بتغيير ملف الضغط إلى الملف الأصلي.
1. أولاً ، افتح المسار أو الدليل التالي: ج: Usersname_user_komputerAppDataRoamingMicrosoftWindowsThemes
2. التالي ، قم بتغيير اسم الملف TranscodedWallpaper يكون اسمًا آخر عن طريق النقر بزر الماوس الأيمن على الملف ثم تحديد إعادة تسمية. تحسبًا لذلك ، لا يجب حذف هذا الملف ، ولكن استبدال هذا الملف فقط.
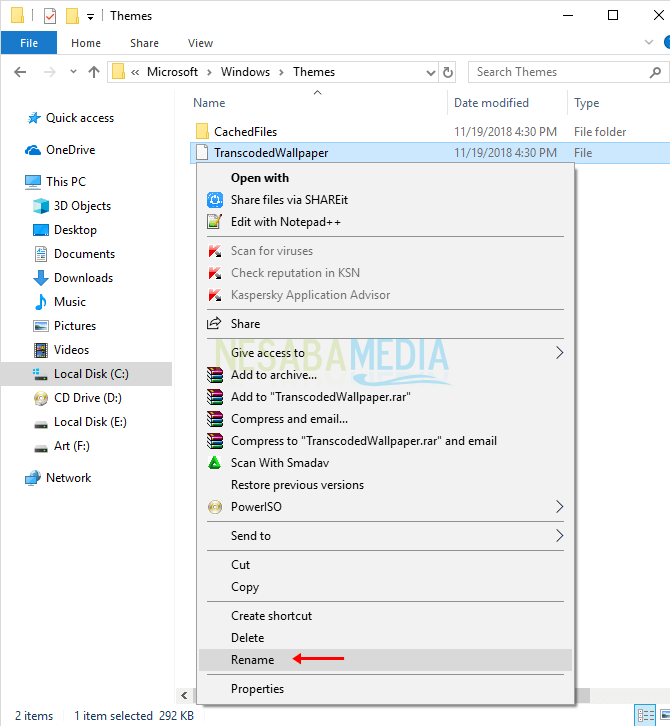
3. ثم قم بتغيير اسم الملف إلى اسم آخر غير TranscodedWallpaper ، على سبيل المثال TranscodedWallpaper_old.

4. بعد ذلك ، انسخ والصق ملف الصورة الأصلية في المسار: ج: Usersname_user_komputerAppDataRoamingMicrosoftWindowsThemes
5. ثم أعد تسمية ملف الصورة باسم TranscodedWallpaper.

6. ثم قم بإعادة تشغيل جهاز الكمبيوتر أنت
Easy ليست طريقة لتحسين جودة صور خلفية سطح المكتب في Windows 10. بشكل أساسي ، تعمل الطريقة المذكورة أعلاه على جعل جودة صور سطح المكتب وفقًا للأصل.
لأن الصورة على الخلفية تلقائياسيتم ضغطه بنسبة 85٪ بواسطة النظام. لذلك سيؤدي ذلك إلى أن تكون صورة الخلفية ذات جودة منخفضة. بحيث تكون جودة الصور في الخلفية على سطح مكتب Windows 10 ، فيجب عليك اختيار صورة ذات جودة جيدة.
الكثير من المقالات حول كيفية تحسين جودة صور خلفية سطح المكتب في Windows 10. نأمل أن تكون هذه المقالة مفيدة لك. استمر في الزيارة Nesabamedia للحصول على معلومات مثيرة للاهتمام ومحدثة.