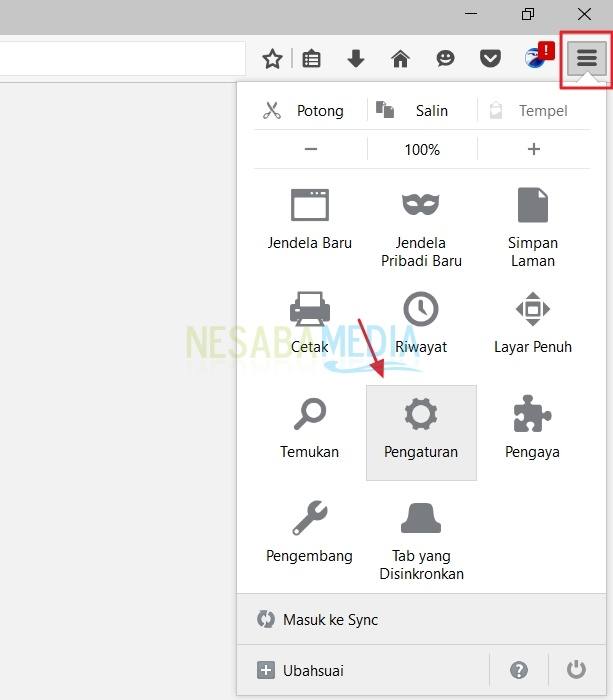3 طرق لتغيير ورق الجدران على جهاز كمبيوتر محمول بسهولة كبيرة
عادة ، يقوم مستخدمو الكمبيوتر المحمول بتثبيت ورق الحائطأو خلفية على شاشة الكمبيوتر المحمول الخاصة بهم. بهدف فقط تعزيز مظهر شاشة الكمبيوتر المحمول أو الرغبات الشخصية الأخرى. على سبيل المثال ، تقوم بتثبيت خلفيات الأنيمي كخلفيات للكمبيوتر المحمول لأن الأنمي لا تنسى بالنسبة لك.
بعد تثبيت / إعادة تثبيت Windows10 ، ستكون الخلفية التي سيتم استخدامها هي الخلفية الافتراضية الافتراضية لنظام التشغيل Windows 10. إذا كنت لا تريد جعل خلفية Windows الافتراضية كخلفية لشاشة الكمبيوتر المحمول ، فيمكنك استبدالها بخلفية أخرى. كيف تفعل ذلك؟
في هذه المقالة ، سأشرح كيفية تغيير خلفية الشاشة (الخلفية) بسهولة في Windows 10. لمزيد من التوضيح ، دعنا ننظر إلى الشرح أدناه.
كيفية تغيير ورق الجدران على جهاز كمبيوتر محمول
تغيير الخلفية في Windows 10 سهل وبسيط للغاية. هنا سوف أشرح كيفية استبدال ورق الحائط بصورة (الصورة) ، اللون (لون خالص) و عرض الشرائح.
فيما يلي الخطوات الخاصة بكيفية تغيير الخلفية على جهاز كمبيوتر محمول لمستخدمي Windows 10.
أ. أولاً ، انقر بزر الماوس الأيمن على شاشة الكمبيوتر المحمول. ثم اختر أحد الخيارات إضفاء الطابع الشخصي.

ب. ثم في القسم التخصيص، حدد خيارًا الخلفية.
صورة
هذا يعني أنك تستخدم الصورة كخلفية لك.
1. في قسم الخلفية ، حدد خيارًا صورة كما يشير السهم في الصورة أدناه.

2. في القسم اختر صورتك، انقر وحدد الصورة المتاحة كخلفية لك كما يشير السهم في الصورة أدناه. النتائج التي يمكنك رؤيتها في القسم الخلفية.

3. إذا كنت تريد استخدام صورة أخرى ، فانقر فوق الزر تصفح لإدراج صورة من اختيارك من جهاز الكمبيوتر الخاص بك.

4. حدد الصورة التي تريدها. انقر اختر صورة.

5. النتائج التي يمكنك رؤيتها في الصورة أدناه.

6. بالإضافة إلى الطريقة المذكورة أعلاه ، يمكنك أيضًا النقر بزر الماوس الأيمن على الصورة التي حددتها ثم تحديد أحد الخيارات تعيين كخلفية لسطح المكتب.

7. أخيرًا ، يمكنك ضبط حجم أو موضع خلفية الشاشة التي استخدمتها في القسم اختر نوبة. هنا ، اخترت الخيار املأ، مما يعني أن خلفية الشاشة التي أستخدمها سيتم تكبيرها أو تصغيرها وفقًا لعرض الشاشة.

لون خالص
هذا يعني أنك تستخدم اللون كخلفية لك.
1. في قسم الخلفية ، حدد خيارًا لون خالص كما يشير السهم في الصورة أدناه.

3. إذا كنت تريد استخدام لون آخر ، فانقر فوق الزر لون مخصص.
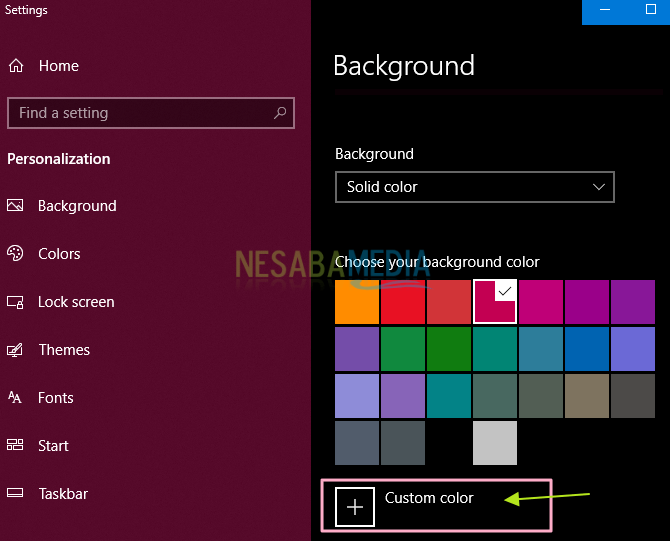
4. اختر اللون الذي تريده. انقر تم.

عرض شرائح
هذا يعني أنك تستخدم عرض شرائح كخلفية لك.
1. في قسم الخلفية ، حدد خيارًا عرض شرائح كما يشير السهم في الصورة أدناه.

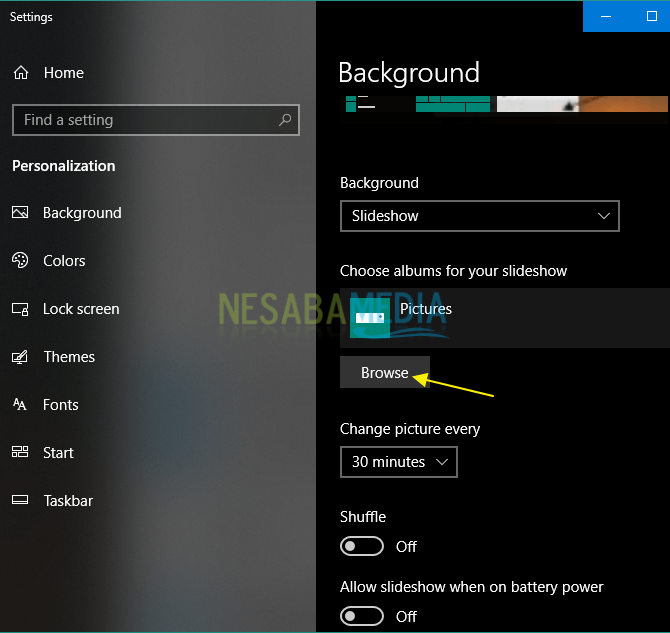


- تغيير الصورة كل - يُطلب منك تحديد متى ستتغير كل صورة مع صورة أخرى.
- خلط ورق اللعب
- السماح بعرض الشرائح عندما تكون على طاقة البطارية - يطلب منك اختيار ما إذا كان عرض الشرائح سيستمر في العمل أم لا أثناء تشغيل الكمبيوتر المحمول
- اختر مقاسًا - يُطلب منك تعيين حجم أو موضع عرض الشرائح الذي تستخدمه.
هذا كل النقاش حول كيفية الاستبدالخلفية على جهاز كمبيوتر محمول لمستخدمي Windows 10 بسهولة وبسرعة. حسنًا ، نأمل أن تكون المناقشة حول كيفية تغيير خلفية الشاشة على الكمبيوتر المحمول التي تم شرحها أعلاه مفيدة وحظًا سعيدًا. شكرا لك!