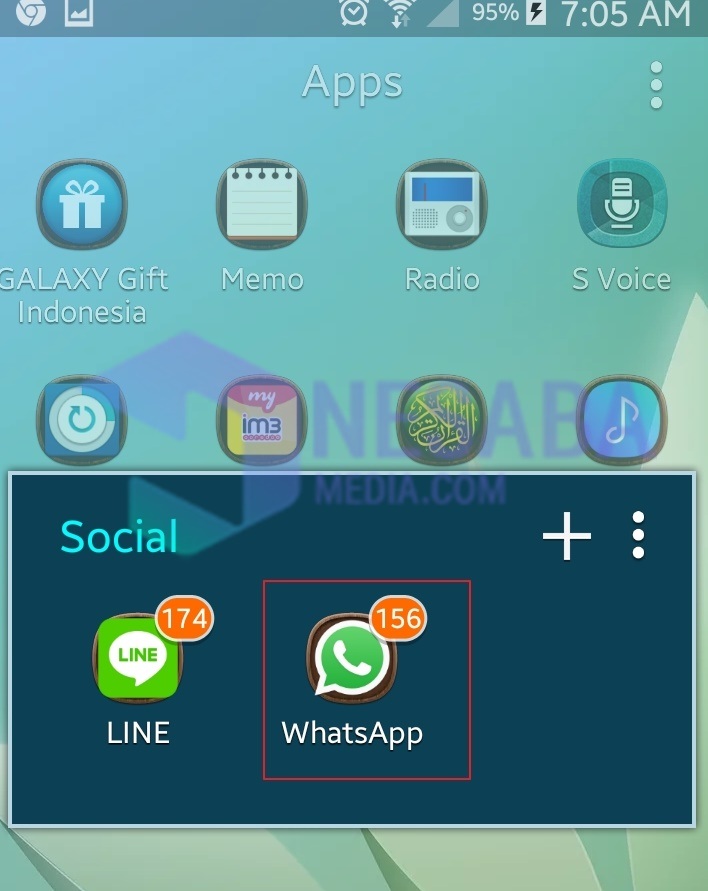إليك كيفية تغيير صور الخلفية باستخدام الرسام بسهولة
متى سنهتم بأية وثائق ، نحن بالتأكيدغالبًا ما يُطلب منك إحضار الصور بخلفية ملونة محددة مسبقًا. والألوان التي غالبًا ما تستخدم كخلفية هي الأبيض والأحمر والأزرق.
ليس فقط مفيدًا في صنع عدد من المستندات الرسمية ، غالبًا ما يتم أيضًا استخدام الصور ذات لون الخلفية لعمل خطاب طلب عمل أو السيرة الذاتية (CV).
لذلك ، صور بألوان مختلفةالخلفية ضرورية للغاية في حياتنا. لذلك علينا تقديم بعض الصور بعدة ألوان خلفية. لتغيير لون خلفية الصورة ، يمكننا استخدام تطبيق الرسام الموجود على الكمبيوتر ، مع شرح.
كيفية تغيير صور الخلفية مع الرسام
الرسام هو تطبيق برمجي مصمم ببساطة ويوجد في نظام تشغيل Windows. يعتبر Microsoft Paint مفيدًا لإنشاء أو تحرير صورة.
تم تصميم تطبيق الرسام هذا أيضًا بطريقة بسيطة للغاية ، لذلك هذا التطبيق سهل الاستخدام للغاية.
وفي هذه المقالة سوف يشرح كيفية تغيير الخلفية (صور الخلفية باستخدام Microsoft Paint. فيما يلي خطوات كيفية تغيير صور الخلفية باستخدام الرسام:
1 أول شيء يمكنك القيام به هو فتح تطبيق Microsoft Paint الموجود على جهاز الكمبيوتر الخاص بك. لفتحه ، يمكنك البحث عنه في حقل البحث على جهاز الكمبيوتر الخاص بك عن طريق كتابة الكلمة الطلاء. بعد ذلك انقر فوق تطبيق الرسام. وهنا صور من تطبيق Microsoft Paint.

2. ثم يمكنك النقر فوق الملف في شريط الأدوات أعلاه والنقر فوق فتح. بعد ذلك سيظهر مربع ملف جهاز الكمبيوتر الخاص بك ، ثم يمكنك اختيار الصورة التي تريد تغيير الخلفية.

3. ستظهر الصورة التي حددتها من قبل في تطبيق الرسام. الخطوة التالية التي يمكنك النقر فوقها حدد، في القائمة تحديد سيعرض العديد من الخيارات. يمكنك النقر اختيار شكل حر. يمكنك مشاهدة الصورة أدناه.

4 الخطوة التالية يجب عليك تحديد الخلفية الموجودة في صورتك. يجب عليك القيام بذلك بعناية فائقة ، واختياره بدقة قدر الإمكان. يجب أن تحاول الجمع بين نقطة البداية ونقطة النهاية عند تحديد الصورة.
لتحديده يمكنك أيضًا النقر بزر الماوس الأيسرالماوس مع الاستمرار ، ثم يمكنك تحريك الماوس وفقًا لحدود الخلفية على صورتك. إذا كان الأمر كذلك ، فستكون نتائج صورتك على النحو التالي.

5. ثم يمكنك النقر فوق رمز يمكن الطلاء واختيار اللون الذي تريده. هذه المرة أستخدم اللون الأحمر. ستكون النتيجة كما في الصورة أدناه.

6. لقص الحواف المتبقية من الخلفية التي لم يتم تحديدها بسلاسة ، يمكنك القيام بهذه الخطوة. عليك أولاً النقر فوق الرمز الفرش ثم اختر لون الخلفية ، ثم يمكنك تغطية الخلفية التي لم يتم تحديدها عن طريق مسحها.
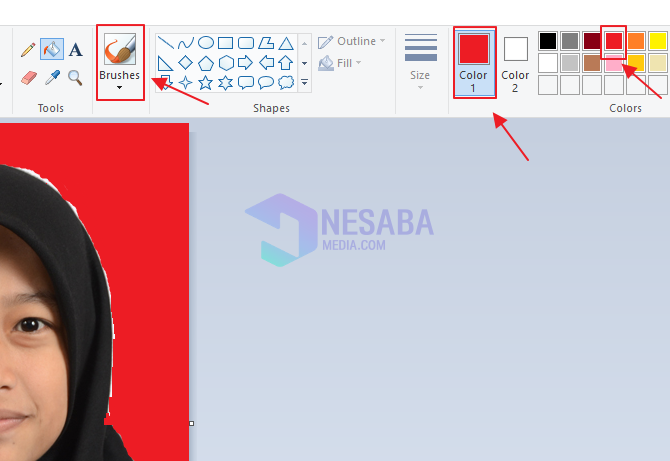
7. بعد التحرير باستخدام الفرش. فيما يلي نتائج الصور التي تم تعديلها. يوصى بتكبير الصورة بحيث يسهل الوصول إلى الجزء الذي لا يزال يترك خلفية الصورة القديمة.
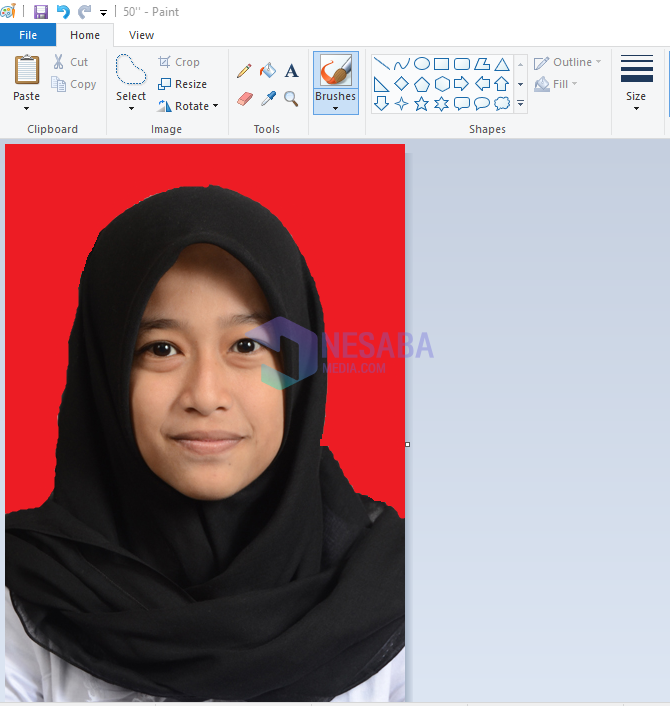
هذه هي الطريقة لتغيير خلفية الصورةباستخدام برنامج الرسام. نأمل أن تجعلك الأساليب المذكورة أعلاه تفهم وتغير لون الخلفية بسهولة في صورك.
ونأمل أن البرنامج التعليمي كيفية تغيير الخلفيةيمكن أن تكون الصور ذات الرسام أعلاه مفيدة لك وتكون أيضًا مرجعًا لك في تحرير صور الخلفية. لأن هذه الطريقة سهلة للغاية للمبتدئين للقيام بها.