كيفية الاتصال بشبكة WiFi مخفية في Windows 10 ، إليك طريقتان!
هل تعرف ما هذا؟ وأي فأي خفية ؟؟؟ شبكة WiFi مخفية هي شبكة متعمدةإخفاء SSID الفعلي (اسم WiFi) بحيث لا يظهر عند البحث عن قوائم الشبكة المتاحة. ويهدف هذا إلى زيادة أمان الشبكة من المستخدمين غير المسموح لهم بالوصول إلى هذه الشبكة.
لا تزال شبكة WiFi المخفية تظهر في قائمة الشبكة المتاحة عبر جهازك كـ شبكة مخفية. إذا رأيت اسم WiFi يعنييجب عليك إدخال SSID وكلمة مرور الشبكة يدويًا ، حتى تتمكن من الاتصال بشبكة WiFi مخفية. إذا لم يكن للشبكة كلمة مرور ، فأنت بحاجة فقط إلى معرفة SSID.
ثم ، كيفية الاتصال المخفيةواي فاي؟ حسنًا ، في هذه المناسبة سأشرح لك الاتصال بشبكة Wifi المخفية باستخدام Windows 10. لذلك ، دعنا نلقي نظرة على المراجعة التالية.
كيفية الاتصال بشبكة WiFi مخفية في Windows 10
سأشرح طريقتين يمكنك القيام بهما للاتصال بشبكة WiFi مخفية ، وهما استخدام معالج شبكة في Windows 10 واستخدام لوحة التحكم.
الطريقة الأولى: استخدام معالج الشبكة في Windows 10
يسهل Windows 10 البحثقائمة الشبكات المتصلة بنا في ذلك الوقت عن طريق عرض جميع الأسماء (SSID WiFi). ومع ذلك ، للاتصال بشبكة مخفية ، لا يزال هناك الكثير ممن لا يعرفونها بعد. يوضح ما يلي خطوات الطريقة الأولى.
1. قبل أن تبدأ ، تأكد من أن محول WiFi يعمل بشكل صحيح.
2. انقر فوق رمز WiFi الموجود في شريط المهام التالي.

3. حدد "الشبكة المخفية" ، حيث سيظهر هذا الخيار عندما تكون في منطقة تغطية الشبكة. ثم انقر ربط.

4. أدخل SSID (اسم WiFi) للشبكة وانقر التالي للمتابعة.

5. أدخل كلمة المرور من الشبكة ، عند الانتهاء ، انقر فوق التالي.

6. بعد ذلك ، يُطلب منك اختيار خيارين ، هما "نعم" من أجل مشاركة الشبكة مع الأجهزة الأخرى. أو اختر "لا" للعكس.
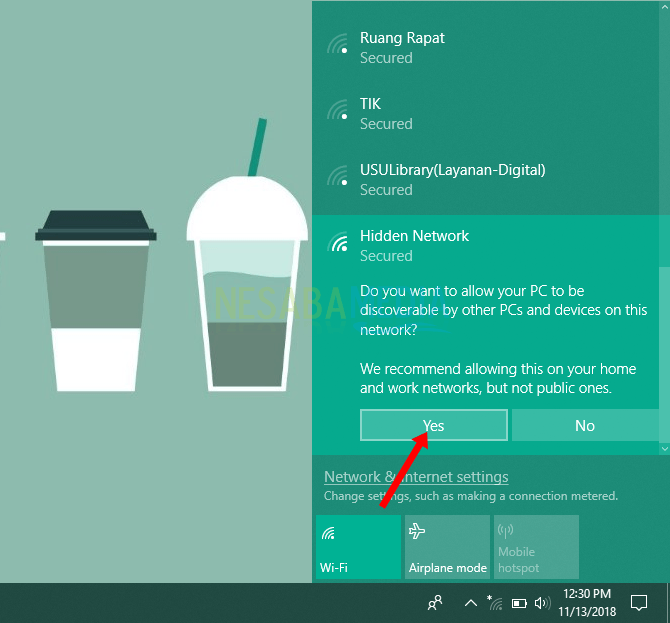
7. سيحاول Windows 10 توصيل الجهاز بالشبكة. إذا نجحت ، فسيظهر اسم WiFi الذي قمت بتوصيله.

الطريقة 2: استخدام "لوحة التحكم" ومعالج "إعداد اتصال أو شبكة"
إذا فشلت طريقتك الأولى ، فهناك طريقةأخرى يمكن أن تساعدك على الاتصال بشبكة WiFi مخفية. ومع ذلك ، باستخدام هذه الطريقة الثانية ، يجب أن تجد معلومات مفصلة من الشبكة ، بدءًا من اسم WiFi وكلمة المرور (إن وجدت) ونوع أمان الشبكة.
1. يرجى فتح لوحة تحكم الموجود على جهازك.
2. عندما تظهر نافذة لوحة التحكم ، حدد القائمة الشبكة والإنترنت.
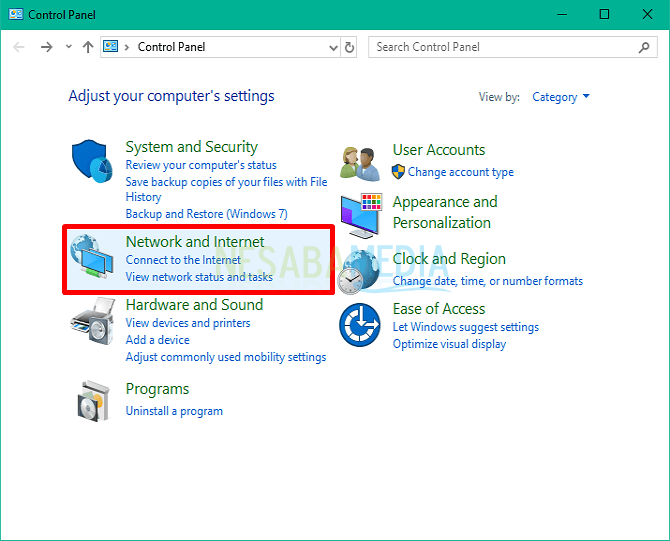
3. ثم حدد مركز الشبكة والمشاركة.

4. ثم انقر فوق "إعداد اتصال أو شبكة جديدة". يهدف هذا إلى إعداد اتصال شبكة جديد.
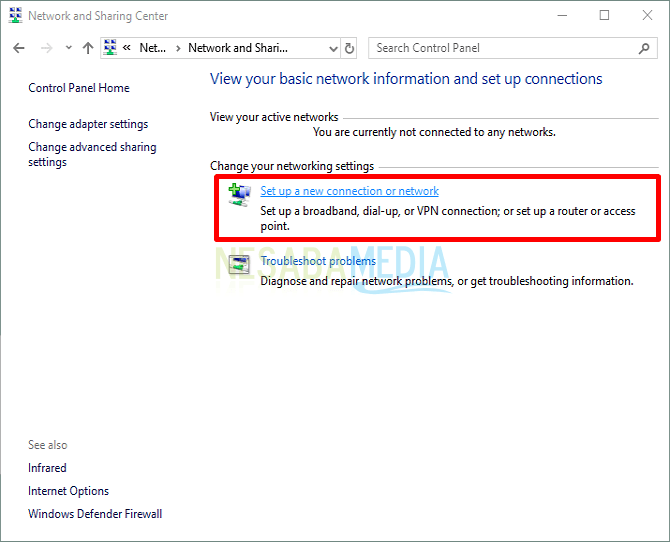
5. ستظهر نافذة جديدة ، حدد الخيار "الاتصال يدويًا بشبكة لاسلكية" لأنها ستضيف شبكة WiFi يدويًا وانقر التالي.

6 أدخل معلومات تفصيلية حول الشبكة المخفية ، بدءًا من اسم WiFi وكلمة المرور ونوع أمان الشبكة وحدد الخيار "بدء هذا الاتصال تلقائيًا" لتوصيل الشبكة تلقائيًا بعد الإعداد. ثم انقر التالي.

7. أخيرًا ، إذا تم الاتصال بنجاح بشبكة WiFi مخفية ، فستظهر النافذة التالية تفيد "تمت إضافة [WIFI NAME] بنجاح".
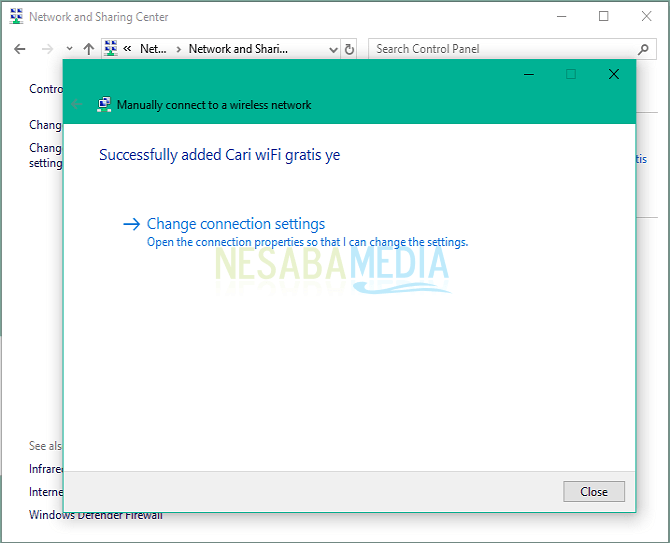
هذه طريقتان يمكنك القيام بهمامتصل بشبكة مخفية في Windows 10. يكمن الاختلاف بين الأسلوبين الأول والثاني فقط في معلومات نوع أمان الشبكة المستخدم. تطالبك الطريقة الثانية بتحديد نوع الأمان الذي تمتلكه شبكة WiFi.
لذلك ، قبل البدء في الطريقتين أعلاه ، يجب أن تجد معلومات تفصيلية من الشبكة. نأمل أن تكون المقالة أعلاه مفيدة لك وحظًا سعيدًا.








