Як підключитися до прихованого WiFi в Windows 10, ось два способи!
Ви знаєте, що це? прихований wifi ? Прихований WiFi - це цілеспрямована мережаприховати фактичний SSID (ім'я WiFi), щоб він не відображався під час пошуку доступних списків мережі. Це покликане підвищити безпеку мережі у користувачів, яким заборонено доступ до цієї мережі.
Прихований WiFi все ще з’являється в мережевому меню, доступному через ваш пристрій як Прихована мережа. Якщо ви бачите ім'я WiFi означаєВи повинні ввести SSID та пароль мережі вручну, щоб ви могли підключитися до прихованого WiFi. Якщо в мережі немає пароля, знадобиться знати лише SSID.
Потім, як підключитися до прихованогоWiFi? Ну, з цього приводу я поясню вам підключення до прихованого Wi-Fi за допомогою Windows 10. Тому давайте розглянемо наступний огляд.
Як підключитися до прихованого Wi-Fi у Windows 10
Я поясню два способи, які можна зробити для підключення до прихованого WiFi, а саме за допомогою мережевого майстра в Windows 10 та за допомогою Панелі управління.
Спосіб 1. Використовуйте мережевий майстер у Windows 10
Windows 10 полегшує пошуксписок мереж, які підключені до нас на той час, відображаючи всі імена (SSID WiFi). Однак, щоб підключитися до прихованої мережі, все ще багато хто не знає цього. Далі буде пояснено етапи першого методу.
1. Перш ніж почати, переконайтесь, що ваш WiFi адаптер працює належним чином.
2. Клацніть піктограму Wi-Fi, знайдена на наступній панелі завдань.

3. Виберіть "Схована мережа", де ця опція з'явиться, коли ви знаходитесь у зоні покриття мережі. Потім натисніть кнопку Підключення.

4. Введіть SSID (ім'я WiFi) мережі та натисніть Далі продовжувати.

5. Введіть пароль від мережі, після завершення натисніть Далі.

6. Далі, вам пропонується вибрати два варіанти, а саме "Так", щоб ділитися мережею з іншими пристроями. Або виберіть "Ні" для протилежного.
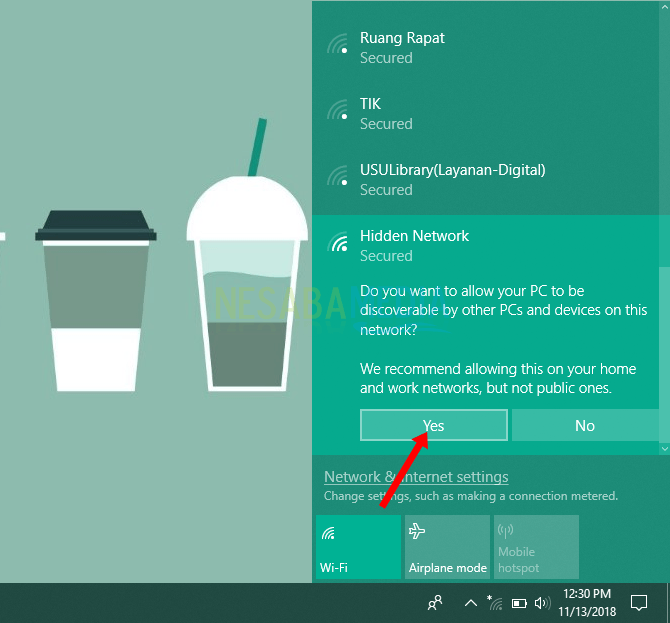
7. Windows 10 спробує підключити пристрій до мережі. У разі успіху з'явиться ім'я WiFi, яке ви підключили.

Спосіб 2: Використовуйте панель керування та майстер "Налаштування з'єднання або мережі"
Якщо ваш перший метод не вдається, існує методінші, які можуть допомогти вам підключитися до прихованого WiFi. Однак, використовуючи цей другий метод, ви повинні дізнатися детальну інформацію з мережі, починаючи з імені WiFi, пароля (якщо такий є) та типу захищеності мережі.
1. Будь ласка, відкрийте Панель управління що є на вашому пристрої.
2. Коли з'явиться вікно Панелі управління, виберіть меню Мережа та Інтернет.
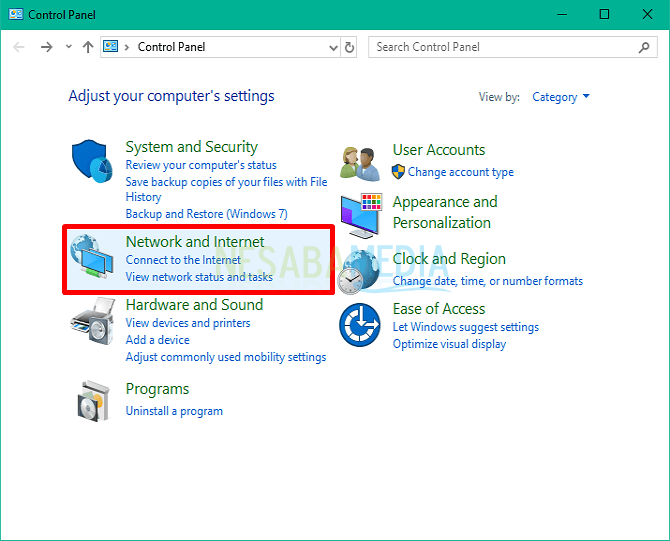
3. Потім виберіть Центр мережі та обміну.

4. Потім натисніть «Налаштувати нове з'єднання або мережу». Це спрямоване на встановлення нового мережевого з'єднання.
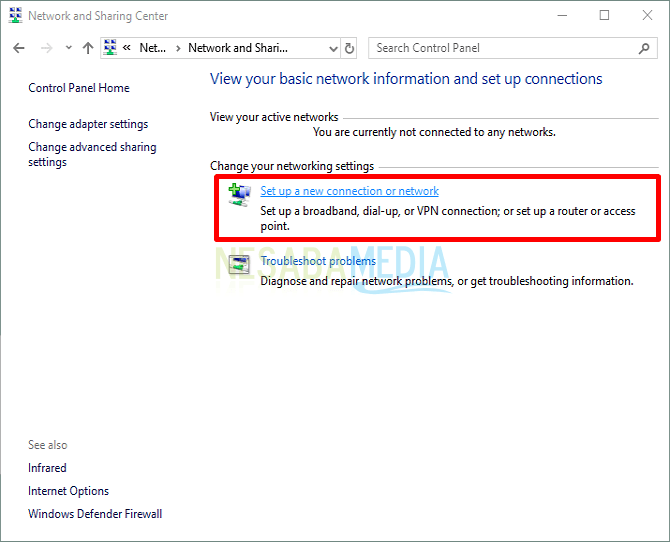
5. З'явиться нове вікно, виберіть опцію "Вручну підключитися до бездротової мережі", оскільки це додасть мережу WiFi вручну та натисніть Далі.

6 Введіть детальну інформацію про приховану мережу, починаючи з імені WiFi, пароля та типу безпеки мережі та позначте опцію "Запустити це з'єднання автоматично", щоб автоматично підключити мережу після налаштування. Потім натисніть кнопку Далі.

7. Нарешті, якщо він успішно підключився до прихованого Wi-Fi, з'явиться наступне вікно із зазначенням "Успішно додано [WIFI NAME]".
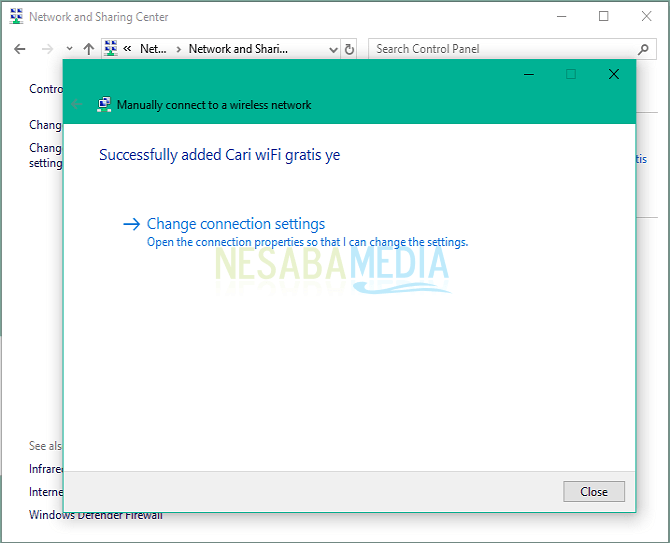
Це два способи зробитипідключено до прихованої мережі в Windows 10. Різниця між першим та другим методами полягає лише в інформації про тип мережевої безпеки, що використовується. Другий метод просить визначити тип захисту, який має мережа WiFi.
Тому, перш ніж запускати два вищевказані методи, слід з’ясувати детальну інформацію з мережі. Сподіваємось, вищенаведена стаття корисна для вас і удачі.








