2 начина да направите рамка в Word за начинаещи, допълнете със снимки!
Кой не е запознат с Microsoft Word? Софтуерът за обработка на текстове, който е основен елемент на компанията на Microsoft, е публикуван за първи път през 1983 г. под друго име, т.е. Word Multi-Tool.
Все по-развитите до този момент пътуваниятози софтуер също се увеличава. Това е белязано от добавянето на инструменти, които не са съществували в предишната версия, както и все по-модерният външен вид на Word за следване на времената разбира се.
Що се отнася до един от инструментите или функциите, които все още се използват от много хора, а именно рамката или границата. Тази граница сама по себе си е да добавим рамка към страницата на Word, която създадохме.
Въпреки че основната същност на софтуераТози текстов процесор е текстообработка, но разширените функции, които Word има, са в състояние да направят Word страниците още по-добри. В няколко случая границите могат да се използват за покриване на рамки в изрезки или хартии, за правене на сертификати, поканени карти и т.н.
2 начина да направите рамка в Word
Формата на рамката или рамката, която може да се използва на г-жа. Думата е разнообразна. От прости до цветни и шарени. Препоръчваме да изберете рамка или рамка, която да отговаря на вашите нужди.
Ако за официални нужди, тогава трябва да използвате граница, която е проста и проста. Ако обаче имате нужда от граница за неформална ситуация, можете да използвате оживена граница.
В тази статия използвам Word 2016. Следващите са стъпките при създаването на рамка в Word. За пълна информация следвайте стъпките по-долу.
А. НАПРАВЕТЕ РАДЕНА ЛИНИЯ
В този първи метод ще направим рамка само под формата на линия. Обикновено тази линия се използва за официални дейности, които изискват само обикновена и проста рамка.
1. Отворете страницата на Word> след това изберете менюто Design> след това изберете Border Page.

2. След това границите и засенчването се отварят, както е показано по-долу.

3. След това, моля, изберете раздела Borders (Граници)> след това изберете стила, който искате.

4. След това изберете цвят.

5. След това изберете дебелината на линията. Настройте вашите нужди, така че рамката да бъде балансирана със съдържанието си.

6. След това изберете опции.
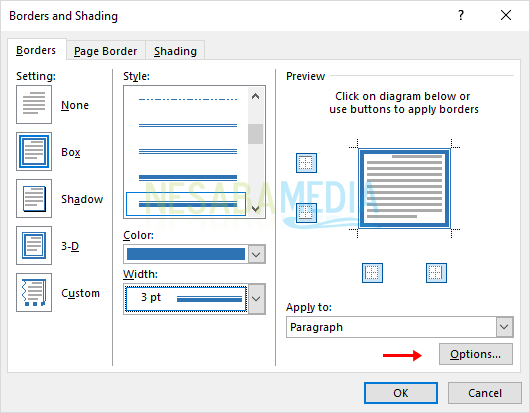
7. След това, моля, задайте горния, долния, десния и горния край на текста> и натиснете OK.

8. След това отново щракнете върху OK.

9. Тогава дисплеят на обикновена рамкова линия ще изглежда като на изображението по-долу.

Б. НАПРАВЕТЕ РАМКА ЗА СНИМКА
Противно на първия път, по пътявторо, ще направим тялото или рамката по-спокойни и не обвързани с официални въпроси. Подобно на предназначението си, разбира се, тази рамка за картини може да се регулира според изображението и цвета.
1. Отворете страницата на Word> след това изберете менюто Design> след това изберете Border Page.

2. След това границите и засенчването се отварят, както е показано по-долу.

3. След това изберете раздела Page Border Page> и след това изберете типа рамка или рамка от падащото меню Art.

4. След това, моля, коригирайте цвета, ако искате да промените цвета. Имайте предвид обаче, че не всички граници могат да бъдат оцветени, защото има някои граници, които не могат да бъдат оцветени отново.

5. След това, моля, коригирайте размера или дебелината на границата в секцията Width.

6. След това изберете менюто Прилагане към, за да приложите границата към която и да е част. Има избор на WHole документ (цял документ), този раздел (само в този раздел), този раздел - само първа страница (в този раздел само с първата страница) и този раздел - всички с изключение на първата страница (всички документи с изключение на първата страница).

7. След това изберете Опции.

8. след това задайте размера на горния, долния, десния и левия полета> след това изберете Измерване от: Текст (в края на текста / близо до текста) и Edge of page (в края на страницата)> и след това щракнете върху OK.

9. След това отново щракнете върху OK.

10. Тогава дисплеят на рамката за картина ще изглежда като на снимката по-долу.

По този начин статията за това как да направите рамкаWord. Рамката или рамката, предоставена от този софтуер за обработка на текстове, също е много, така че изберете типа рамка, който отговаря на вашите нужди.
Като добавите рамка, вашата Word страницасъщо ще бъде по-красива. След това, като коригирате стила, цвета, ширината и изкуството, вашите страници с думи също могат да изглеждат професионално, ако са правилно приложени.
Това е цялата статия за това как да направите рамка в Word. Дано тази статия е полезна за вас. Продължавайте да посещавате Nesabamedia, за да получите интересна и актуална информация. Честито творение!








