Resimlerle Komple Yeni Başlayanlar İçin Word'de bir Çerçeve Yapmanın 2 Yolu!
Microsoft Word'e kim aşina değil? Microsoft'un şirketinin temel dayanağı olan kelime işlemci yazılımı ilk olarak 1983'te farklı bir adla, yani. Word Çok Aracı.
Şimdiye kadar gittikçe gelişen seyahatbu yazılım da artıyor. Bu, önceki sürümde bulunmayan araçların eklenmesi ve elbette zamanları takip etmek için Word'ün giderek daha modern görünümü ile işaretlenmiştir.
Hala birçok kişi tarafından kullanılan araç veya özelliklerden biri, yani çerçeve veya sınır. Bu kenarlık özelliğinin kendisi, oluşturduğumuz Word sayfasına bir çerçeve eklemektir.
Yazılımın temel özü olmasına rağmenBu kelime işlemci kelime işlemedir, ancak Word'ün gelişmiş özellikleri Word sayfalarını daha da iyi hale getirebilir. Birkaç kez kenarlıklar, kupürlerdeki veya kağıtlardaki çerçeveleri örtmek, sertifikalar, davetiye kartları vb. Yapmak için kullanılabilir.
Word'de Çerçeve Yapmanın 2 Yolu
Bayan'da kullanılabilecek kenarlığın veya çerçevenin şekli Kelime çeşitlidir. Basitten renkli ve desenli. İhtiyaçlarınıza uygun bir kenarlık veya çerçeve seçmenizi öneririz.
Resmi ihtiyaçlar için, basit ve basit bir kenarlık kullanmalısınız. Ancak, gayri resmi bir durum için sınıra ihtiyacınız varsa, canlı bir sınır kullanabilirsiniz.
Bu makalede, Word 2016 kullanıyorum. Word'de bir çerçeve oluşturma adımları aşağıdadır. Ayrıntılı bilgi için aşağıdaki adımları izleyin.
A. ÇERÇEVE HATTI YAP
Bu ilk yöntemde, yalnızca çizgi şeklinde bir çerçeve yapacağız. Genellikle, bu çizgi çerçevesi sadece basit ve basit bir çerçeve gerektiren resmi faaliyetler için kullanılır.
1. Word sayfasını açın> ardından Tasarım menüsünü seçin> sonra Sayfa Kenarlıkları'nı seçin.

2. Bundan sonra, Kenarlıklar ve Gölgelendirme aşağıda gösterildiği gibi açılır.

3. Ardından, lütfen Kenarlıklar sekmesini seçin ve ardından istediğiniz stili seçin.

4. Ardından rengi seçin.

5. Ardından çizginin kalınlığını seçin. Çerçevenin içeriği ile dengelenmesi için ihtiyaçlarınıza göre ayarlayın.

6. Bundan sonra seçenekleri belirleyin.
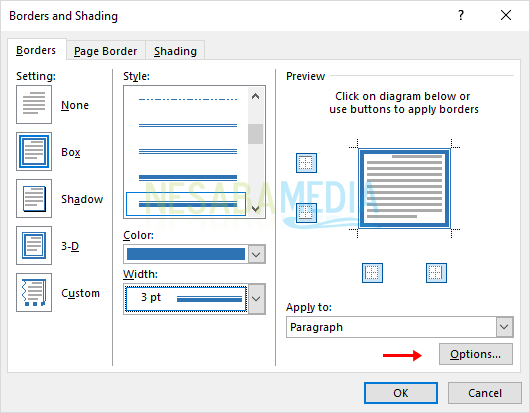
7. Lütfen metnin üst, alt, sağ ve üst kenar boşluklarını ayarlayın> sonra Tamam'ı tıklatın.

8. Ardından tekrar Tamam'ı tıklatın.

9. Daha sonra basit bir çizgi çerçevesinin görüntüsü aşağıdaki görüntüdeki gibi görünecektir.

B. RESİM ÇERÇEVESİ YAP
İlk yolun aksine, yoldaikincisi, vücudu veya çerçeveyi daha rahat hale getireceğiz ve resmi meselelerle sınırlandırmayacağız. Amaç olarak, elbette, bu resim çerçevesi resme ve renge göre ayarlanabilir.
1. Word sayfasını açın> ardından Tasarım menüsünü seçin> sonra Sayfa Kenarlıkları'nı seçin.

2. Bundan sonra, Kenarlıklar ve Gölgelendirme aşağıda gösterildiği gibi açılır.

3. Ardından Sayfa Kenarlığı sekmesini seçin ve ardından Sanat açılır menüsünde kenarlık veya çerçeve türünü seçin.

4. Bundan sonra, rengi değiştirmek istiyorsanız lütfen rengi ayarlayın. Bununla birlikte, tüm sınırların renklendirilemeyeceğini unutmayın, çünkü tekrar renklendirilemeyen bazı sınırlar vardır.

5. Ardından, Genişlik bölümündeki kenarlık boyutunu veya kalınlığını ayarlayın.

6. Ardından kenarlığı herhangi bir parçaya uygulamak için Uygula menüsünü seçin. WHole belgesi (tüm belge), Bu bölüm (yalnızca bu bölümde), Bu Bölüm - Yalnızca ilk sayfa (Yalnızca ilk sayfalı bu bölümde) ve Bu bölüm - İlk sayfa hariç tümü (ilk sayfa dışındaki tüm belgeler) seçeneği vardır.

7. Ardından, lütfen Seçenekler'i seçin.

8. ardından üst, alt, sağ ve sol kenar boşluklarının boyutunu ayarlayın> ardından Ölçme ölçütü: Metin (metnin kenarında / metnin yakınında) ve Sayfanın kenarı (sayfanın kenarında)> öğesini seçin ve ardından Tamam'ı tıklatın.

9. Sonra tekrar Tamam'ı tıklatın.

10. Ardından resim çerçevesi ekranı aşağıdaki resimde olduğu gibi görünecektir.

Böylece nasıl çerçeve yapılacağı hakkında makaleKelime. Bu kelime işlemci yazılımı tarafından sağlanan kenarlık veya çerçeve de çok fazla, bu yüzden ihtiyaçlarınıza uygun çerçeve türünü seçin.
Bir çerçeve ekleyerek Word sayfanızdaha güzel olacak. Ardından, stil, renk, genişlik ve resmi ayarlayarak, kelime sayfalarınız düzgün uygulandığında da profesyonel görünebilir.
Word'de bir çerçeve oluşturma hakkındaki tüm makale bu. Umarım bu makale sizin için yararlıdır. İlginç ve güncel bilgiler almak için Nesabamedia'yı ziyaret etmeye devam edin. Mutlu yaratım!








