2 façons de créer un cadre dans Word pour les débutants, avec des photos!
Qui ne connaît pas Microsoft Word? Un logiciel de traitement de texte qui est un pilier de la société Microsoft a été publié pour la première fois en 1983 sous un nom différent, à savoir Outil multi-mots.
De plus en plus développé jusqu'à présent, les voyagesce logiciel est également en augmentation. Ceci est marqué par l'ajout d'outils qui n'existaient pas dans la version précédente, ainsi que l'apparition de plus en plus moderne de Word pour suivre les temps bien sûr.
Quant à l'un des outils ou fonctionnalités qui sont encore utilisés par de nombreuses personnes, à savoir le cadre ou la bordure. Cette fonctionnalité de bordure elle-même consiste à ajouter un cadre à la page Word que nous avons créée.
Bien que l'essence principale du logicielCe traitement de texte est un traitement de texte, mais les fonctionnalités avancées de Word sont capables d'améliorer encore les pages Word. À plusieurs reprises, les bordures peuvent être utilisées pour couvrir des cadres dans des coupures de presse ou des papiers, faire des certificats, des cartes d'invitation, etc.
2 façons de créer des cadres dans Word
La forme de la bordure ou du cadre qui peut être utilisé sur Mme La parole est diverse. Allant du simple au coloré et aux motifs. Nous vous recommandons de choisir une bordure ou un cadre qui convient à vos besoins.
Si pour des besoins formels, vous devez utiliser une bordure simple et simple. Cependant, si vous avez besoin d'une frontière pour une situation informelle, vous pouvez utiliser une frontière animée.
Dans cet article, j'utilise Word 2016. Voici les étapes à suivre pour créer un cadre dans Word. Pour des informations complètes, suivez les étapes ci-dessous.
A. FAIRE UN CADRE DE LIGNE
Dans cette première méthode, nous ne ferons qu'un cadre sous la forme d'une ligne. Habituellement, ce cadre de ligne est utilisé pour des activités formelles qui ne nécessitent qu'un cadre simple et simple.
1. Ouvrez la page Word> puis sélectionnez le menu Conception> puis sélectionnez Bordures de page.

2. Après cela, les bordures et l'ombrage s'ouvrent comme indiqué ci-dessous.

3. Sélectionnez ensuite l'onglet Bordures> puis sélectionnez le style souhaité.

4. Choisissez ensuite une couleur.

5. Sélectionnez ensuite l'épaisseur de la ligne. Adaptez-vous à vos besoins afin que le cadre soit en équilibre avec son contenu.

6. Après cela, sélectionnez les options.
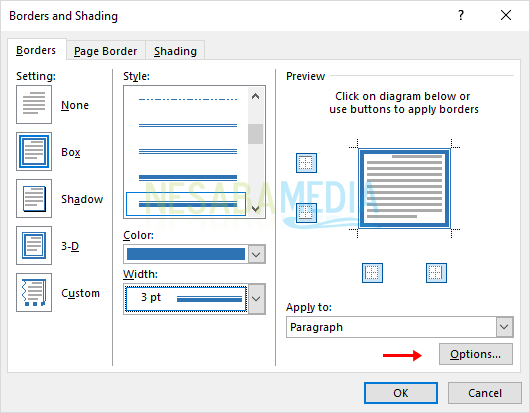
7. Définissez ensuite les marges supérieure, inférieure, droite et supérieure du texte> puis cliquez sur OK.

8. Cliquez à nouveau sur OK.

9. L'affichage d'un simple cadre de ligne ressemblera alors à l'image ci-dessous.

FAIRE UN CADRE PHOTO
Contrairement à la première façon, en chemindeuxièmement, nous rendrons le corps ou le cadre plus détendu et non lié par des questions formelles. Comme objectif, bien sûr, ce cadre photo peut être ajusté à l'image et à la couleur.
1. Ouvrez la page Word> puis sélectionnez le menu Conception> puis sélectionnez Bordures de page.

2. Après cela, les bordures et l'ombrage s'ouvrent comme indiqué ci-dessous.

3. Sélectionnez ensuite l'onglet Bordure de page> puis choisissez le type de bordure ou de cadre dans le menu déroulant Art.

4. Après cela, veuillez ajuster la couleur si vous souhaitez changer la couleur. Cependant, gardez à l'esprit que toutes les bordures ne peuvent pas être colorées car certaines bordures ne peuvent plus être coloriées.

5. Ensuite, veuillez ajuster la taille ou l'épaisseur de la bordure dans la section Largeur.

6 Sélectionnez ensuite le menu Appliquer à pour appliquer la bordure à n'importe quelle pièce. Il existe un choix de tout le document (document entier), cette section (dans cette section uniquement), cette section - première page uniquement (dans cette section avec la première page uniquement) et cette section - tout sauf la première page (tous les documents sauf la première page).

7. Sélectionnez ensuite Options.

8. définissez ensuite la taille des marges supérieure, inférieure, droite et gauche> puis sélectionnez Mesurer à partir de: Texte (au bord du texte / près du texte), et Bord de page (au bord de la page)> puis cliquez sur OK.

9. Cliquez ensuite à nouveau sur OK.

10. L'affichage du cadre photo ressemblera alors à l'image ci-dessous.

Ainsi, l'article sur la façon de créer un cadre surParole. La bordure ou le cadre fourni par ce logiciel de traitement de texte est également très important, alors choisissez le type de cadre qui convient à vos besoins.
En ajoutant un cadre, votre page Wordsera également plus beau. Ensuite, en ajustant le style, la couleur, la largeur et l'art, vos pages de mots peuvent également sembler professionnelles si elles sont correctement appliquées.
C'est tout l'article sur la façon de créer un cadre dans Word. J'espère que cet article vous sera utile. Continuez à visiter Nesabamedia pour obtenir des informations intéressantes et à jour. Bonne création!








