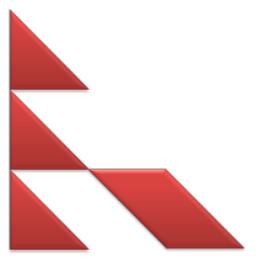Как да въведете безопасен режим в Windows 10? Ето 3 лесни начина!
Когато изпитваме проблеми на нашите компютри / лаптопи, особено тези, свързани с нашата система Windows, за решаване на проблемите ни обикновено използваме функцията за безопасен режим.
Безопасният режим е състояние, при което операционната системаWindows работи с минимални условия, при които ще бъдат активирани само важни файлове и драйвери, това обикновено се прави, когато ще отстрани проблем на вашия компютър.
Обикновено ще активирам безопасен режим, когатоима няколко приложения, поради които не мога да вляза на работния си плот на Windows, разбира се това е много досадно. Ето защо, влизането в работния плот в безопасен режим (безопасен режим) е силно препоръчително да се направи отстраняване на проблеми.
3 начина да влезете в безопасен режим на Windows 10
В Windows 7 и по-старите версии за влизанеБезопасният режим е достатъчен за натискане на клавиша F8 преди зареждане, но след появата на Windows 8 до най-новата версия (Windows 10), този метод е заменен. Следват три начина за влизане в безопасен режим в Windows 10, който можете да опитате.
1. Използване на инструмента за конфигуриране на система (msconfig.exe)
Един от начините за влизане в безопасен режим на Windows 10 е чрез конфигурацията на системата.
Този метод е сравнително лесен, всичко, което трябва да направите, е да проверите Safe Boot в системната конфигурация и да рестартирате, след това вашият компютър автоматично ще влезе в безопасен режим. Ето пълния урок:
1. Първата стъпка, която трябва да направим, е да влезем в менюто Msconfig като напишете „Конфигурация на системата“ в менюто "Старт".

Друг начин е да се използва тичам, като натиснете Windows + R на клавиатурата. И след това въведете Msconfig след това натиснете Въведете или добре.
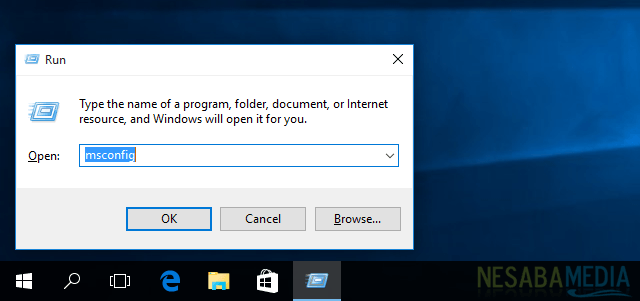
2. След прозореца Конфигурация на системата отворете, изберете раздел ботуш и отметка Безопасна обувка.

Има четири опции, които могат да се използват в режим на безопасно зареждане, а именно:
- минимум: Стартирайте безопасен режим само с важни драйвери и услуги, като използвате интерфейса на Windows GUI.
- Алтернативна обвивка: Стартирайте безопасен режим с команден ред, без графичен интерфейс на Windows. Тази опция изисква повече знания за текста на командата, тъй като операцията не използва мишка.
- Ремонт на Active Directory: Стартирайте безопасен режим, като осигурите пълен достъп до информация до компютърни компоненти Тази функция обикновено се използва за коригиране на хардуер, който не е инсталиран.
- мрежа: Стартирайте безопасен режим с услугите и драйверите, необходими за достъп до мрежата, като използвате интерфейса на Windows GUI.
След приключване на настройката Опция за зареждане налягане Въведете или добре, Windows ще даде известие за рестартиране.
Ако все още имате какво да правите, можете да изберете „Излезте без рестартиране“, Ако не, можете да го рестартирате сега и компютърът ви автоматично ще влезе в безопасен режим.
За да можете да се стартирате нормално отново, трябва да възстановите настройките до първоначалните, като премахнете отметката от Safe Boot.
2. Използване на комбинираната смяна + рестартиране
Друг начин за влизане в безопасен режим е да използвате комбинацията Shift + Restart. Методът е:
1. Отворете менюто начало и щракнете върху менюто мощност.
2. Натиснете и задръжте бутона изместване докато щракнете рестартиране.
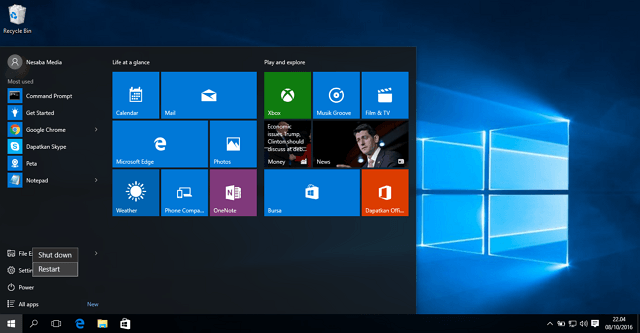
3. Когато приключите, ще се появят три варианта. изберете Отстраняване.
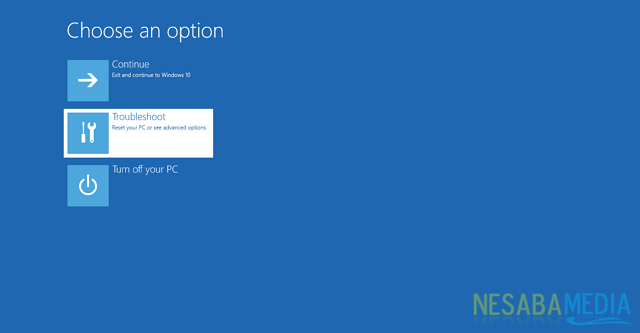
4. На екрана за отстраняване на проблеми изберете Предварителна опция.

5. След това на екрана Advanced Option изберете Настройки за стартиране.

6. Windows ще ви каже да рестартирате, за да промените настройките на Advanced Boot, включително да разрешите безопасен режим. изберете рестартиране.

7. След рестартиране ще влезете в екрана с настройки за стартиране. Има три опции за влизане в безопасен режим, всеки от които обясних в урока Метод 1.
8. За да влезете в безопасен режим обикновено натиснете бутона F4.
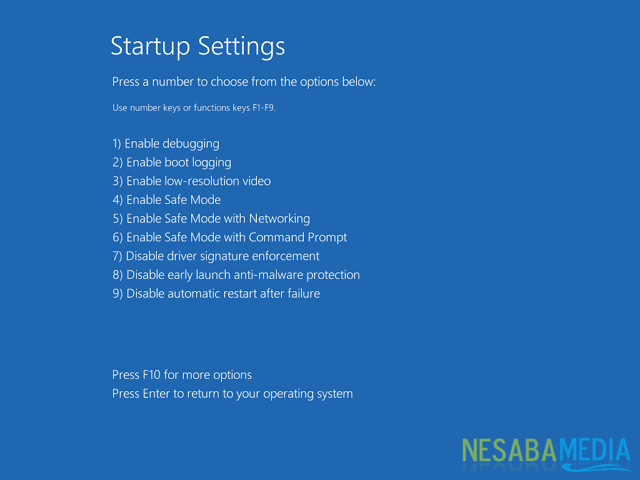
3. Използване на Advanced Startup
Последният метод е почти същият като вторият метод, единствената разлика е как да влезете в екрана за отстраняване на неизправности.
1. Първата стъпка в Настройки чрез натискане Windows + I.
2. Щракнете Актуализация и сигурности изберете раздела възстановяване.

3. В раздела Advanced Startup щракнете върху бутона Рестартирайте сега за да влезете в екрана за отстраняване на неизправности
4. Следващата стъпка за влизане в менюто за безопасен режим е същата, както обясних в Метод 2 в този урок.
Това е третият начин за влизане в безопасен режим в Windows 10можете да опитате. Най-сигурният начин да отстраните повредата на Windows е първо да влезете в безопасен режим. Според вас кой метод е най-лесният?