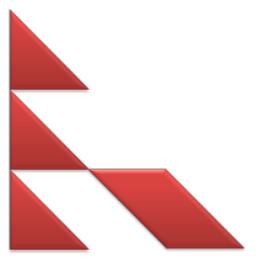विंडोज 10 पर सुरक्षित मोड कैसे दर्ज करें? यहाँ 3 आसान तरीके हैं!
जब हम अपने कंप्यूटर / लैपटॉप पर समस्याओं का अनुभव करते हैं, विशेष रूप से हमारे विंडोज सिस्टम से संबंधित, तो हमारी समस्याओं को हल करने के लिए हम आम तौर पर सेफ मोड सुविधा का उपयोग करते हैं।
सुरक्षित मोड एक ऐसी स्थिति है जहां ऑपरेटिंग सिस्टमविंडोज न्यूनतम स्थितियों के साथ चलता है, जहां केवल महत्वपूर्ण फाइलें और ड्राइवर सक्रिय होंगे, यह आमतौर पर तब किया जाता है जब यह आपके कंप्यूटर पर समस्या का निवारण करेगा।
आम तौर पर, मैं सुरक्षित मोड को सक्रिय करूंगा जबऐसे कई अनुप्रयोग हैं जो मुझे अपने विंडोज़ डेस्कटॉप पर प्रवेश करने में असमर्थ बनाते हैं, निश्चित रूप से यह बहुत कष्टप्रद है। इसलिए, सुरक्षित मोड (सुरक्षित मोड) में डेस्कटॉप में प्रवेश करना समस्या निवारण करने के लिए अत्यधिक अनुशंसित है।
विंडोज 10 पर सुरक्षित मोड में प्रवेश करने के 3 तरीके
विंडोज 7 और पहले के संस्करणों में प्रवेश करने के लिएसुरक्षित मोड बूटिंग से पहले F8 कुंजी को दबाने के लिए पर्याप्त है, लेकिन विंडोज 8 के नवीनतम संस्करण (विंडोज 10) के आगमन के बाद से, इस विधि को बदल दिया गया है। विंडोज 10 पर सुरक्षित मोड में प्रवेश करने के तीन तरीके हैं जिन्हें आप आज़मा सकते हैं।
1. सिस्टम कॉन्फ़िगरेशन टूल का उपयोग करना (msconfig.exe)
विंडोज 10 पर सुरक्षित मोड में प्रवेश करने का एक तरीका सिस्टम कॉन्फ़िगरेशन के माध्यम से है।
यह विधि काफी आसान है, आपको बस इतना करना है कि सिस्टम कॉन्फ़िगरेशन में सुरक्षित बूट की जांच करें और फिर पुनरारंभ करें, फिर आपका कंप्यूटर स्वचालित रूप से सुरक्षित मोड में प्रवेश करेगा। यहाँ पूर्ण ट्यूटोरियल है:
1. हमें जो पहला कदम उठाना है, वह है मेनू में प्रवेश करना msconfig टाइप करके "सिस्टम कॉन्फ़िगरेशन" प्रारंभ मेनू पर।

दूसरा तरीका है इस्तेमाल करना रन, दबाकर विंडोज + आर कीबोर्ड पर। और फिर टाइप करें msconfig फिर दबाएं दर्ज या ठीक.
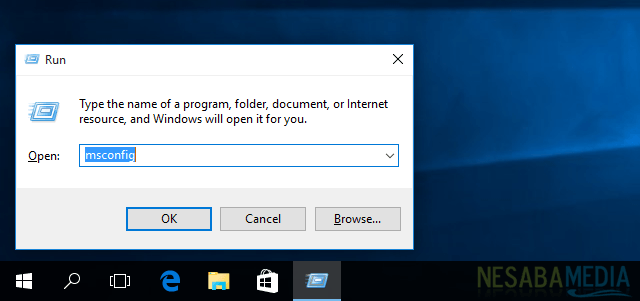
2. खिड़की के बाद सिस्टम कॉन्फ़िगरेशन खुला, टैब चुनें बूट और टिक करें सुरक्षित बूट.

चार विकल्प हैं जिनका उपयोग सुरक्षित बूट मोड में किया जा सकता है, अर्थात्:
- न्यूनतम: Windows GUI इंटरफ़ेस का उपयोग करके केवल ड्राइवर और सेवाओं के साथ सुरक्षित मोड चलाएँ।
- वैकल्पिक शैल: Windows GUI के बिना, कमांड प्रॉम्प्ट के साथ सुरक्षित मोड चलाएँ। इस विकल्प को कमांड टेक्स्ट के बारे में अधिक जानकारी की आवश्यकता है, क्योंकि ऑपरेशन माउस का उपयोग नहीं करता है।
- सक्रिय निर्देशिका मरम्मत: कंप्यूटर घटकों को पूरी जानकारी प्रदान करके सुरक्षित मोड चलाएँ। यह सुविधा आमतौर पर हार्डवेयर को ठीक करने के लिए उपयोग की जाती है जो इंस्टॉल करने में विफल रही।
- नेटवर्क: Windows GUI इंटरफ़ेस का उपयोग करके नेटवर्क तक पहुंचने के लिए आवश्यक सेवाओं और ड्राइवरों के साथ सुरक्षित मोड चलाएँ।
सेटिंग खत्म होने के बाद बूट विकल्प दबाव दर्ज या ठीक, विंडोज रिबूट करने के लिए एक सूचना देगा।
यदि आपको अभी भी कुछ करना है, तो आप चुन सकते हैं "रिस्टार्ट के बिना बाहर निकलें", यदि नहीं, तो आप इसे अभी पुनरारंभ कर सकते हैं और आपका कंप्यूटर स्वचालित रूप से सुरक्षित मोड में प्रवेश करेगा।
सामान्य रूप से फिर से बूट करने में सक्षम होने के लिए आपको सुरक्षित बूट को अनचेक करके मूल को पुनर्स्थापित करना होगा।
2. कॉम्बिनेशन शिफ्ट + रीस्टार्ट का उपयोग करना
सुरक्षित मोड में प्रवेश करने का दूसरा तरीका संयोजन शिफ्ट + रिस्टार्ट का उपयोग करना है। विधि है:
1. मेनू खोलें प्रारंभ और मेनू पर क्लिक करें शक्ति.
2. बटन दबाएं और दबाए रखें पाली क्लिक करते समय पुनः आरंभ.
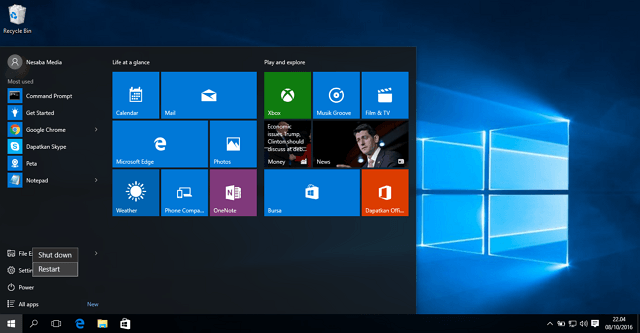
3. समाप्त होने पर, तीन विकल्प दिखाई देंगे। चुनना समस्या निवारण.
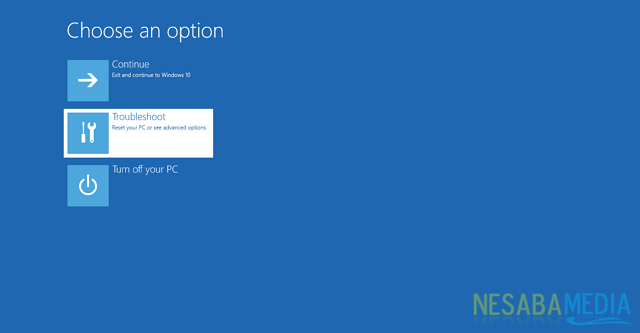
4. समस्या निवारण स्क्रीन पर चयन करें विकल्प दिया गया.

5. फिर एडवांस ऑप्शन स्क्रीन पर सेलेक्ट करें स्टार्टअप सेटिंग्स.

6. विंडोज आपको एडवांस्ड बूट सेटिंग्स को बदलने के लिए रिस्टार्ट करने के लिए कहेगा, जिसमें सेफ मोड की अनुमति देना भी शामिल है। चुनना पुनः आरंभ.

7. पुनरारंभ करने के बाद, आप स्टार्टअप सेटिंग्स स्क्रीन में प्रवेश करेंगे। सुरक्षित मोड में प्रवेश करने के लिए तीन विकल्प हैं, जिनमें से प्रत्येक मैंने ट्यूटोरियल में समझाया है विधि 1.
8. सुरक्षित मोड में प्रवेश करने के लिए सामान्य रूप से बटन दबाएं F4.
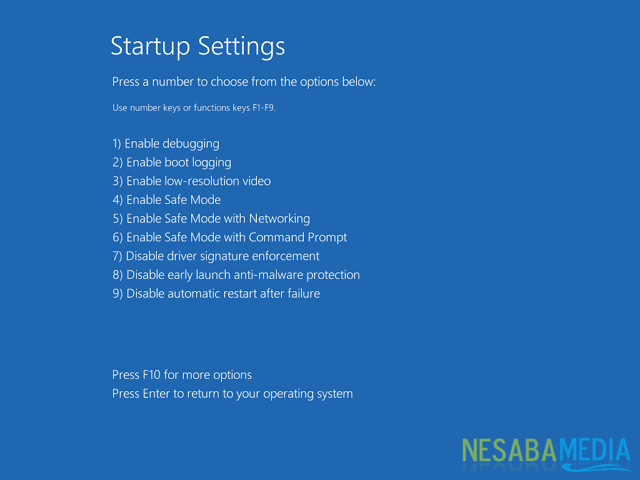
3. संस्थापक स्टार्टअप का उपयोग करना
बाद की विधि लगभग दूसरी विधि के समान है, एकमात्र अंतर यह है कि समस्या निवारण स्क्रीन में कैसे प्रवेश किया जाए।
1. दबाकर सेटिंग्स में पहला कदम विंडोज + आई.
2. क्लिक करें अद्यतन और सुरक्षा, और टैब चुनें वसूली.

3. उन्नत स्टार्टअप अनुभाग में, बटन पर क्लिक करें अब पुनरारंभ करें समस्या निवारण स्क्रीन में प्रवेश करने के लिए
4. सेफ मोड मेनू में प्रवेश करने का अगला चरण वैसा ही है जैसा मैंने समझाया था विधि 2 इस ट्यूटोरियल में।
यह विंडोज 10 पर सुरक्षित मोड में प्रवेश करने का तीसरा तरीका हैआप कोशिश कर सकते हैं। आपके विंडोज़ क्षति का निवारण करने का सबसे सुरक्षित तरीका सबसे पहले सुरक्षित मोड में प्रवेश करना है। आपकी राय में, कौन सी विधि सबसे आसान है?