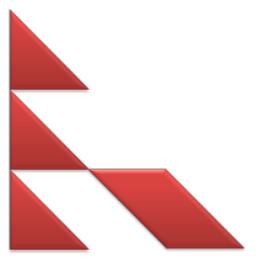Wie gehe ich unter Windows 10 in den abgesicherten Modus? Hier sind 3 einfache Möglichkeiten!
Wenn auf unseren Computern / Laptops Probleme auftreten, insbesondere im Zusammenhang mit unserem Windows-System, verwenden wir im Allgemeinen die Funktion "Abgesicherter Modus", um unsere Probleme zu lösen.
Der abgesicherte Modus ist ein Zustand, in dem das BetriebssystemWindows läuft unter minimalen Bedingungen, unter denen nur wichtige Dateien und Treiber aktiviert werden. Dies geschieht normalerweise, wenn ein Problem auf Ihrem Computer behoben wird.
Normalerweise aktiviere ich den abgesicherten Modus, wennEs gibt mehrere Anwendungen, die es mir unmöglich machen, auf meinem Windows-Desktop einzugeben. Das ist natürlich sehr ärgerlich. Daher wird dringend empfohlen, den Desktop im abgesicherten Modus (abgesicherten Modus) aufzurufen, um Fehler zu beheben.
3 Möglichkeiten, um unter Windows 10 in den abgesicherten Modus zu wechseln
In Windows 7 und früheren Versionen eingebenDer abgesicherte Modus reicht aus, um vor dem Booten die Taste F8 zu drücken. Seit dem Aufkommen von Windows 8 auf die neueste Version (Windows 10) wurde diese Methode ersetzt. Im Folgenden finden Sie drei Möglichkeiten, um unter Windows 10 in den abgesicherten Modus zu wechseln, die Sie ausprobieren können.
1. Verwenden des Systemkonfigurationstools (msconfig.exe)
Eine Möglichkeit, unter Windows 10 in den abgesicherten Modus zu wechseln, ist die Systemkonfiguration.
Diese Methode ist ziemlich einfach. Sie überprüfen einfach den sicheren Start in der Systemkonfiguration und starten ihn neu. Dann wechselt Ihr Computer automatisch in den abgesicherten Modus. Hier ist das vollständige Tutorial:
1. Der erste Schritt ist das Aufrufen des Menüs msconfig durch Tippen "Systemkonfiguration" im Startmenü.

Ein anderer Weg ist zu verwenden Ausführendurch Drücken von Windows + R. auf der Tastatur. Und dann tippen msconfig dann drücken Geben Sie ein oder OK.
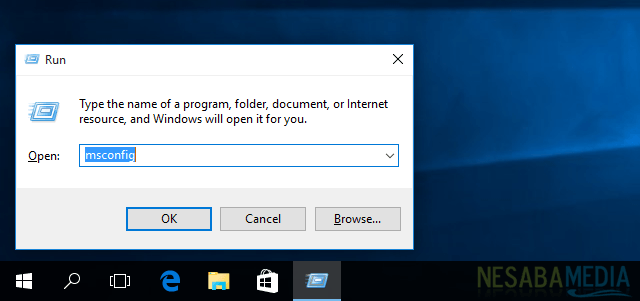
2. Nach dem Fenster Systemkonfiguration Öffnen Sie die Registerkarte Booten und ankreuzen Sicherer Start.

Es gibt vier Optionen, die im Safe Boot-Setup-Modus verwendet werden können:
- Minimal: Führen Sie den abgesicherten Modus nur mit wichtigen Treibern und Diensten über die Windows-GUI-Oberfläche aus.
- Alternative Shell: Führen Sie den abgesicherten Modus mit Eingabeaufforderung ohne Windows-GUI aus. Diese Option erfordert mehr Kenntnisse über den Befehlstext, da für die Operation keine Maus verwendet wird.
- Active Directory-Reparatur: Führen Sie den abgesicherten Modus aus, indem Sie vollständigen Informationszugriff auf Computerkomponenten gewähren. Diese Funktion wird normalerweise verwendet, um Hardware zu reparieren, die nicht installiert werden konnte.
- Netzwerk: Führen Sie den abgesicherten Modus mit den Diensten und Treibern aus, die für den Zugriff auf das Netzwerk über die Windows-GUI-Oberfläche erforderlich sind.
Nach Beendigung der Einstellung Startoption drücken Sie Geben Sie ein oder OK. Windows gibt eine Benachrichtigung zum Neustart aus.
Wenn Sie noch etwas zu tun haben, können Sie wählen "Beenden ohne Neustart". Wenn nicht, können Sie es jetzt neu starten und Ihr Computer wechselt automatisch in den abgesicherten Modus.
Um wieder normal booten zu können, müssen Sie die Einstellungen auf das Original zurücksetzen, indem Sie Safe Boot deaktivieren.
2. Verwenden der Kombination Umschalt + Neustart
Eine andere Möglichkeit, in den abgesicherten Modus zu wechseln, ist die Kombination Umschalt + Neustart. Die Methode ist:
1. Öffnen Sie das Menü Starten Sie und klicken Sie auf Menü Macht.
2. Halten Sie die Taste gedrückt Verschiebung beim Klicken Neustart.
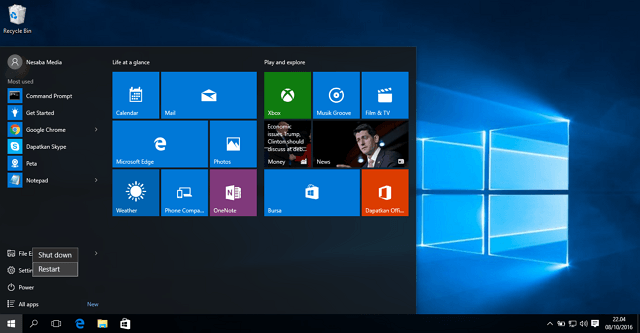
3. Wenn Sie fertig sind, werden drei Auswahlmöglichkeiten angezeigt. Wählen Sie Fehlerbehebung.
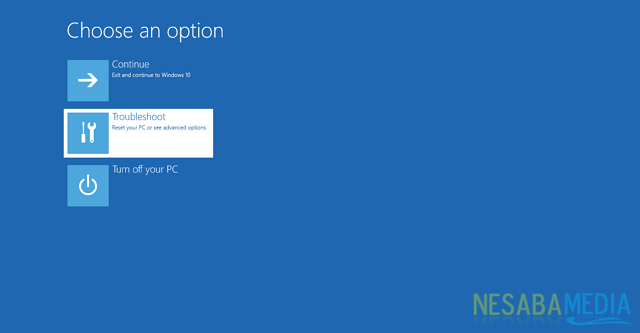
4. Wählen Sie im Bildschirm Fehlerbehebung die Option Erweiterte Option.

5. Wählen Sie dann im Bildschirm Erweiterte Option die Option Starteinstellungen.

6. Windows fordert Sie auf, einen Neustart durchzuführen, um die erweiterten Starteinstellungen zu ändern, einschließlich des Zulassens des abgesicherten Modus. Wählen Sie Neustart.

7. Nach dem Neustart rufen Sie den Bildschirm Starteinstellungen auf. Es gibt drei Optionen zum Aufrufen des abgesicherten Modus, die ich im Tutorial erläutert habe Methode 1.
8. Um in den abgesicherten Modus zu gelangen, drücken Sie normalerweise die Taste F4.
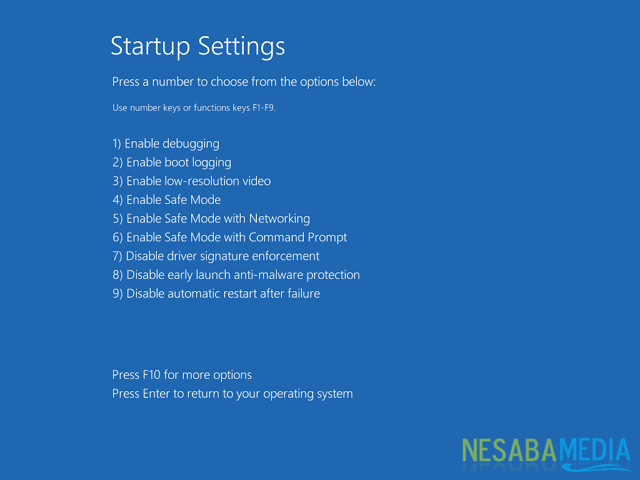
3. Verwenden des erweiterten Starts
Die letztere Methode ist fast dieselbe wie die zweite Methode. Der einzige Unterschied besteht darin, wie der Bildschirm zur Fehlerbehebung aufgerufen wird.
1. Der erste Schritt in die Einstellungen durch Drücken von Windows + I..
2. Klicken Sie auf Update & Sicherheitund wählen Sie die Registerkarte Wiederherstellung.

3. Klicken Sie im Abschnitt Erweiterter Start auf die Schaltfläche Starten Sie jetzt neu um den Bildschirm zur Fehlerbehebung aufzurufen
4. Der nächste Schritt zum Aufrufen des abgesicherten Modus-Menüs ist der gleiche wie in Methode 2 in diesem Tutorial.
Dies ist die dritte Möglichkeit, unter Windows 10 in den abgesicherten Modus zu wechselndu kannst es versuchen. Der sicherste Weg, um Ihren Windows-Schaden zu beheben, besteht darin, zuerst in den abgesicherten Modus zu wechseln. Welche Methode ist Ihrer Meinung nach die einfachste?