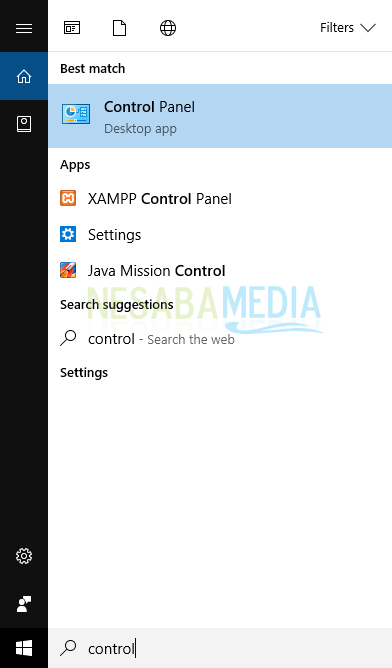3 начина за деинсталиране на приложения на Windows 10, които можете да опитате
Лаптоп или компютър, който имате, разбира сеняма да бъде завършен, ако определени приложения не са инсталирани. Приложенията, които инсталирате, също варират, има приложения за текстообработка, игри, правене на видеоклипове, редактиране на изображения и т.н.
Въпреки това, понякога, когато чувствате неимате нужда от повече приложения, със сигурност трябва да деинсталирате (деинсталирате) приложението, защото по-късно приложението ще използва само вашето пространство на твърдия диск или ако приложението се стартира при стартиране, разбира се, че ще забави многозадачността, извършена от RAM.
Като цяло, за деинсталиране на приложения във версиятаWindows преди това, първо трябва да преминете през няколко стъпки. Е, но ако използвате Windows 10, деинсталирането на програми или приложения става много по-кратко и опростено.
Как да деинсталирате приложение на Windows 10
В тази дискусия, Nesaba Media щедайте 3 начина за деинсталиране на приложения в Windows 10. За повече подробности вижте следните 3 начина за деинсталиране на приложения или програми от Windows 10 по-долу.
1. Чрез менюто "Старт"
Е, този начин със сигурност е много лесенда направите, защото можете да изтриете приложения или програми в Windows 10 директно чрез менюто "Старт". Това правите, като насочвате показалеца си в долния ляв ъгъл, след което щракнете Икона за старт (Икони с логото на Windows). След това изберете приложението, което искате да деинсталирате, като потърсите името на приложението или програмата в полето за търсене.
След като намерите приложението или програмата за деинсталиране, щракване с десния бутон в приложението или програмата и изберете деинсталиране от падащото меню, което се показва както на изображението по-долу.

2. Чрез функцията за настройки
Освен менюто "Старт", можете същоизползвайте функцията Настройки, за да деинсталирате определени приложения или програми. Ето стъпките за деинсталиране на приложение или програма чрез функцията Настройки.
1. Първо отворете прозореца Настройки (Назъбена икона). Тук отварям Настройки през менюто "Старт", като насочвам показалеца в долния ляв ъгъл, след което щракнете върху иконата начало след това изберете иконата Настройки като снимката по-долу.
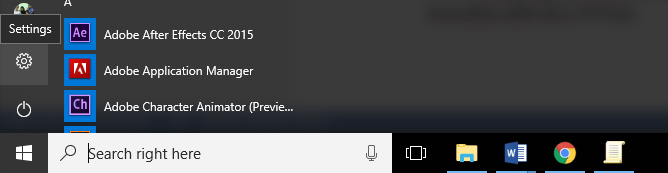
2. След като се появи прозорецът за настройки, изберете Система (Дисплей, известия, търсене, захранване) > Приложения и функции.

3. На прозореца Приложения и функции, Ще видите списък с приложения или програмисъществуващи на вашия компютър, които са сортирани по съответните им размери. Сега, за да намерите приложението за деинсталиране, можете да използвате полето за търсене в колоната Търсене в този списък.
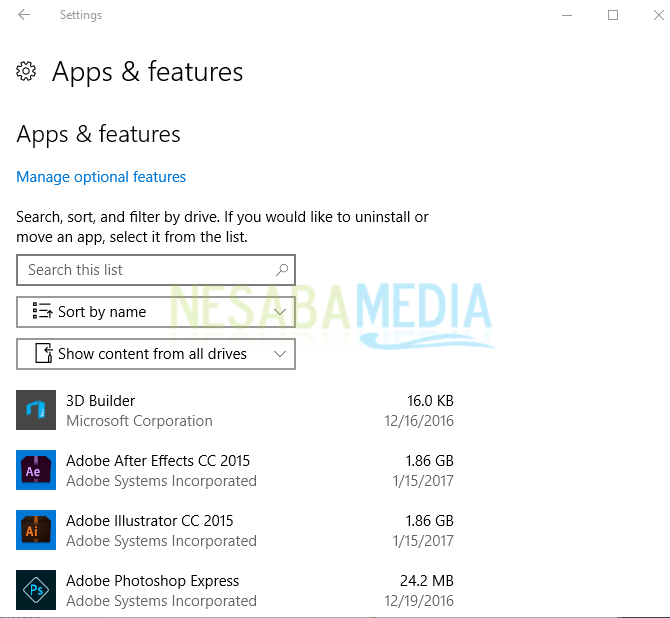
4. За да деинсталирате приложението, просто кликнете върху приложението, което искате да деинсталирате, след което щракнете върху бутона деинсталиране като на снимката по-долу.

3. Чрез функцията на контролния панел
И накрая, можете да използвате функцията за контролпанел за деинсталиране на приложения или програми на компютъра, освен двата начина по-горе. Всъщност как да деинсталирате чрез Control Panel не е толкова кратко или толкова лесно, колкото двата начина по-горе, но не боли, ако искате да го опитате. По-долу са стъпките за деинсталиране на приложение или програма през контролния панел.
1. Първо, отворете Контролен панел, Един от начините е да използвате менюто със задачата на потребителя за захранване, като насочите показалеца към долния ляв ъгъл, след което щракнете с десния бутон върху иконата начало и изберете Контролен панел.

2. Щракнете програми > Програми и функции или кликнете директно Деинсталирайте програма.

3. След това намерете приложението или програмата, които искате да деинсталирате. Щракнете с десния бутон върху приложението, след което щракнете деинсталиране.
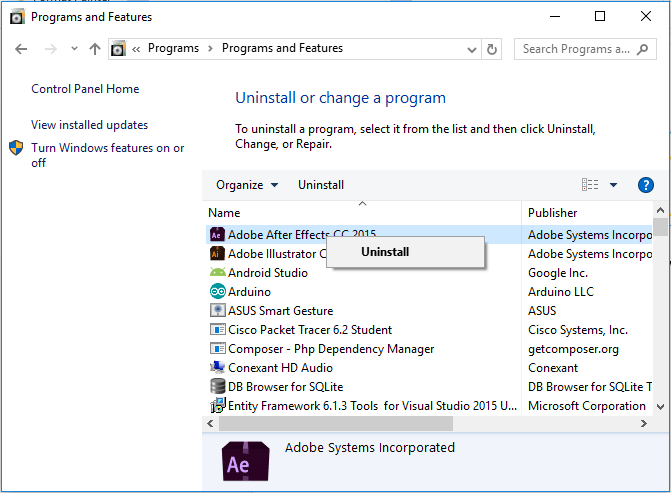
Е, това е цялата дискусия този път за 3 начинадеинсталирайте приложения в Windows 10. Ако има приложение, което наистина рядко използвате или наистина не се нуждаете, по-добре е да премахнете приложението, а не просто да запълвате мястото на вашия твърд диск. Опитайте!