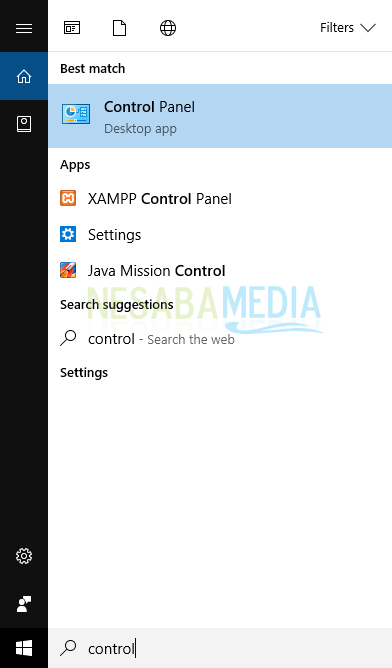3 sposoby odinstalowania aplikacji w systemie Windows 10, które możesz wypróbować
Laptop lub komputer, który oczywiście masznie będzie kompletny, jeśli niektóre aplikacje nie zostaną zainstalowane. Aplikacje, które instalujesz, również się różnią, są aplikacje do edycji tekstu, gier, tworzenia filmów, edycji zdjęć i tak dalej.
Jednak czasami, gdy czujesz, że niepotrzebujesz więcej aplikacji, na pewno musisz odinstalować (odinstalować) aplikację, ponieważ później aplikacja zużyje tylko miejsce na dysku twardym lub jeśli aplikacja uruchomi się podczas uruchamiania, oczywiście spowolni to działanie wielozadaniowe wykonywane przez pamięć RAM.
Ogólnie rzecz biorąc, aby odinstalować aplikacje w wersjiWindows wcześniej, musisz najpierw przejść przez kilka kroków. Cóż, ale jeśli używasz systemu Windows 10, odinstalowywanie programów lub aplikacji staje się znacznie krótsze i prostsze.
Jak odinstalować aplikację w systemie Windows 10
W tej dyskusji Nesaba Media to zrobipodaj 3 sposoby odinstalowywania aplikacji w systemie Windows 10. Aby uzyskać więcej informacji, zobacz poniższe 3 sposoby odinstalowywania aplikacji lub programów z systemu Windows 10 poniżej.
1. Poprzez menu Start
Cóż, ta droga jest z pewnością bardzo łatwazrobić, ponieważ możesz usunąć aplikacje lub programy w systemie Windows 10 bezpośrednio za pomocą menu Start. Robisz to, wskazując kursorem lewy dolny róg, a następnie kliknij Ikona Start (Ikony z logo Windows). Następnie wybierz aplikację, którą chcesz odinstalować, wyszukując nazwę aplikacji lub programu w polu wyszukiwania.
Po znalezieniu aplikacji lub programu do odinstalowania kliknij prawym przyciskiem myszy w aplikacji lub programie i wybierz Odinstaluj z rozwijanego menu, które pojawia się jak na obrazku poniżej.

2. Poprzez funkcję Ustawienia
Oprócz menu Start możesz takżeużyj funkcji Ustawienia, aby odinstalować niektóre aplikacje lub programy. Oto kroki, aby odinstalować aplikację lub program za pomocą funkcji Ustawienia.
1. Najpierw otwórz okno Ustawienia (Ikona ząbkowana). Tutaj otwieram Ustawienia za pomocą menu Start, wskazując kursorem lewy dolny róg, a następnie klikając ikonę Start następnie wybierz ikonę Ustawienia jak na zdjęciu poniżej.
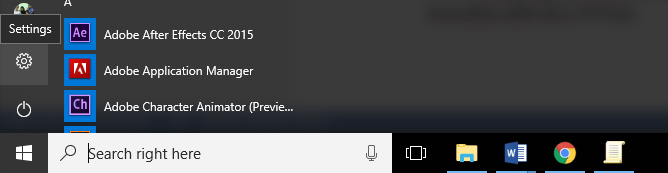
2. Po wyświetleniu okna Ustawienia wybierz System (wyświetlanie, powiadomienia, wyszukiwanie, zasilanie) > Aplikacje i funkcje.

3. W oknie Aplikacje i funkcje, Zobaczysz listę aplikacji lub programówistniejące na twoim komputerze, które zostały posortowane według ich odpowiednich rozmiarów. Teraz, aby znaleźć aplikację do odinstalowania, możesz użyć pola wyszukiwania w kolumnie Szukaj na tej liście.
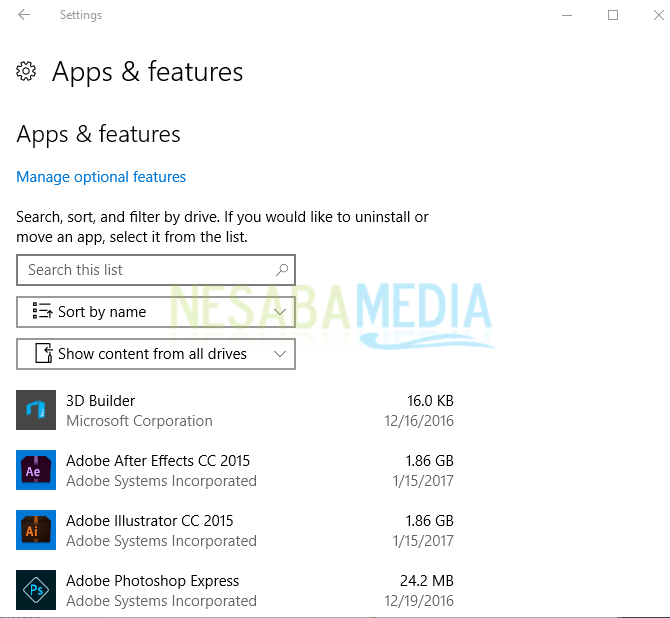
4. Aby odinstalować aplikację, po prostu kliknij aplikację, którą chcesz odinstalować, a następnie kliknij przycisk Odinstaluj jak na zdjęciu poniżej.

3. Poprzez funkcję panelu sterowania
Wreszcie możesz użyć funkcji sterowaniapanel, aby odinstalować aplikacje lub programy na komputerze oprócz dwóch powyższych sposobów. Rzeczywiście, sposób odinstalowania za pomocą Panelu sterowania nie jest tak krótki ani tak łatwy, jak dwa powyższe sposoby, ale nie zaszkodzi, jeśli chcesz go wypróbować. Poniżej przedstawiono kroki, aby odinstalować aplikację lub program za pomocą panelu sterowania.
1. Najpierw otwórz Panel sterowania. Jednym ze sposobów jest użycie menu zadań zaawansowanego użytkownika poprzez skierowanie wskaźnika do lewego dolnego rogu, a następnie kliknięcie ikony prawym przyciskiem myszy Start i wybierz Panel sterowania.

2. Kliknij Programy > Programy i funkcje lub kliknij bezpośrednio Odinstaluj program.

3. Następnie znajdź aplikację lub program, który chcesz odinstalować. Kliknij aplikację prawym przyciskiem myszy, a następnie kliknij Odinstaluj.
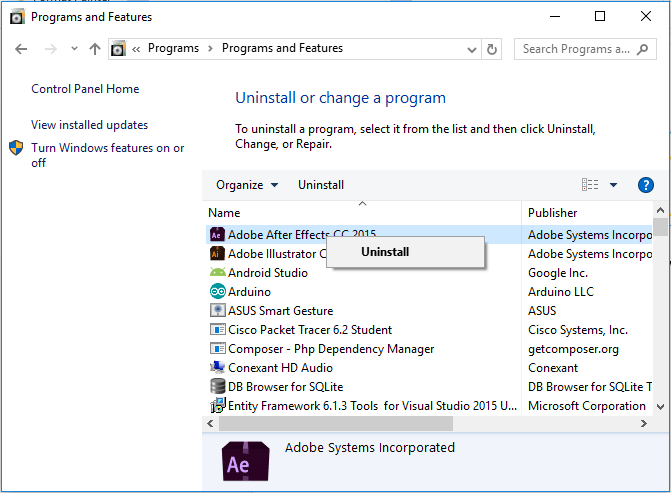
Cóż, to cała dyskusja tym razem na 3 sposobyodinstaluj aplikacje w systemie Windows 10. Jeśli istnieje aplikacja, z której naprawdę rzadko korzystasz lub której naprawdę nie potrzebujesz, lepiej ją usunąć, niż tylko wypełnić miejsce na dysku twardym. Spróbuj!