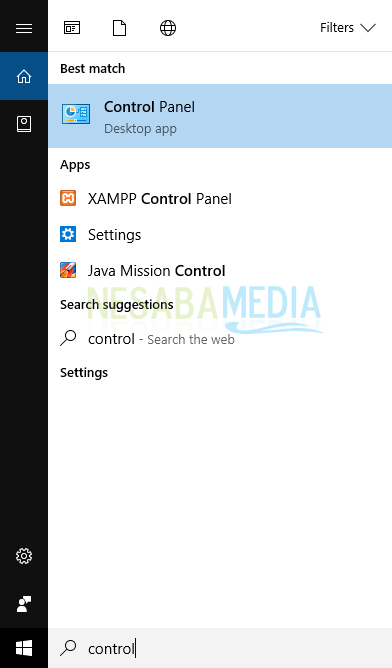3 начина за деинсталирање апликација на Виндовс 10 које можете испробати
Лаптоп или рачунар који сте, наравнонеће бити довршен ако одређене апликације нису инсталиране. Апликације које инсталирате такође су различите, ту су и апликације за обраду текста, играње, прављење видео записа, уређивање слика и слично.
Међутим, понекад кад не осјетите нетреба вам више апликација, свакако требате деинсталирати (деинсталирати) апликацију, јер ће касније апликација користити само ваш хард диск или ако се апликација покреће при покретању, наравно да ће успорити вишесатну активност коју обавља РАМ.
Уопште, деинсталирање апликација на верзијиВиндовс пре тога, прво морате проћи кроз неколико корака. Па, али ако користите Виндовс 10, деинсталирање програма или апликација постаје много краће и једноставније.
Како деинсталирати апликацију на Виндовс 10
У овој дискусији ће Несаба Медиадајте 3 начина за деинсталирање апликација у оперативном систему Виндовс 10. За више детаља погледајте следећа 3 начина за деинсталирање апликација или програма из оперативног система Виндовс 10.
1. Кроз Старт мени
Па, овај начин је сигурно веома лакто можете учинити јер можете да обришете апликације или програме у оперативном систему Виндовс 10 директно кроз Старт мени. То радите тако да показивач покажете на доњи леви угао и затим кликнете Старт икона (Иконе са Виндовс логотипом). Затим одаберите апликацију коју желите да деинсталирате претраживањем имена апликације или програма у пољу за претрагу.
Након што пронађете апликацију или програм за деинсталирање, десни клик у апликацији или програму и изаберите Деинсталирај из падајућег менија који се приказује као на слици испод.

2. Кроз функцију поставки
Осим Старт менија, такође можетекористите функцију Подешавања за деинсталирање одређених апликација или програма. Ево корака за деинсталирање апликације или програма путем функције Подешавања.
1. Прво отворите прозор Подешавања (Назови икона). Овде отворим Подешавања преко Старт менија тако што показивачем покажем доњи леви угао, затим кликнем на икону Старт затим изаберите икону Подешавања попут слике испод.
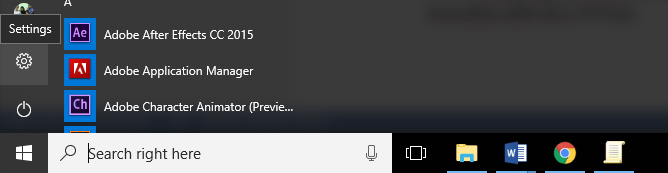
2. Након што се појави прозор Подешавања, изаберите Систем (Приказ, обавештења, претрага, напајање) > Апликације и функције.

3. На прозору Апликације и функције, Видећете листу апликација или програмапостоје на вашем рачунару који су разврстани према њиховим величинама. Сада, да бисте пронашли апликацију за деинсталирање, можете користити поље за претрагу у колони Претражите ову листу.
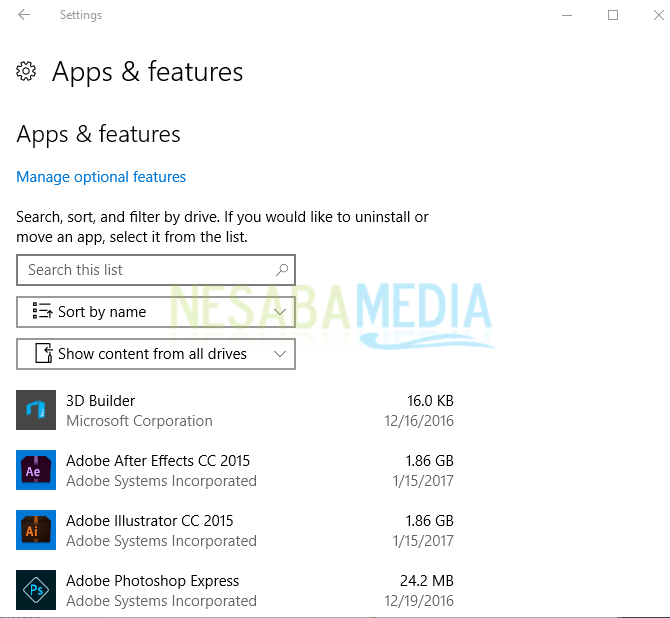
4. Да бисте деинсталирали апликацију, само кликните на апликацију коју желите деинсталирати, а затим кликните на дугме Деинсталирај као на слици испод.

3. Кроз функцију контролне табле
На крају, можете да користите функцију управљањаплочу за деинсталирање апликација или програма на рачунару осим два горе наведена начина. Заправо, како деинсталирати преко Цонтрол Панел-а није тако кратко или једноставно као два начина горе, али не боли ако желите испробати. Следе кораци за деинсталирање апликације или програма преко контролне табле.
1. Прво, отворите Цонтрол Панел. Један од начина је употреба изборника задатака корисника напајања тако да показивач покажете на доњи леви угао, а затим десним кликом на икону Старт и изабери Цонтрол Панел.

2. Кликните на Програми > Програми и функције или кликните директно Деинсталирајте програм.

3. Затим пронађите апликацију или програм који желите деинсталирати. Кликните десним тастером миша на апликацију, а затим кликните на Деинсталирај.
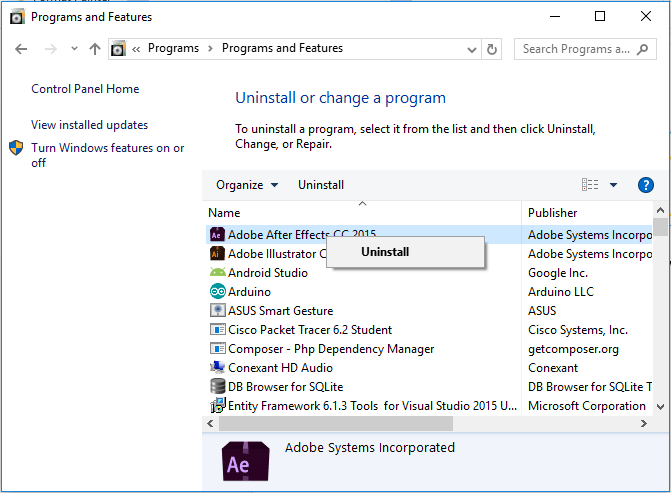
Па, то је све што смо овај пут разговарали о три начинадеинсталирајте апликације у оперативном систему Виндовс 10. Ако постоји апликација коју стварно ретко користите или је стварно не требате, боље је уклонити апликацију, а не само попунити простор на тврдом диску. Покушајте!