Výukový program Jak vytvořit psaní spuštěné v aplikaci PowerPoint (pro začátečníky)
Pro ty z vás, kteří jsou zvyklí používatpočítače musí být obeznámeny s aplikací zvanou Microsoft PowerPoint, že? Tato aplikace je grafická a vizuální aplikace speciálně určená pro vytváření prezentací snímků.
Pomocí tohoto softwaru můžeteprezentace a vytváření prezentací, které lze kombinovat s různými snímky. Příkladem jsou animace, obrázky, tvary, text, videa, diagramy atd.
S tím vším můžete vytvářet snímkyzajímavá prezentace jako prezentační materiál. A jedna z věcí, která činí prezentaci atraktivnější, je přítomnost animace uvnitř. Animace je pohyblivý objekt, jehož funkce může být lákadlem pro prezentační snímky. Tento článek vysvětlí, jak zajistit, aby psaní fungovalo.
Jak vytvořit psaní spuštěné v aplikaci PowerPoint
Jak bylo vysvětleno dříve,Program Powerpoint vám umožní vytvořit animaci pro účely dobré prezentace. A tento článek vysvětlí fáze, jak provést psaní pomocí Microsoft PowerPoint.
1 Prvním krokem, který musíte udělat, je otevřít aplikaci Powerpoint a poté vytvořit 2 kusy textu jako na obrázku níže.

2. Poté musíte vyberte první text na snímku PowerPoint klepnutím na text jednou.

3. Po výběru textu stačí kliknout na nabídku Animace a poté vyberte typ animace, která je pojmenována Letět dovnitř.

4. Poté můžete přejít do nabídky Možnosti efektů který je umístěn hned vedle různých možností animace, jak je uvedeno níže. A pak si můžete vybrat Zprava.

5. Poté musíte vyberte ve druhém textu, který je jedním kliknutím na text.

6. Stejně jako předchozí text musíte také kliknout Animace a poté vyberte animaci podle názvu Odletět jako na obrázku níže.

7. Poté kliknete na Možnosti efektů a zvolte aniasi podle jména Vlevo.

8. Dále musíte kliknout na nabídku Podokno animace pro zobrazení okna z podokna Animace.
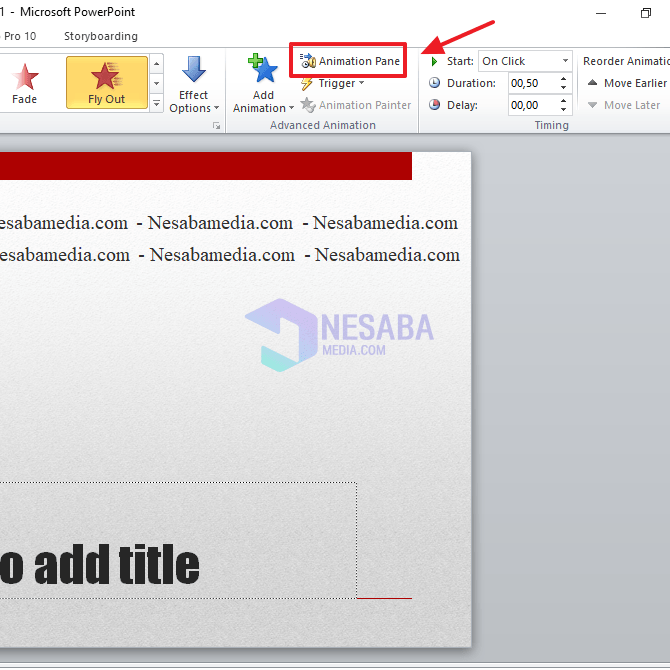
9. Poté klikněte na první animaci a poté klepněte na šipku dolů pro vyvolání různých dalších možností nabídky. Poté klikněte na Načasování.
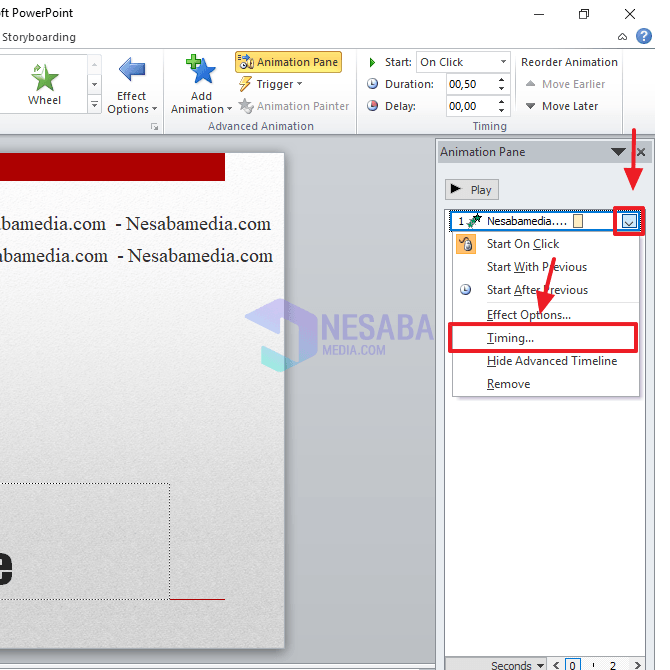
10. V okně Fly In musíte kliknout na nabídku Načasování vyvolejte nastavení času a poté vyberte možnost, která odpovídá obrázku níže. Pokud ano, můžete kliknout na tlačítko Ok.

11. Poté můžete zopakovat předchozí metodu ve druhé animaci. Jmenovitě s klepněte na šipku dolů vyvolejte další možnosti nabídky a poté klikněte na Načasování.

12. A pokud se objevilo okno animace, musíte kliknout na nabídku Načasování a nezapomeňte vyplnit možnosti podle obrázku níže. Poté klikněte na Ok.

13. Pokud ano, musíte znovu vybrat oba texty kliknutím na tlačítko CTRL a klikněte na dva texty. Poté klikněte na nabídku Formát na panelu nástrojů.

14. Po vstupu do nabídky Formát klepněte na nabídku Zarovnat a poté vyberte tlačítko Zarovnat centrum jako na obrázku níže.

15. Poté klikněte na nabídku Formát na panelu nástrojů a poté klikněte na nabídku Zarovnat. Poté vyberte nabídku Zarovnat střední jako na obrázku níže.

16. A běžící psaní již lze použít. Animaci můžete přehrát kliknutím F5 na klávesnici počítače nebo notebooku.
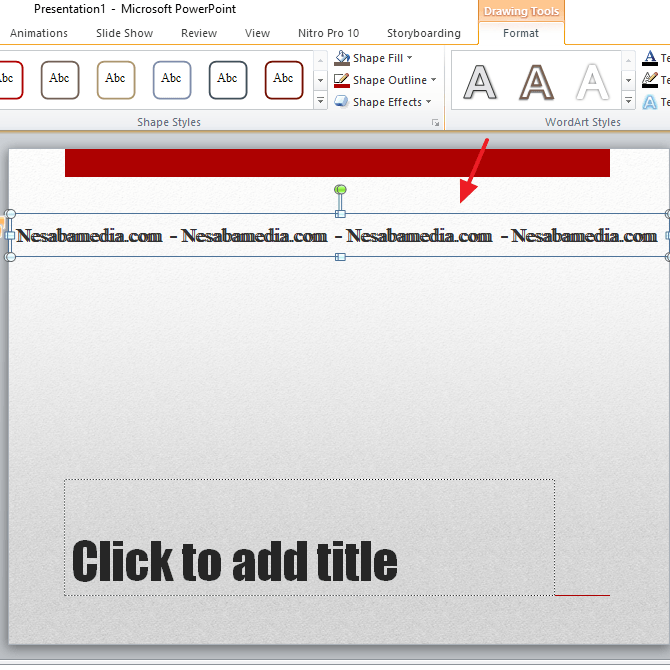
Výukový program nebo způsob, jak psát, tedy běží na powerpoint. Doufejme, že tento článek vám pomůže při vytváření zajímavé prezentace.








