Tutorial Come far funzionare la scrittura in PowerPoint (per principianti)
Per quelli di voi che sono abituati ad usarloi computer devono avere familiarità con un'applicazione chiamata Microsoft PowerPoint, giusto? Questa applicazione è un'applicazione grafica e visiva specificamente progettata per realizzare presentazioni di diapositive.
Utilizzando questo software, è possibilepresentazione e realizzazione di presentazioni che possono essere combinate con vari oggetti diapositiva. Esempi sono animazioni, immagini, forme, testo, video, diagrammi e così via.
Con tutto ciò, puoi creare diapositivepresentazione interessante come materiale di presentazione. E una delle cose che rende la presentazione più attraente è la presenza di animazioni all'interno. L'animazione è un oggetto mobile la cui funzione può essere un'attrazione per le diapositive della presentazione. Questo articolo spiega come far funzionare la scrittura.
Come rendere la scrittura in esecuzione in PowerPoint
Come spiegato in precedenza,Powerpoint può consentire di creare un'animazione al suo interno per buoni scopi di presentazione. E questo articolo spiegherà le fasi di come eseguire la scrittura utilizzando Microsoft PowerPoint.
1. Il primo passo che devi fare è aprire l'applicazione Powerpoint e poi creare 2 pezzi di testo come nell'immagine seguente.

2. Dopo ciò devi selezionare il primo testo sulla diapositiva di PowerPoint facendo clic una volta sul testo.

3. Dopo aver selezionato il testo, è sufficiente fare clic sul menu animazioni e quindi selezionare il tipo di animazione che è nominato Vola.

4. Successivamente puoi accedere al menu Opzioni di effetto che si trova proprio accanto alle varie opzioni di animazione disponibili come mostrato di seguito. E poi puoi scegliere Da destra.

5. Successivamente, devi farlo selezionare nel secondo testo, facendo clic una volta sul testo.

6. Come il testo precedente, devi anche fare clic animazioni e quindi selezionare l'animazione per nome Vola fuori come nella foto qui sotto.

7. Quindi fai clic Opzioni di effetto e scegli aniasi per nome A sinistra.

8. Successivamente devi fare clic sul menu Riquadro animazione per visualizzare la finestra dal riquadro Animazione.
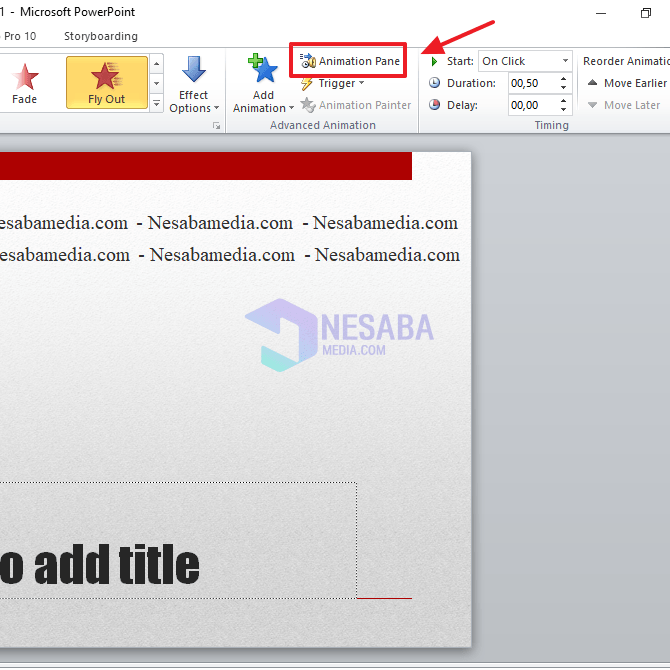
9. Dopodiché fai clic sulla prima animazione e poi fai clic sulla freccia giù per visualizzare varie altre opzioni di menu. Quindi fare clic sincronizzazione.
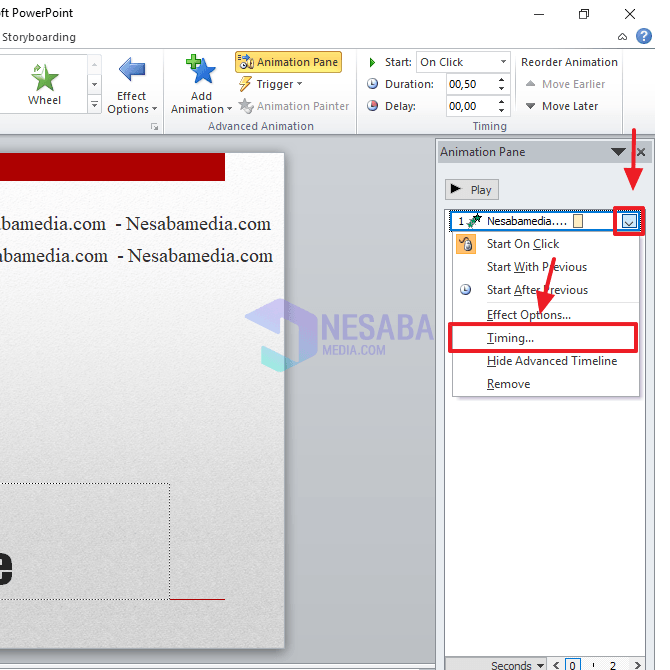
10. Nella finestra Fly In, è necessario fare clic sul menu sincronizzazione per visualizzare l'impostazione dell'ora e quindi assicurarti di scegliere l'opzione corrispondente all'immagine qui sotto. In tal caso, puoi fare clic sul pulsante bene.

11. Quindi è possibile ripetere il metodo precedente nella seconda animazione. Vale a dire con fai clic sulla freccia giù per visualizzare le altre opzioni di menu e quindi fare clic su sincronizzazione.

12. E se è stata visualizzata la finestra di animazione, è necessario fare clic sul menu sincronizzazione e assicurati di compilare le opzioni in base all'immagine seguente. Quindi fare clic bene.

13. In tal caso, è necessario selezionare nuovamente i due testi facendo clic sul pulsante CTRL e fai clic sui due testi. Quindi fare clic sul menu formato nella barra degli strumenti.

14. Quando si accede al menu Formato, fare clic sul menu Align e quindi selezionare il pulsante Allinea al centro come nella foto qui sotto.

15. Quindi fare clic sul menu formato nella barra degli strumenti e quindi fare clic sul menu Align, Quindi selezionare il menu Allinea al centro come nella foto qui sotto.

16. E la scrittura corrente può già essere applicata. È possibile riprodurre l'animazione facendo clic F5 sulla tastiera del tuo computer o laptop.
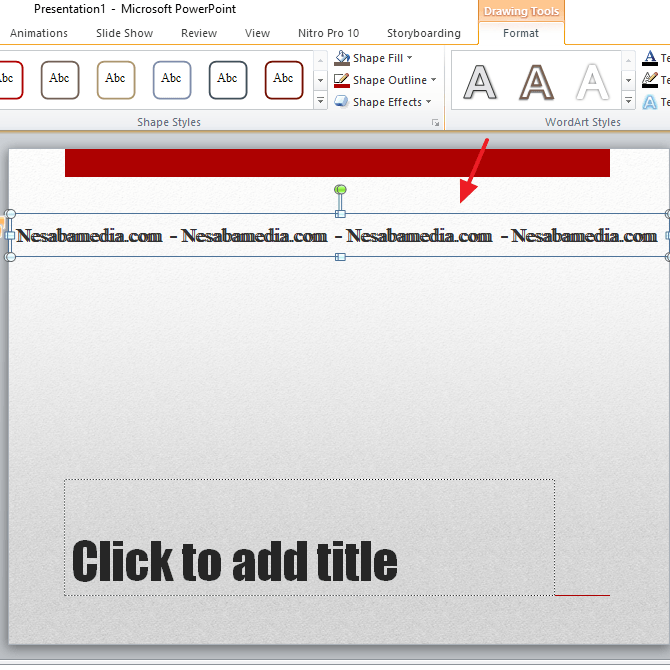
Quindi il tutorial o come far funzionare la scrittura su powerpoint. Spero che questo articolo possa aiutarti a fare una presentazione interessante.








