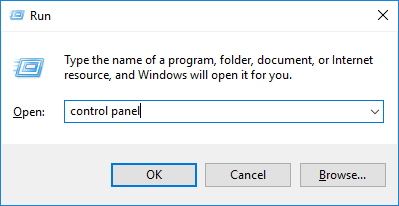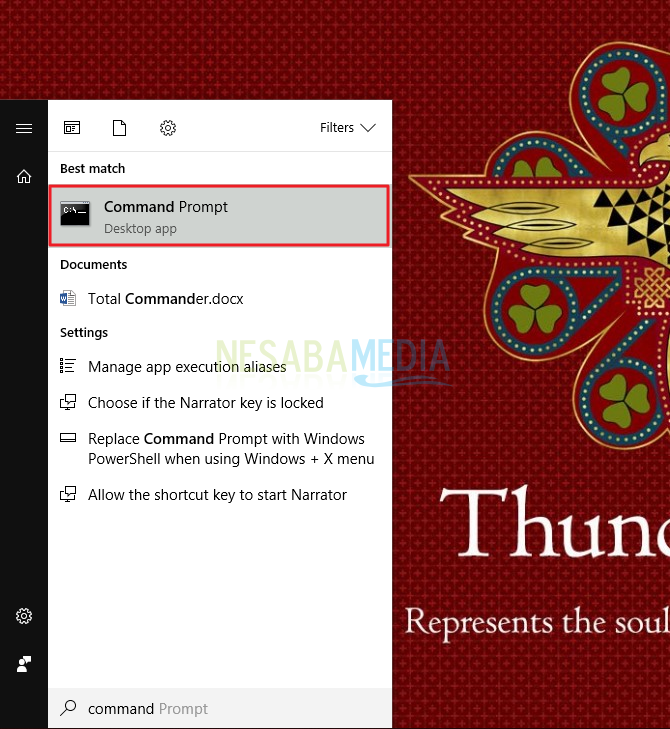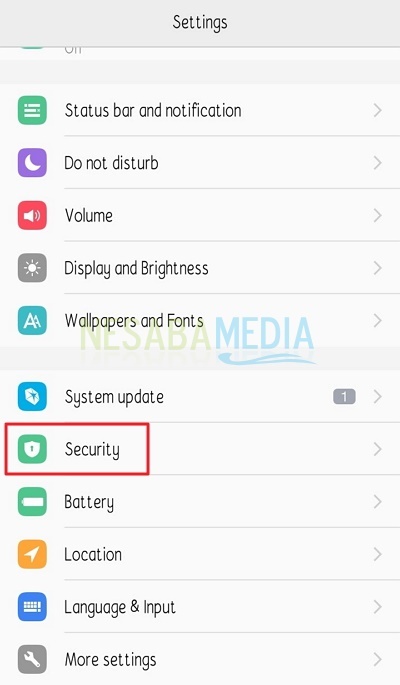Her er, hvordan du indstiller LAN i Windows 10 til deling af data / printer
Hvordan indstiller jeg LAN i Windows 10? LAN eller Local Area Network er en type computernetværk. LAN er et computernetværk, der har den mindste dækning sammenlignet med andre computernetværk.
Dette netværk kaldes normalt også det lokale netværk, fordi det kun bruges til at forbinde enheder i et rum eller et lokalt område.
For LAN-netværk, der leverer Wi-Fi-forbindelservi er mere fortrolige med udtrykket hotspot. Generelt er LAN'ets funktion at forbinde flere enheder til et netværk, der stadig er i et lille omfang. Afstanden er også normalt tæt på hinanden. Eksempler på brugen af LAN-netværk, som vi ofte støder på, er netværkene i et computerlaboratorium.
Sådan indstilles LAN i Windows 10

Netværksindstillinger på LAN'et udføres, når brugerenvil dele ressourcer, hvad enten det er at dele data, mapper eller endda printere, hvor andre brugere, der er tilsluttet på det samme netværk, kan få adgang til resouce.
For eksempel for eksempel i hjemmet / kontoretDu har 1 printer, og du vil indstille den, så den kan få adgang til alle, der er tilsluttet på det samme netværk som dig (for eksempel i 1 Wi-Fi-netværk). For at gøre det lettere for dig, praktiserer vi det bare (her bruger jeg 1 printer + 2 laptops tilsluttet på det samme WiFi-netværk).
1. Sørg for, at pc'en er tilsluttet det samme netværk
Sørg først for, at enten PC A eller PC Ballerede tilsluttet på det samme netværk. Uanset om det er tilsluttet via et LAN- eller Wifi-kabel, er det den samme ting, der betyder noget i et netværk. Sådan kontrolleres det sådan (både på pc A og pc B skal først kontrolleres):
1. Indtast Kontrolpanel vælg derefter Netværk og internet.

2. I vinduet Netværk og delingscenter, Klik derefter på Wi-Fi (Navn-hotspot) som pilen viser.
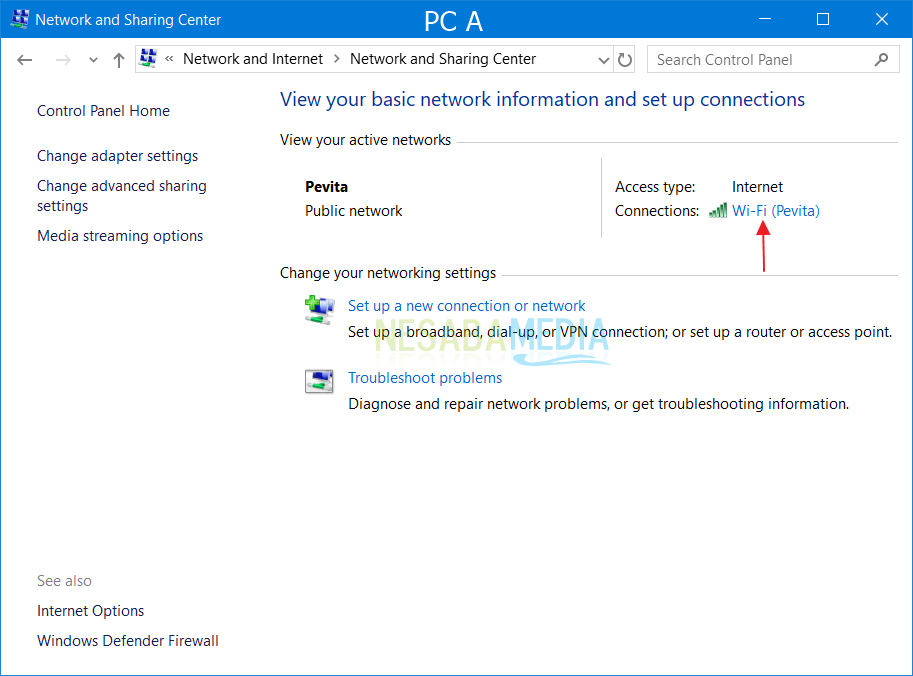
3. Bemærkelsesværdig er IP-adressen og IP-gatewayen til PC A der fungerer som en server og er tilslutteten printer. Sådan indstilles et LAN mellem to eller flere pc'er er meget let, den vigtigste IP-gateway på pc'en skal være den samme. Ligegyldigt, IP'en kan automatisk være direkte fra modem / Ap / switch (DHCP) eller manuelt indstillet (Statisk).
rekord : Jeg lærte dig ikke, hvordan man manuelt indstiller et LAN-netværk (statisk), fordi det normalt vil resultere i en internetforbindelse, der ikke er tilsluttet.
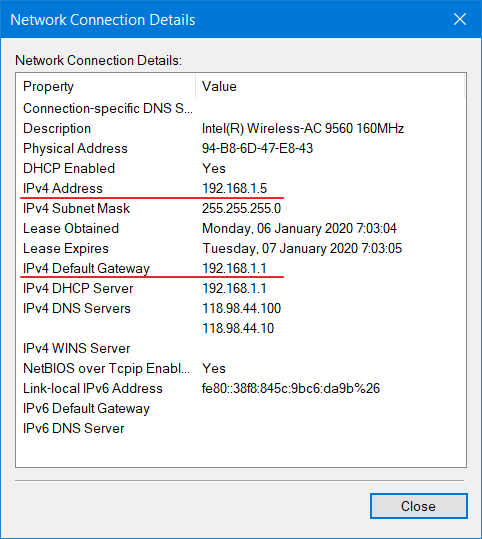
4. På pc B skal du sørge for at pinge først ved at trykke på Ctrl + R derefter skriv det ping 192.168.1.5 -t, Hvis det er tilsluttet, er svaret mere eller mindre som dette.
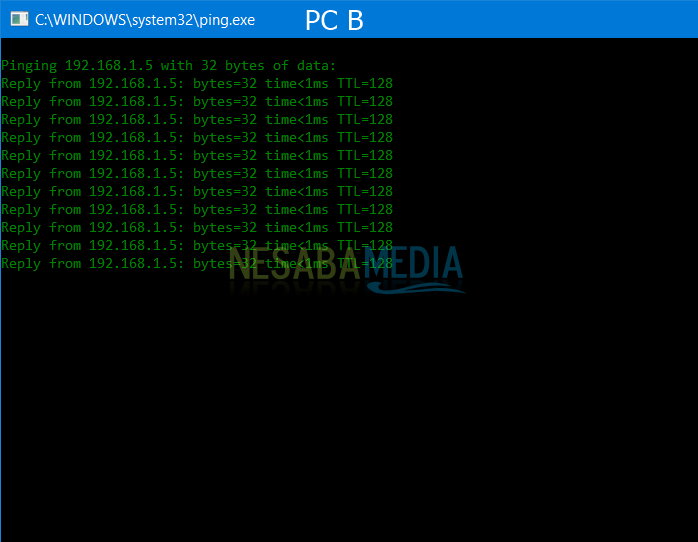
2. Indstilling af pc A (tilsluttet printer)
1. I vinduet Netværk og delingscenter, vælg Skift avancerede delingsindstillinger.

2. Vælg derefter den netværksindstilling, der har ordene (nuværende profil). Vælg derefter Tænd for netværksopdagelse og Tænd for deling af filer og printere.

3. I indstillingerne Alle netværk, vælg derefter Tænd for deling, så alle med netværk ... rulle derefter lidt ned.
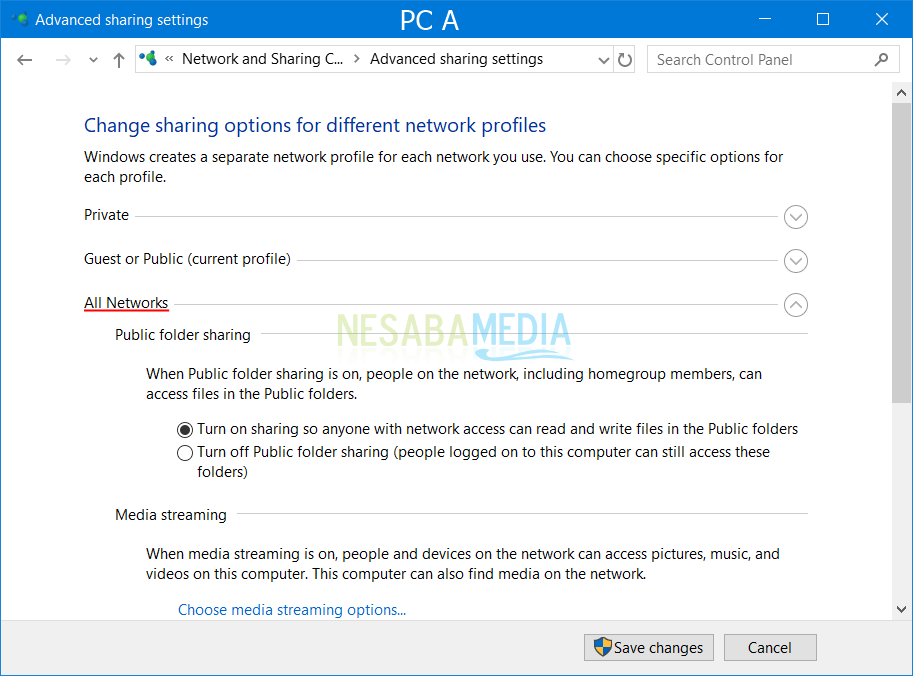
4. Vælg derefter Sluk for adgangskodebeskyttet deling så brugere, der vil have adgang til den mappe / printer, der er delt af pc A, behøver ikke længere at indtaste et kodeord. Vælg derefter Gem ændringer.
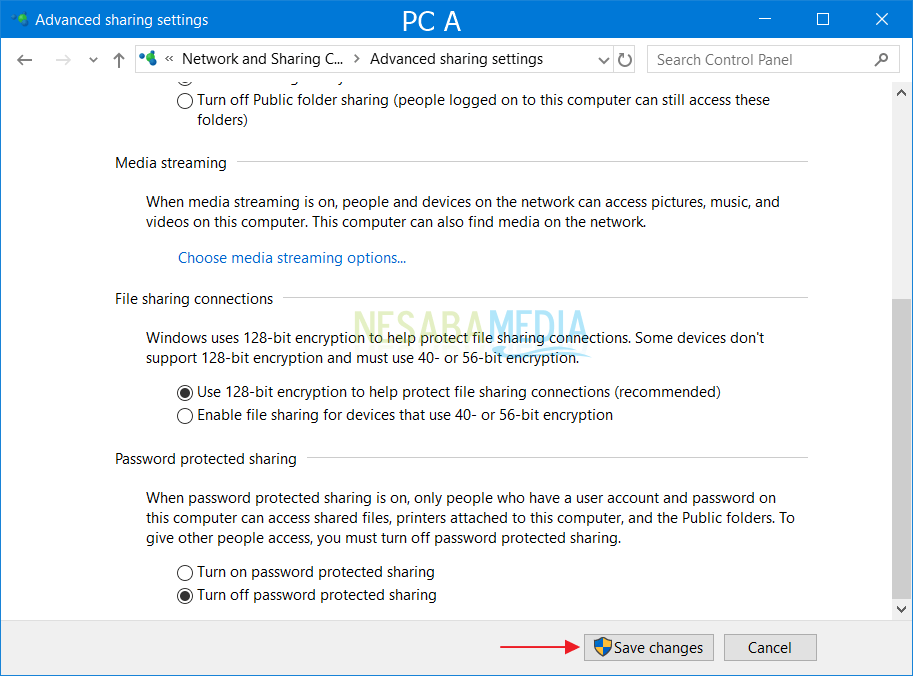
5. Vend tilbage til vinduet Kontrolpanel, vælg Se enheder og printere.
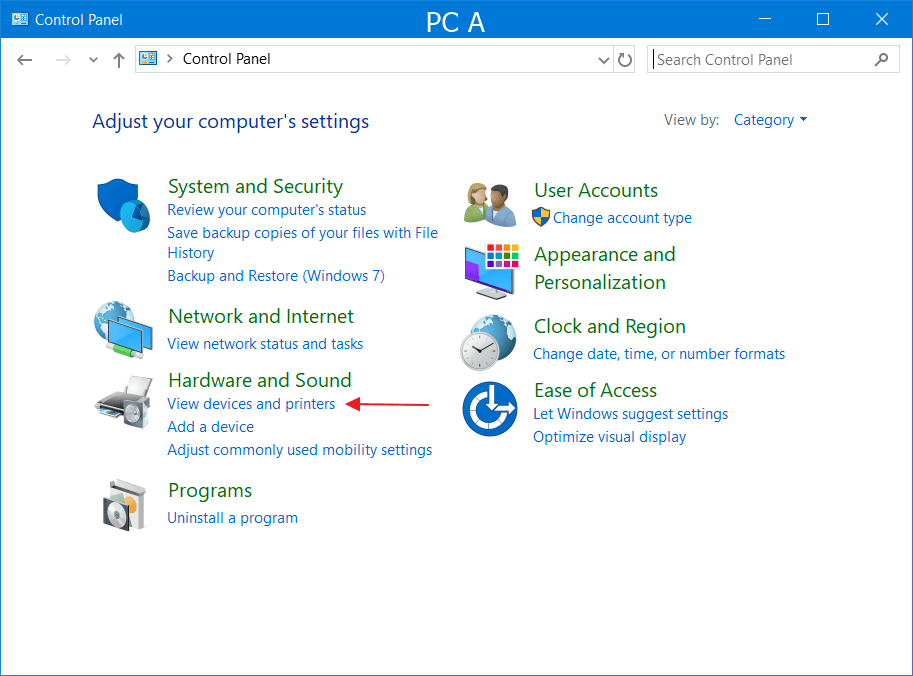
6. Højreklik på den printer, du vil dele.
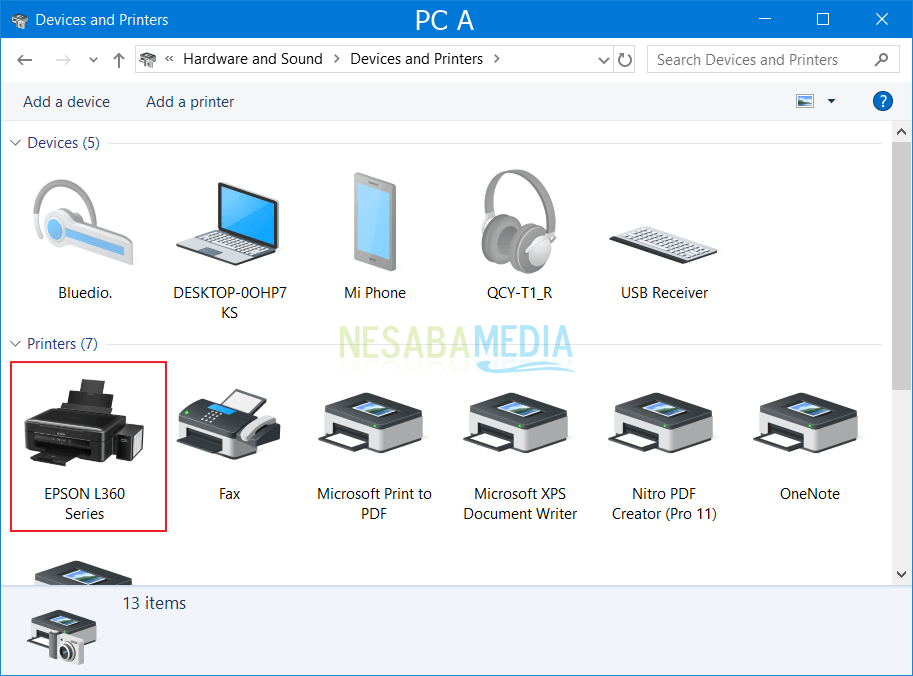
7. Vælg derefter Printeregenskaber.

8. Navngiv den printer, du vil dele, og vælg den OK.

3. Indstilling af pc B (der vil have adgang til printeren)
1. I vinduet Netværk og delingscenter, vælg Skift avancerede delingsindstillinger.

2. Vælg den netværksindstilling, som der er skrevet til (nuværende profil). Vælg derefter Tænd for netværksopdagelse og Tænd for deling af filer og printere.
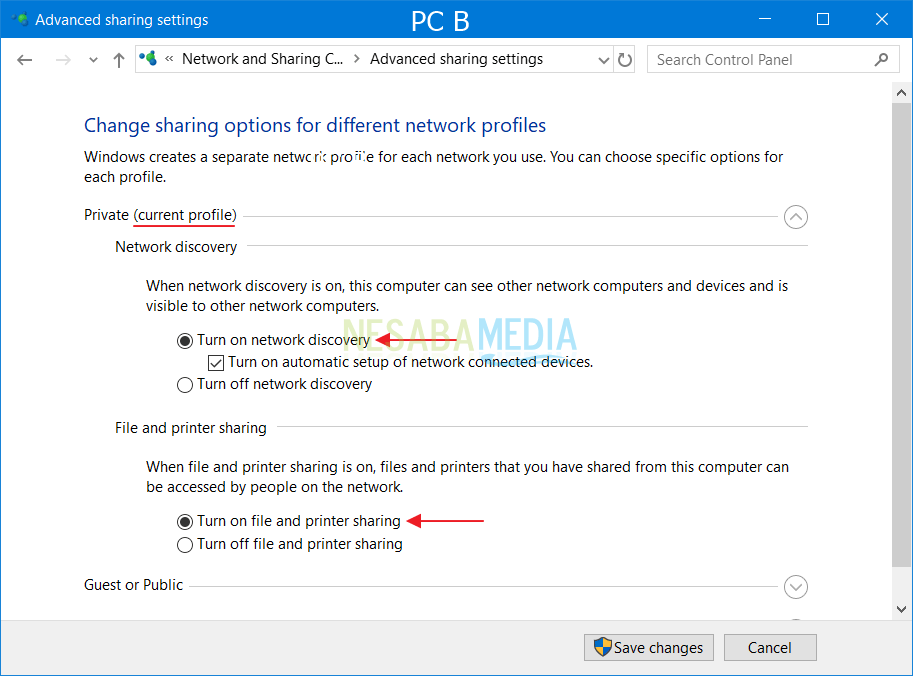
3. Indtast filudforskeren, og vælg derefter netværk, Vælg den detekterede pc, navnet kan være anderledes.

4. Det printernavn, der er delt, vises, højreklik> vælg Connect.
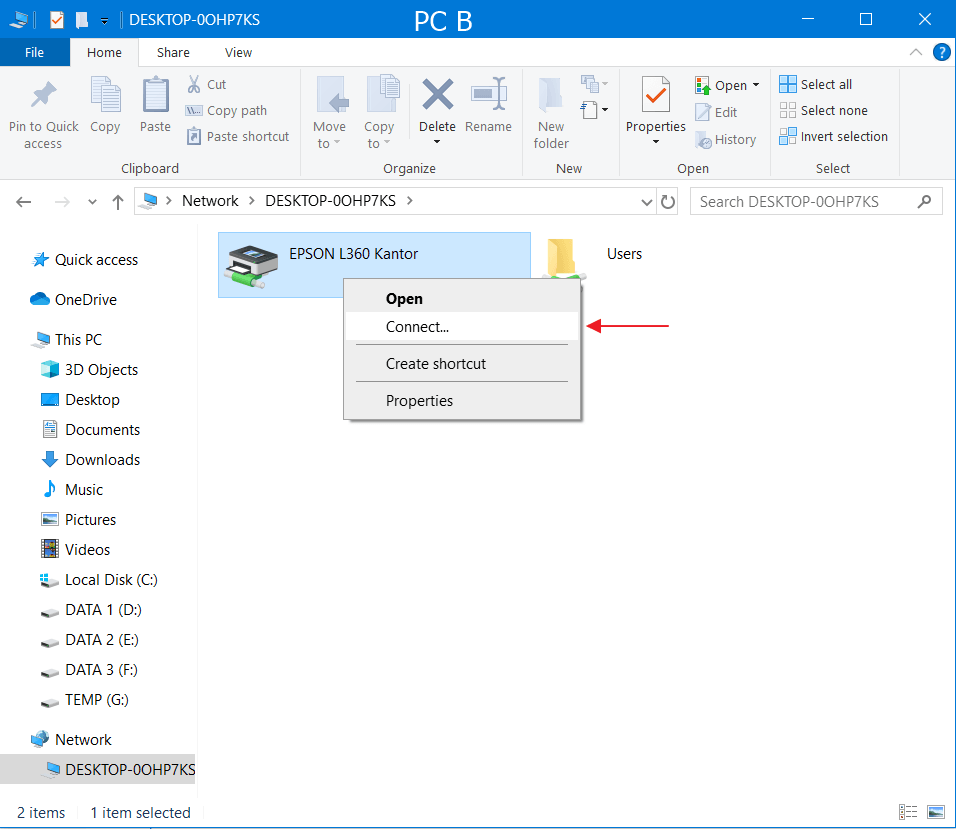
5. Vellykket, du kan nu udskrive direkte fra pc B. Ikke kun det, du kan også dele filer / mapper også på pc A.

LAN-netværkskarakteristika
Du skal vide, at hvert netværk er sikkerthver har sine egne karakteristika Ingen undtagelse er LAN-netværket, der har de egenskaber, der adskiller det fra andre netværk. Nogle af de funktioner, LAN har, inkluderer:
- LAN er et netværk, der har et snævrere omfang, f.eks. Kontorer, skoler, internetcaféer, hjem.
- LAN'er har relativt højere dataoverførselshastigheder.
- LAN kan fungere korrekt, selvom det ikke bruger et telekommunikationsnetværk. Det vil sige, LAN kræver ikke internetforbindelse.
LAN-funktion
Som vi tidligere har nævntLAN'ets funktion er at forbinde computere i et netværk, der gør vores arbejde lettere, fordi det kan være mere effektivt og effektivt. Derudover er der stadig flere andre funktioner, der ejes af LAN, herunder:
- LAN er et computernetværk, der bruges til at forbinde flere computere i et snævert område.
- LAN er nyttigt til at forbinde flere computere, så det er lettere at kommunikere.
- LAN gør det også lettere for brugere, når de vildataoverførsel. Så de behøver ikke længere at komme til destinationscomputeren for at kopiere data, fordi alt kan gøres med det samme, så længe det er forbundet til det samme computernetværk.
- LAN er også nyttigt til at spare omkostningeroperationelt. Dette skyldes, at forbindelser mellem enheder bliver lettere og hurtigere og også kan bruges sammen, f.eks. Ved hjælp af en printer, server og andre.
Én mulig brug af LAN-netværkofte møder du LAN for kontorer, skoler, internetcaféer og også hjemme. I dag bruger de fleste LAN-netværk allerede IEE 802.3 Ethernet. Derudover er LAN'er også udstyret med afbrydere, der har dataoverførselshastigheder på op til 10, 100 eller endda op til 1000 Mbps. Der er stadig andre LAN-teknologier, 802.11b eller Wi-Fi LAN-netværk.