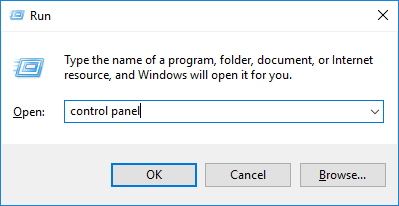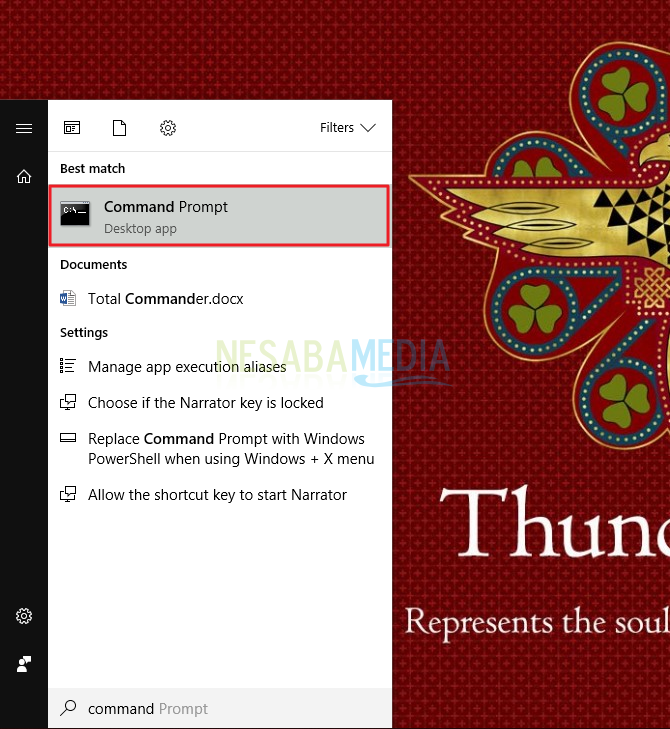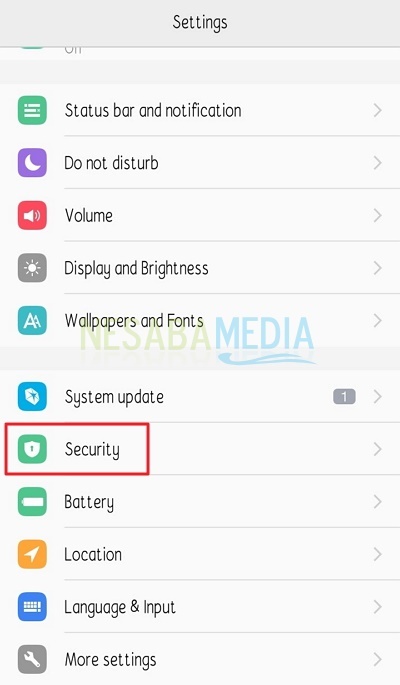Hier leest u hoe u LAN instelt in Windows 10 voor het delen van gegevens / printers
Hoe stel ik het LAN in Windows 10 in? LAN of Local Area Network is een type computernetwerk. LAN is een computernetwerk dat de kleinste dekking heeft in vergelijking met andere computernetwerken.
Dit netwerk wordt ook wel het lokale netwerk genoemd omdat het alleen wordt gebruikt om apparaten in één kamer of lokaal aan te sluiten.
Voor LAN-netwerken die Wi-Fi-verbindingen biedenwe kennen de term hotspot beter. Over het algemeen is het de functie van een LAN om meerdere apparaten aan te sluiten op een netwerk dat zich nog in een kleine omvang bevindt. De afstand is meestal ook dicht bij elkaar. Voorbeelden van het gebruik van LAN-netwerken die we vaak tegenkomen zijn de netwerken in een computerlab.
Hoe LAN in Windows 10 in te stellen

Netwerkinstellingen op het LAN worden gedaan wanneer de gebruikerbronnen wilt delen, of het nu gaat om het delen van gegevens, mappen of zelfs printers waar andere gebruikers die op hetzelfde netwerk zijn aangesloten toegang hebben tot de bron.
Bijvoorbeeld in huis / kantoorJe hebt 1 printer en je wilt deze zo instellen dat deze voor iedereen toegankelijk is die op hetzelfde netwerk is aangesloten als jij (bijvoorbeeld in 1 wifi netwerk). Om het je gemakkelijker te maken, oefenen we het gewoon (hier gebruik ik 1 printer + 2 laptops aangesloten op hetzelfde wifi-netwerk).
1. Zorg ervoor dat de pc is verbonden met hetzelfde netwerk
Controleer eerst of PC A of PC Bal verbonden met hetzelfde netwerk. Of het nu is aangesloten via een LAN- of Wifi-kabel, het is hetzelfde dat telt in één netwerk. Hoe u dit als volgt kunt controleren (zowel op pc A als pc B moet eerst worden gecontroleerd):
1. Enter Configuratiescherm kies dan Netwerk en internet.

2. In het raam Netwerkcentrum. Klik dan op Wi-Fi (naam-hotspot) zoals de pijl aangeeft.
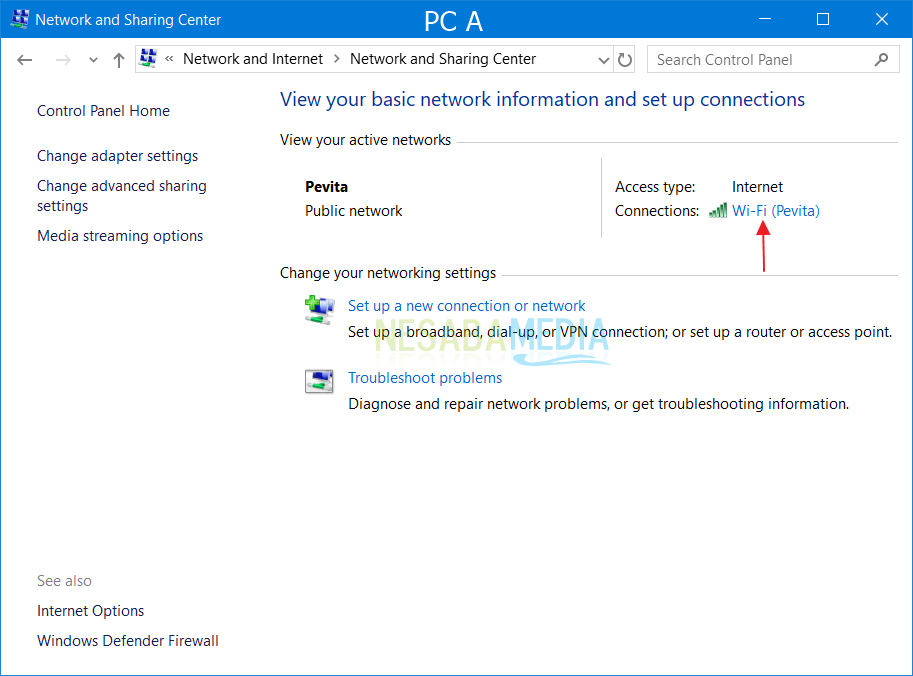
3. Opmerkelijk zijn het IP-adres en de IP-gateway van PC A die fungeert als server en waarmee verbinding is gemaakteen printer. Het instellen van een LAN tussen twee of meer pc's is heel eenvoudig, de belangrijkste IP-gateway van de pc moet hetzelfde zijn. Het maakt niet uit, het IP kan automatisch rechtstreeks van de modem / Ap / switch (DHCP) of handmatig worden ingesteld (statisch).
Opmerking : Ik heb je niet geleerd hoe je handmatig een LAN-netwerk instelt (statisch) omdat dit meestal resulteert in een internetverbinding die niet is verbonden.
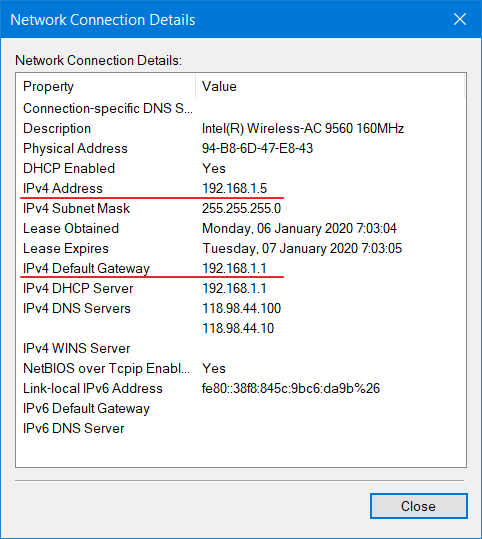
4. Zorg ervoor dat u op pc B eerst pingt door op te drukken Ctrl + R typ het dan ping 192.168.1.5 -t. Als het verbonden is, is het antwoord min of meer als volgt.
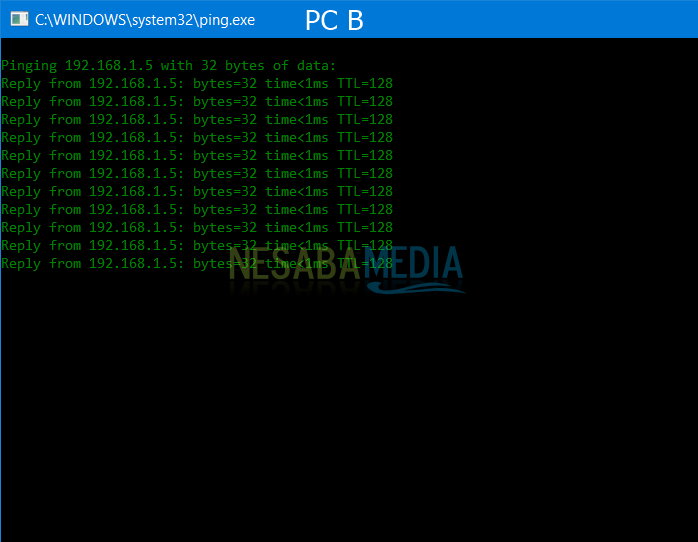
2. Instellen van pc A (aangesloten op printer)
1. Op het raam Netwerkcentrumselecteer Wijzig geavanceerde instellingen voor delen.

2. Selecteer vervolgens de netwerkoptie met de woorden (huidig profiel). Kies daarna Schakel netwerkdetectie in en Schakel het delen van bestanden en printers in.

3. In de opties Alle netwerkenen selecteer vervolgens Schakel delen in zodat iedereen met netwerk ... scroll dan een beetje naar beneden.
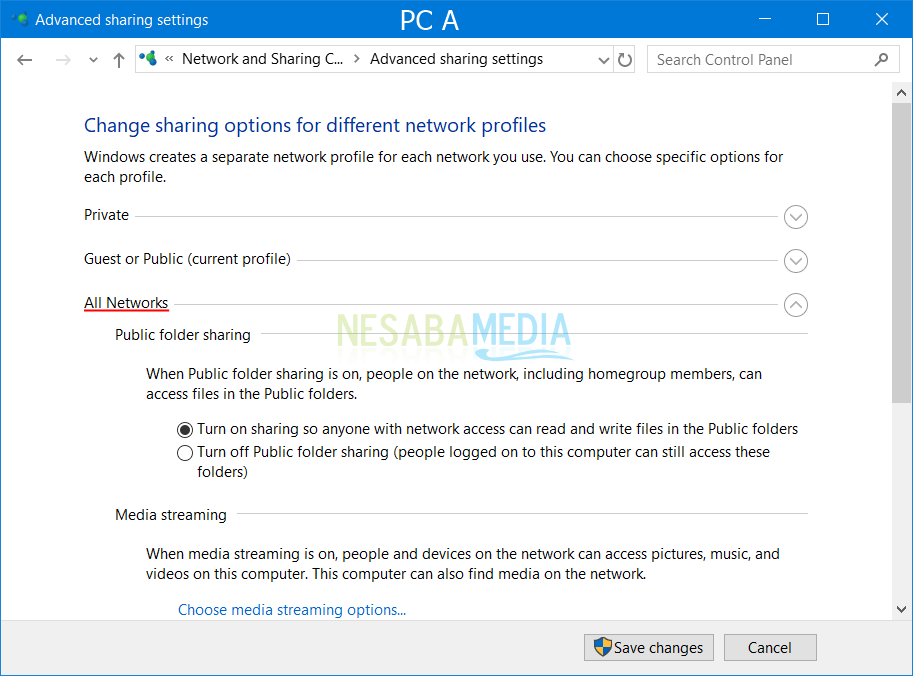
4. Kies dan Schakel met wachtwoord beveiligd delen uit zodat gebruikers die toegang willen hebben tot de map / printer die door pc A is gedeeld, niet langer een wachtwoord hoeven in te voeren. Kies dan Wijzigingen opslaan.
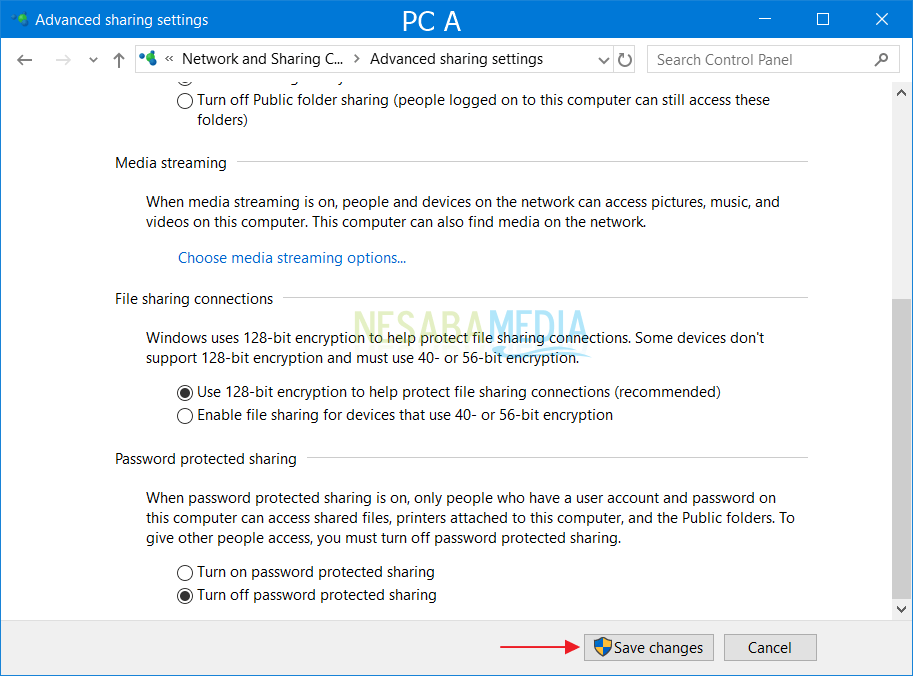
5. Keer terug naar het venster Configuratiescherm. Kies Bekijk apparaten en printers.
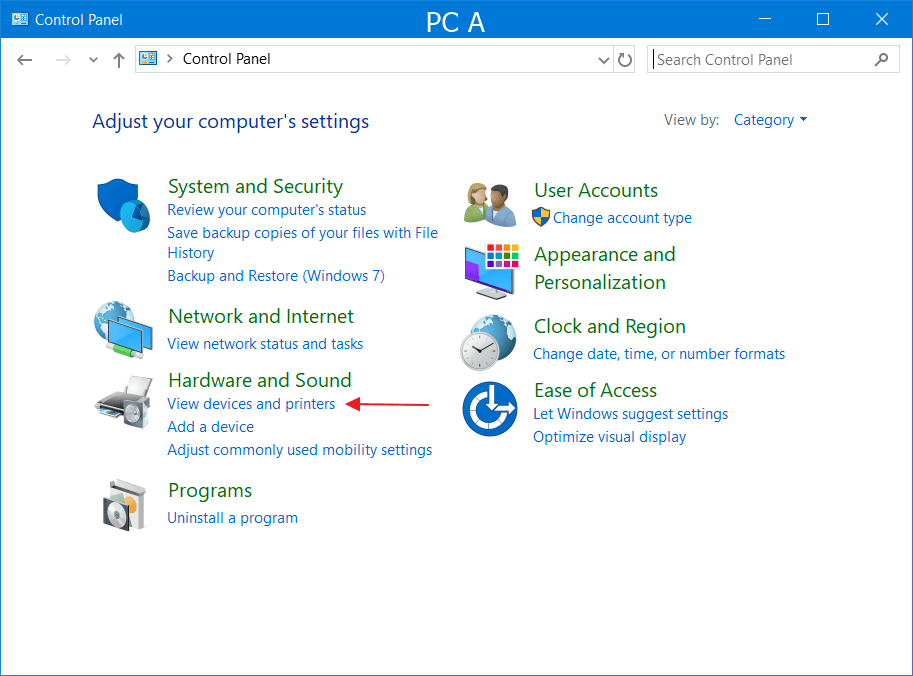
6. Klik met de rechtermuisknop op de printer die u wilt delen.
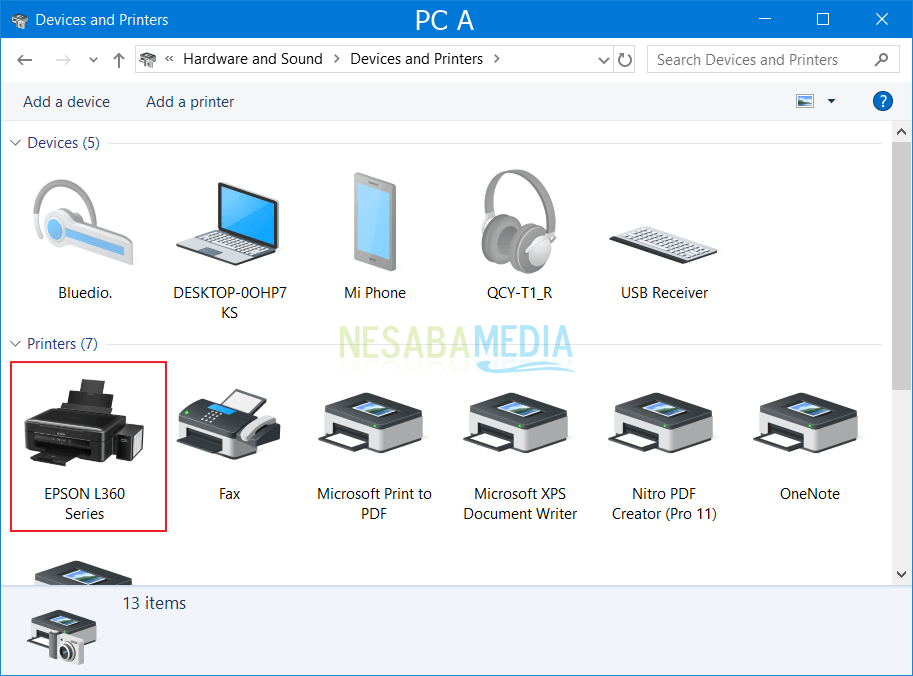
7. Kies dan Eigenschappen van printer.

8. Geef de printer die u wilt delen een naam en selecteer deze Ok.

3. PC B instellen (wie wil toegang tot de printer)
1. Op het raam Netwerkcentrumselecteer Wijzig geavanceerde instellingen voor delen.

2. Selecteer de netwerkoptie waarvoor wordt geschreven (huidig profiel). Kies daarna Schakel netwerkdetectie in en Schakel het delen van bestanden en printers in.
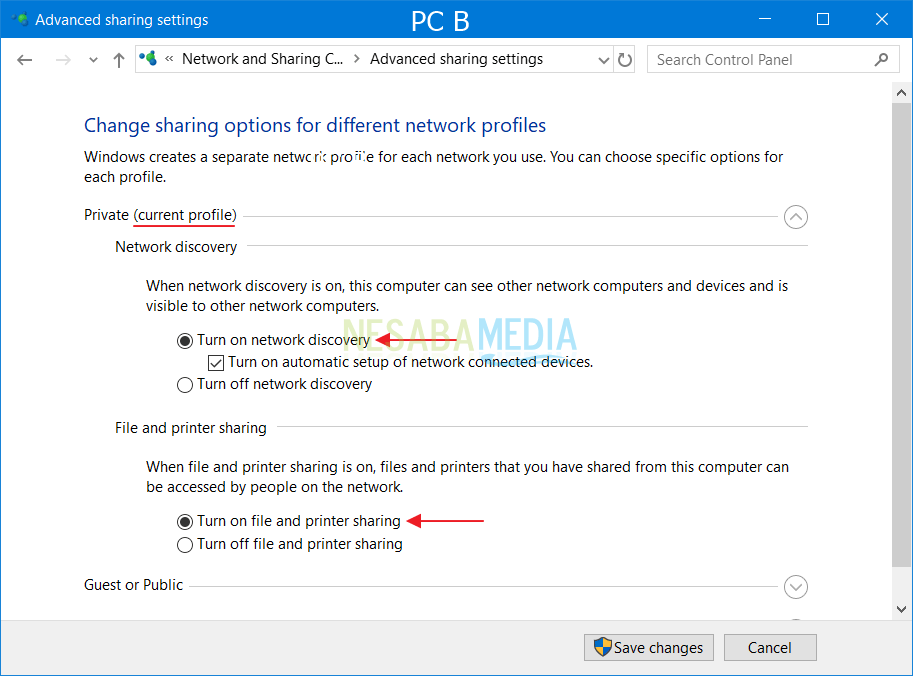
3. Voer de bestandsverkenner in en selecteer vervolgens Netwerk. Selecteer de gedetecteerde pc, de naam kan afwijken.

4. De printernaam die is gedeeld verschijnt, klik met de rechtermuisknop> selecteren Maak verbinding.
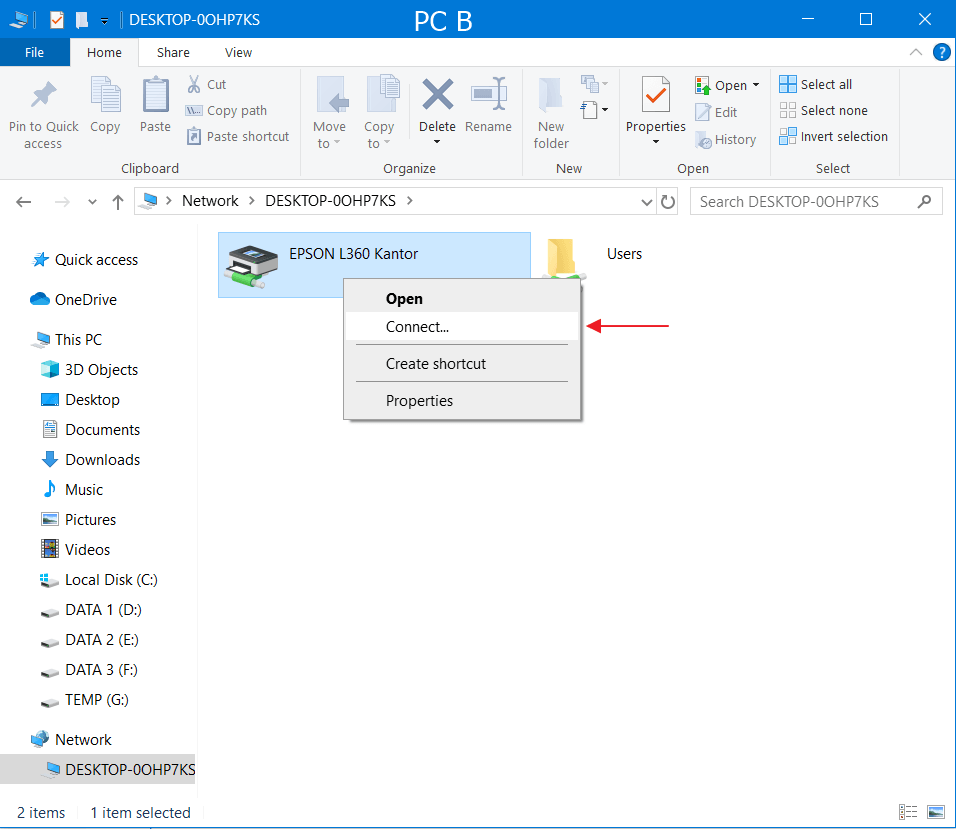
5. Succesvol, u kunt nu rechtstreeks afdrukken vanaf pc B. Niet alleen dat, u kunt ook bestanden / mappen delen op pc A.

LAN-netwerkkenmerken
Je moet weten dat elk netwerk zeker iselk heeft zijn eigen kenmerken Geen uitzondering is het LAN-netwerk dat de kenmerken heeft die het onderscheiden van andere netwerken. Enkele van de functies van LAN's zijn:
- LAN is een netwerk met een kleinere reikwijdte, bijvoorbeeld kantoren, scholen, internetcafés, woningen.
- LAN's hebben relatief hogere gegevensoverdrachtsnelheden.
- LAN kan goed werken, zelfs als het geen telecommunicatienetwerk gebruikt. Dat wil zeggen, LAN heeft geen internetverbinding nodig.
LAN-functie
Zoals we eerder hebben vermeldde functie van het LAN is het verbinden van computers in één netwerk dat ons werk gemakkelijker maakt omdat het effectiever en efficiënter kan zijn. Daarnaast zijn er nog verschillende andere functies die eigendom zijn van LAN, waaronder:
- LAN is een computernetwerk dat wordt gebruikt om meerdere computers in een smal gebied met elkaar te verbinden.
- LAN is handig voor het aansluiten van meerdere computers, zodat communicatie eenvoudiger is.
- LAN maakt het ook gemakkelijker voor gebruikers wanneer ze dat willengegevensoverdracht doen. Ze hoeven dus niet meer naar de doelcomputer te komen om gegevens te kopiëren, omdat alles direct kan worden gedaan, zolang het maar op hetzelfde computernetwerk is aangesloten.
- LAN is ook handig om kosten te besparenoperationeel. Dit komt omdat verbindingen tussen apparaten gemakkelijker en sneller worden en ook samen kunnen worden gebruikt, zoals het gebruik van een printer, server en andere.
Een mogelijk gebruik van een LAN-netwerkvaak ontmoet je een LAN voor kantoren, scholen, internetcafés en ook thuis. Tegenwoordig gebruiken de meeste LAN-netwerken al IEE 802.3 Ethernet. Bovendien zijn LAN's ook uitgerust met switches met gegevensoverdrachtsnelheden tot 10, 100 of zelfs tot 1000 Mbps. Er zijn nog andere LAN-technologieën, 802.11b of Wi-Fi LAN-netwerken.