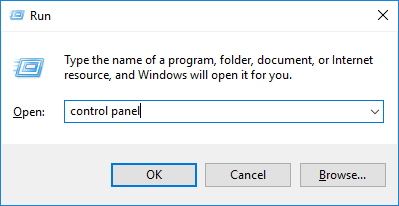Sådan deles printer i Windows 7, 8 og 10? Tjek trinnene her!
Har du nogensinde hørt om at dele printere? Deling af en printer er en måde at forbinde en printer med flere computere på et netværk.
Så med printerdeling kan du detsparer dig for omkostningerne ved ikke at skulle levere en printer til hver computer, du har, og sparer også tid, fordi du ikke behøver at gå frem og tilbage for at udskrive dokumenter.
Du kan udføre printerdeling via LAN eller Wifi. Hvad du skal være opmærksom på, er, at enhver eksisterende computer skal være godt tilsluttet computeren, der er tilsluttet printeren.
Følgende tutorial til printerdeling kan udføres på Windows 7, 8 og 10, fordi trinene ikke er meget forskellige fra hinanden.
Flere oplysninger om, hvordan du deler en printer med en anden computer. Lad os se på forklaringen nedenfor.
Trin til deling af printer
For at printeren kan deles og bruges af andre computere, skal du foretage følgende indstillinger på computeren / pc'en som er sluttet med en printer.
1. Åbn først menuen Kontrolpanel, En måde at åbne den på er at trykke på en knap Windows + R derefter skriv det kontrolpanel derefter OK eller tryk på Indtast.

2. Menu-vindue Kontrolpanel åbent. For at udføre printerdeling skal vi først aktivere den Fil- og printerdeling, Dette gør du ved at vælge Netværk og internet i menuen Kontrolpanel.

3. Efter vinduet Netværk og internet åbn, vælg Netværk og delingscenter.

4. Vælg derefter Skift avancerede delingsindstillinger.

5. Vælg for at dele filer og printere Tænd for netværksopdagelse og Tænd for deling af filer og printere, Ved at aktivere denne funktion kan andre brugere få adgang til de filer eller printere, du har delt.

6. Dette femte trin er praktisk talt valgfrit, tilladt eller ej (men jeg foreslår, at du gør det). Så antag, at Andis pc deler en printer, og at Andis pc også får et login-adgangskode. Så enhver, der ønsker at få adgang til en printer, der er delt af Andis pc, skal først indtaste Andis pc-login-adgangskode. Jeg foreslår, at du deaktiverer denne funktion ved at klikke på Alle netværk.

7. Rul lidt ned, og vælg derefter Sluk for adgangskodebeskyttet deling, På denne måde behøver hver computer eller pc, der ønsker at få adgang til en printer, der er delt af PC Andi, ikke at indtaste et login-adgangskode. Glem ikke at klikke Gem ændringer.
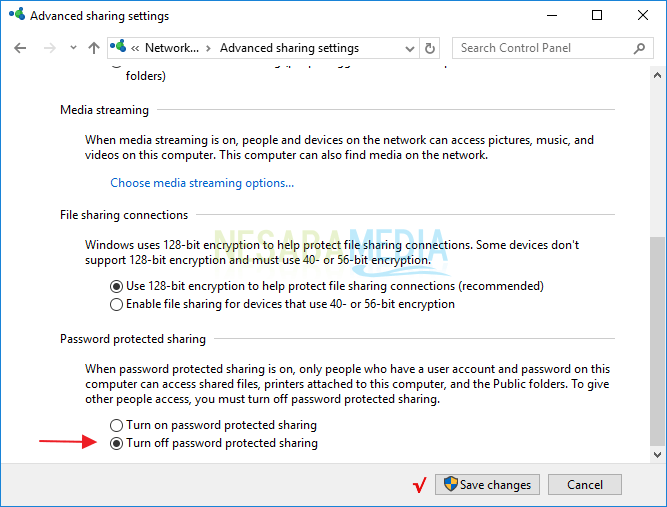
8. Efter aktivering Fil- og printerdeling, nu kan du udføre printerdeling. Gå tilbage Kontrolpanel derefter i kategorien Hardware og lyd, vælg Vis enheder og printere.

9. Højreklik derefter på en af de printere, du vil dele, og vælg derefter Printeregenskaber, Her bruger jeg en type printer Epson L360-serie.

10. Gå til fanen Deling markér derefter Del denne printer navngiv derefter printeren (valgfrit). Klik derefter på OK.
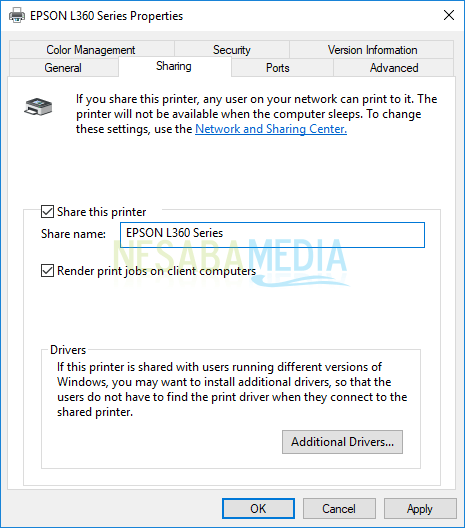
Nå, delte printere kan bruges af andre computere, der allerede er tilsluttet i det samme netværk, Sådan får du adgang til den delte printer på en anden computer.
Sådan får du adgang til en printer, der har problemer
1. Du skal også foretage et par indstillinger på den computer / bærbare computer, der vil have adgang til delte printere. Sørg for, at du også aktiverer Tænd for netværksopdagelse og Tænd for deling af filer og printere, Vælg derefter Gem ændringer.

2. Du har adgang til printeren gennem File Explorer, Åbn File Explorer ved at trykke på en knap Windows + E vælg derefter netværk, Klik på navnet på den computer, der er tilsluttet printeren, for eksempel: DESKTOP-VQNT1C9, For andre computernavne, der også vises 'muligheden‘Det er din egen computers navn, så bare ignorere det.

3. Nå, så vil du se, hvad der er delt af computeren, hvor en af dem er printeren. Højreklik på printeren, og vælg derefter Connect, Vent indtil processen Tilslutning afsluttet.

4. Nu kan du udskrive dine dokumenter vha. Den delte printer. Husk, at når du udskriver et dokument, skal du vælge printerens navn. Sørg for at vælge den printer, hvis status er klar.

Printerdelingen mislykkedes?
Hvis du oplever problemer eller mislykkes nårvil dele printere på ovenstående måde, kan du prøve andre alternative måder, nemlig at bruge HomeGroup. Hvordan deler jeg en printer ved hjælp af HomeGroup? Klik på linket herunder for at læse artiklen.
Sådan bruges HomeGroup til printerdeling
Nå, det er al diskussionen denne gang om, hvordan man deler printere. Hvis der er noget, du vil spørge, skal du indsende det via det medfølgende kommentarfelt. Det vil jeg opfølgning dine spørgsmål så hurtigt som muligt.