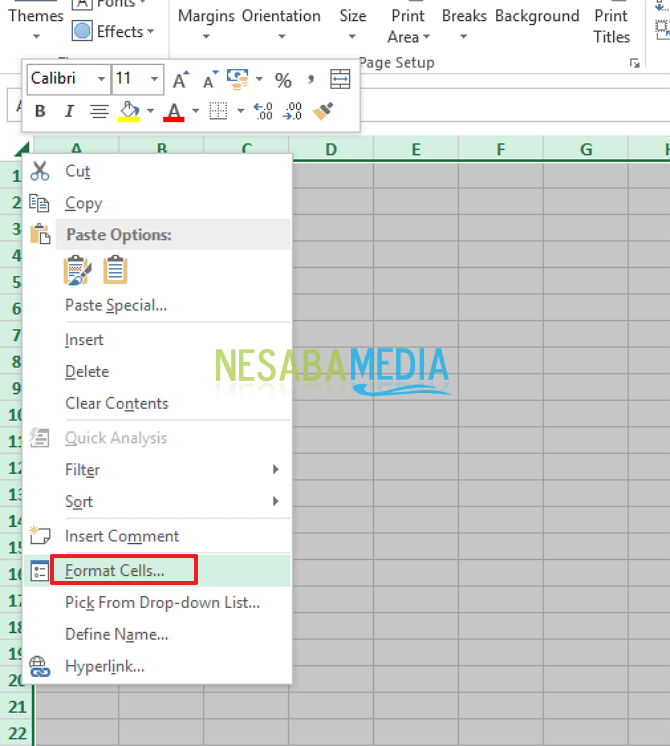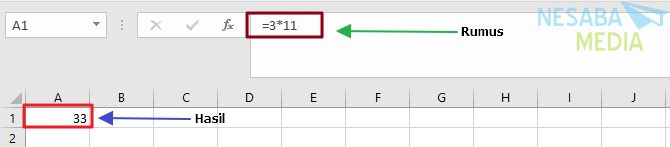Μάθετε τη φόρμουλα VLOOKUP του Excel για αρχάριους με παραδείγματα
Ξέρετε αν είναι ο τύπος VLOOKUP ή μόνο η λειτουργία VLOOKUP;
Η λειτουργία VLOOKUP χρησιμοποιείται για την αναζήτηση δεδομένωνη πρώτη στήλη ενός πίνακα δεδομένων λαμβάνει τότε τιμές από οποιοδήποτε κελί στην ίδια σειρά στον πίνακα δεδομένων. Με αυτόν τον τρόπο, μπορούμε να συμπληρώσουμε δεδομένα σε έναν πίνακα βάσει δεδομένων σε άλλους πίνακες ή σε ορισμένους πίνακες αναφοράς χρησιμοποιώντας μια συγκεκριμένη τιμή κλειδιού.
Σημειώστε ότι το πρόθεμα "V" στη λέξη VLOOKUP είναι συντομογραφία της λέξης Κάθετη το αναφέρεται στη μορφή του πίνακα αναφοράς που χρησιμοποιείται, όπου ο τίτλος του πίνακα (κεφαλίδα) βρίσκεται στην κορυφή και τα δεδομένα είναι διατεταγμένα κάθετα προς τα κάτω. Αυτή η λειτουργία Vlookup είναι διαθέσιμη σε όλες τις εκδόσεις του Microsoft Excel, 2016, 2013, 2010, 2007, 2003, XP και 2000.
Για περισσότερες λεπτομέρειες σχετικά με αυτόν τον τύπο VLOOKUP, ας δούμε την εξήγηση παρακάτω:
Τύπος VLOOKUP (Βασική Σύνταξη)
Η σύνταξη της σύνταξης της λειτουργίας VLOOKUP είναι:
VLOOKUP(NilaiYangDiCari, TabelReferensi, NomorKolom, [RangeLookup])Από τη σύνταξη παραπάνω, υπάρχουν 4 επιχειρήματα:
-
- ValueDocated - είναι η τιμή που πρέπει να αναζητήσετε στη στήληπρώτα ο δεξιός πίνακας ή στήλη του πίνακα αναφοράς. Αυτό το όρισμα μπορεί να είναι ένας αριθμός, ένα κείμενο, μια ημερομηνία ή μια συγκεκριμένη τιμή είτε γραμμένο απευθείας είτε από μια αναφορά κυψέλης είτε από ένα άλλο τύπο excel.
- Πίνακας αναφοράς - είναι ένας πίνακας αναφοράς δεδομένων που αποτελείται από 2 ή περισσότερες στήλες, όπου οι τιμές αναζητήσουν βρίσκονται στην πρώτη στήλη αυτού του πίνακα δεδομένων.
- Αριθμός στήλης - είναι ο αριθμός στήλης του επιχειρήματος του Πίνακα αναφοράς που περιέχει τιμές δεδομένων και τιμές που θα ληφθούν σύμφωνα με τη θέση της Αναζητούμενης τιμής στην πρώτη στήλη.
- RangeLookup - γεμάτο με τιμές Boolean όπως ΑΛΗΘΕΙΑ ή FALSE που υποδεικνύει τον τύπο αναζήτησης. Οι λογικές τιμές χρησιμοποιούνται ως αναφορά για να προσδιοριστεί αν θέλουμε το VLOOKUP να βρει ακριβή ή κοντά αποτελέσματα.
- ΑΛΗΘΕΙΑ: Η VLOOKUP θα βρει ValueDocated on Πίνακας αναφοράς ακριβή ή στενή αναζήτηση. Αν δεν βρεθεί ακριβώς η ίδια τιμή, τότε η επόμενη μεγαλύτερη τιμή είναι μικρότερη από ValueDocated.
- FALSE: Η VLOOKUP θα βρει ValueDocated on Πίνακας αναφοράς την ίδια ακριβώς αναζήτηση. Αν δεν βρεθεί ακριβής τιμή τότε το VLOOKUP θα δημιουργήσει ένα μήνυμα σφάλματος #NA!
Σημειώστε ότι ένα παράδειγμα χρήσης του VLOOKUP στο Excel είναι παρακάτω:

Στην παραπάνω εικόνα υπάρχει ένας τύπος:
=VLOOKUP(D8,A1:E6,2,FALSE)Από τον παραπάνω τύπο μπορεί να φανεί ότι το VLOOKUP ψάχνει για αξίεςαπό το D8 το οποίο είναι 2 στη στήλη Νο. Στη συνέχεια, ο αριθμός 2 βρίσκεται στην τρίτη σειρά του πίνακα δεδομένων (A1: E6) και στη συνέχεια παράγει μια τιμή κυψελών που βρίσκεται στη γραμμή στη στήλη 2.
Για τον επόμενο τύπο, επαναλάβετε τον παραπάνω τύποόπου η διαφορά έγκειται μόνο στους αριθμούς των στηλών που λαμβάνονται όπως οι στήλες αριθ. 3, 4 και 5. Ωστόσο, αν δεν εντοπιστεί το RangeLookup που έχει οριστεί σε False, τα αναζητούμενα δεδομένα τότε VLOOKUP θα δημιουργήσουν ένα μήνυμα σφάλματος #NA.
Λοιπόν, τι γίνεται με την αξία ενός πολύτιμου RangeLookup ΑΛΗΘΕΙΑ;
Εάν η τιμή RangeLookup είναι TRUE ήαφήνονται κενές, οι τιμές στην πρώτη στήλη του πίνακα αναφοράς πρέπει να είναι διαδοχικές από μικρό σε μεγάλο (πάνω). Εάν όχι τότε το VLOOKUP μπορεί να μην παράγει τη σωστή τιμή. Εξετάστε το παρακάτω παράδειγμα:

Στο παραπάνω παράδειγμα, χρησιμοποιείται η παράμετρο RangeΗ αναζήτηση είναι TRUE, όπου ο αριθμός 7 δεν βρίσκεται στην πρώτη στήλη. Επομένως, το VLOOKUP παίρνει μια τιμή κοντά στην επιθυμητή τιμή, η οποία είναι 7. Αυτό ισχύει επίσης και εάν η Περιοχή αναζήτησης είναι κενή.
Σημείωση: Επιχειρηματολογία ValueDocated μπορεί να είναι κείμενο, αριθμοί ή λογικές τιμές. Εάν το όρισμα είναι κείμενο τότε τα κεφαλαία και πεζά γράμματα θα θεωρούνται τα ίδια (όχι με κεφαλαία γράμματα).
Επιπλέον, εάν δίνεται μια τιμή για ένα επιχείρημα ValueDocated μικρότερη από τη μικρότερη τιμή στην πρώτη στήλη του ορίσματος Πίνακας αναφοράς τότε ο τύπος VLOOKUP θα παράγει την τιμή σφάλματος # N / A όπως φαίνεται παρακάτω:

Λοιπόν, πρέπει επίσης να γνωρίζετε ότι το όρισμα αριθμού στήλης πρέπει να είναι πολύτιμο περισσότερο από 0. Εάν τα επιχειρήματα Αριθμός στήλης λιγότερο από 1 (0 ή αρνητικό), ο τύπος VLOOKUP θα επιστρέψει την τιμή σφάλματος #VALUE! Και αν Μεγαλύτερος αριθμός στήλης από τον αριθμό των στηλών στον πίνακα αναφοράς, το VLOOKUP επιστρέφει την τιμή σφάλματος #REF! Εξετάστε το ακόλουθο παράδειγμα VLOOKUP:

Στη συνέχεια, πρέπει επίσης να βεβαιωθείτε στην πρώτη στήλη Πίνακας αναφοράς δεν περιέχει χώρο εκκίνησης, τελικό χώρο, χρήσηευθεία εισαγωγικά (‘ή’) και τόξο (‘ή’) είναι ασυνεπείς ή μη τυπωμένοι χαρακτήρες. επειδή είναι πιθανό να παράγει λανθασμένες τιμές.
Επιπλέον, πρέπει να διασφαλίσετε ότι τα δεδομένα στην πρώτη στήλη Πίνακας αναφοράς δεν αποθηκεύεται ως τιμή κειμένου κατά την αναζήτηση αριθμητικών ή ημερομηνιών, επειδή μπορεί να παράγει και εσφαλμένες τιμές.
Μπορείτε επίσης να χρησιμοποιήσετε χαρακτήρες μπαλαντέρ στην τιμή αναζήτησης εάν RangeLookup αξίζει FALSE και ValueDocated είναι κείμενο. Θυμηθείτε ότι ο χαρακτήρας μπαλαντέρ με τη μορφή ερωτηματικού (?) Ταιριάζει με οποιονδήποτε μεμονωμένο χαρακτήρα ενώ ο αστερίσκος (*) ταιριάζει με τη σειρά οποιουδήποτε χαρακτήρα. Εξετάστε το παρακάτω παράδειγμα:

Θυμηθείτε! Το VLOOKUP πραγματοποιεί αναζήτηση μόνο στην πρώτη στήλη, που σημαίνει ότι ο τύπος VLOOKUP δεν μπορεί να αναζητήσει δεδομένα στα δεξιά της στήλης αναζήτησης. Στη συνέχεια, αυτή η συνάρτηση παίρνει μόνο τα πρώτα δεδομένα που βρέθηκαν και είναι έγκυρη εάν ο πίνακας είναι διατεταγμένος κάθετα.
Αυτή είναι όλη η συζήτηση αυτή τη φορά για το πώς να χρησιμοποιήσετε τη συνάρτηση VLOOKUP στην κα. Excel. Ας ελπίσουμε ότι είναι χρήσιμο και καλή τύχη. Ευχαριστώ!
- VLOOKUP (Λειτουργία VLOOKUP) - Υποστήριξη γραφείου | https://bit.ly/2y8CY1v
- VLOOKUP Formula Excel - Κατηγορία Excel | https://bit.ly/2JPhH3H