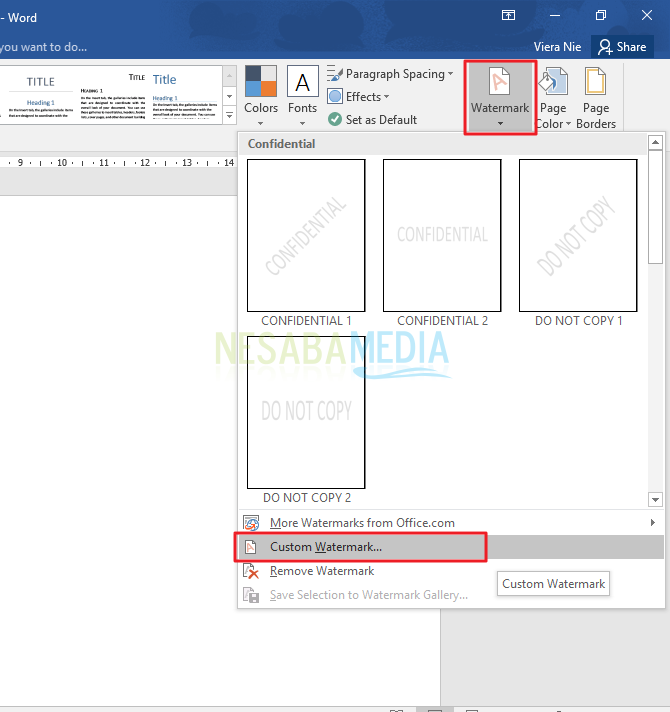Πώς να κάνετε κείμενο ή κατακόρυφη γραφή στο Microsoft Word, έβγαινε εύκολα!
Αυτό το προϊόν από τη Microsoft είναι πολύ οικείοτόσο στην κοινότητα όσο και στους λαϊκούς. Αυτό το λογισμικό επεξεργασίας κειμένου γνωστό ως Microsoft Word δημοσιεύθηκε για πρώτη φορά το 1983 με το όνομα Multi-Tool Word. Στη συνέχεια, το 2007, αυτό το λογισμικό εντάχθηκε στο Microsoft Office System 2003 και άλλαξε ξανά το όνομά του στο Microsoft Office Word.
Εφαρμογές επεξεργασίας δεδομένων όπως αυτή ακριβώς η λέξηβοήθεια με κάποια εργασία που απαιτεί έγγραφα ή αναφορές. Τώρα, το Microsoft Word έχει αντικαταστήσει τη λειτουργία γραφομηχανής που ήταν πολύ δημοφιλής στην εποχή του. Το Microsoft Word προσφέρει όλο και περισσότερο ενδιαφέροντα και πολύ χρήσιμα χαρακτηριστικά, συνεχίζοντας να απελευθερώνει την επόμενη έκδοση, η οποία τελικά κατέκτησε τον κόσμο του λογισμικού επεξεργασίας κειμένου.
Το περιβάλλον χρήστη ή η εμφάνιση του Microsoft Word είναι επίσης πολύ φιλικό προς το χρήστη, έτσι αυτό το λογισμικό είναι μια επιλογήανθρώπους λόγω της ευκολίας χρήσης αυτού του λογισμικού για εξοικονόμηση χρόνου και διευκόλυνση της ολοκλήρωσης της επεξεργασίας κειμένου. Ξεκινώντας από την παραγωγή ενός εγγράφου που είναι πολύ απλό για να μπορέσετε να το επεξεργαστείτε σε διάφορες μορφές για παραλλαγές γραφής που προσφέρονται.
Η προεπιλεγμένη γραφή αυτού του λογισμικούέχουν κατεύθυνση κειμένου οριζόντια ή πλάγια (δεξιά-αριστερά). Ωστόσο, υπάρχουν χρόνοι όταν η εργασία ή η ανάθεση απαιτεί από εμάς να γράφουμε κείμενο ή γραφή κάθετα. Αυτό το άρθρο θα συζητήσει πώς πώς να γράψετε το κείμενο ή να γράψετε κάθετα. Ας δούμε τα παρακάτω βήματα.
Πώς να κάνετε κείμενο ή κατακόρυφη γραφή στο Microsoft Word
Με την ευκαιρία αυτή, χρησιμοποιώ Microsoft Word 2016. Για τις εκδόσεις του Word 2013, 2010 ή 2007, ο τρόπος κατακόρυφης δημιουργίας κειμένου δεν είναι πολύ διαφορετικός.
1. Ανοίξτε το λογισμικό Microsoft Word.
2. Για να κάνετε κάθετη γραφή, χρησιμοποιούμε τη λειτουργία του πλαισίου κειμένου. Ο πρώτος τρόπος για να δημιουργήσετε ένα πλαίσιο κειμένου είναι να επιλέξετε τη γραμμή μενού Εισαγωγή > Στη συνέχεια, επιλέξτε τη γραμμή εργαλείων Σχήμα > Επιλέξτε Text Box όπως στην παρακάτω εικόνα.

3. Για τον δεύτερο τρόπο δημιουργίας ενός πλαισίου κειμένου, μπορείτε να επιλέξετε τον τύπο του πλαισίου κειμένου που θέλετε. Επιλέξτε μενού μενού Εισαγωγή > Στη συνέχεια επιλέξτε Text Box > Επιλέξτε Απλό πλαίσιο κειμένου ή Επιλέξτε έναν τύπο πλαισίου κειμένου τι θέλετε.

4. Συμπληρώστε το κείμενο στο πλαίσιο κειμένου όπως στην παρακάτω εικόνα.

5. Στη συνέχεια, μπορείτε να μετακινήσετε ή να σχεδιάσετε έναν κύκλο στην πλευρά (δεξιά-αριστερά) για να κάνετε την εγγραφή κάτω όπως φαίνεται παρακάτω.
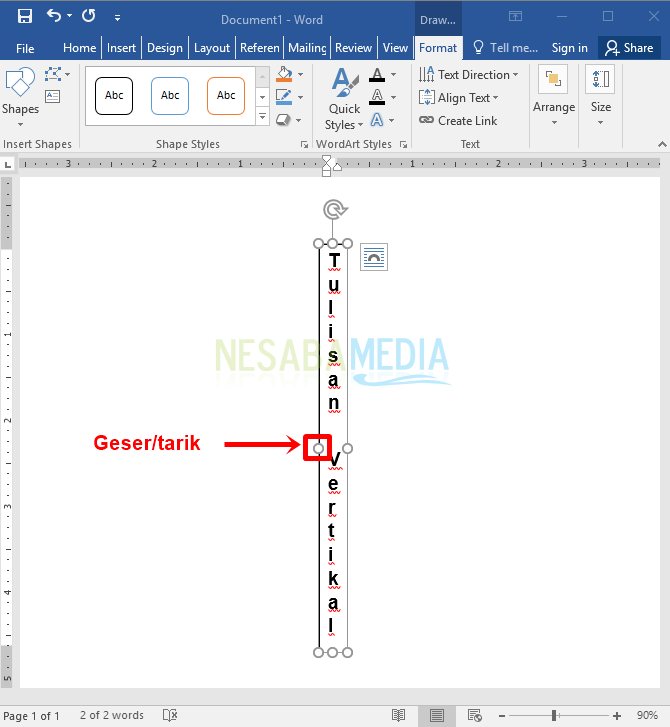
6. Στη συνέχεια, επιλέξτε μενού Μορφή > Κατεύθυνση κειμένου > και επιλέξτε Περιστρέψτε όλο το κείμενο σε 90 μοίρες για αποτελέσματα όπως παρακάτω. Έχετε καταφέρει να κάνετε το κείμενο ή να γράψετε κατακόρυφα 90 μοίρες.

7. Μπορείτε επίσης να περιστρέψετε μέχρι 270 μοίρες με τον ίδιο τρόπο. Επιλέξτε μενού μενού Μορφή > Κατεύθυνση κειμένου > και επιλέξτε Περιστρέψτε όλο το κείμενο σε 90 μοίρες για αποτελέσματα όπως παρακάτω. Έχετε καταφέρει να κάνετε το κείμενο ή να γράψετε κατακόρυφα 90 μοίρες.

8. Αν θέλετε να απαλλαγείτε από το κουτί ή Τύπος πλαισίου επεξεργασίας, επιλέξτε μενού Μορφή > Στη συνέχεια επιλέξτε Περίγραμμα σχήματος > Επιλέξτε έναν από τους τύπους κουτιών. Επιλέξτε Δεν υπάρχει περίγραμμα για να αφαιρέσετε το πλαίσιο, επιλέξτε Βάρος για να καθορίσετε το πάχος των γραμμών στο πλαίσιο και επιλέξτε Πιθήκες για να επιλέξετε τον τύπο γραμμής στο πλαίσιο. Μπορείτε επίσης να δώσετε ένα πλαίσιο χρώματος ή ένα πλαίσιο κειμένου.

9. Ήσουν λειτουργεί να γράψετε κείμενο ή να γράψετε κάθετα.

Το Easy δεν είναι τρόπος δημιουργίας κειμένου ή κειμένουκάθετα; Μπορείτε να δοκιμάσετε άλλες λειτουργίες που μπορεί να είναι πολύ χρήσιμες για εσάς. Διότι, αυτό το λογισμικό επεξεργασίας κειμένου έχει λειτουργίες που είναι πάρα πολλά πλεονεκτήματα με μια ποικιλία παραλλαγών επεξεργασίας κειμένου. Ας ελπίσουμε ότι αυτό το σεμινάριο είναι χρήσιμο για εσάς.