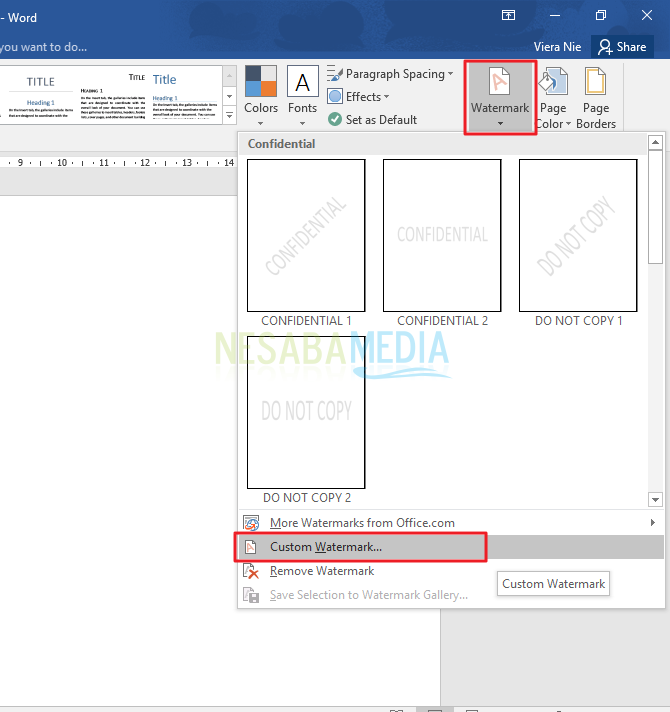Hoe u tekst of verticaal schrijven in Microsoft Word kunt maken, blijkbaar eenvoudig!
Dit product van Microsoft is erg bekendzowel in de gemeenschap als leken. Deze tekstverwerkingssoftware, bekend als Microsoft Word, werd voor het eerst gepubliceerd in 1983 onder de naam Multi-Tool Word. In 2007 sloot deze software zich aan bij Microsoft Office System 2003, dat de naam opnieuw veranderde in Microsoft Office Word.
Gegevensverwerkende toepassingen zoals dit woordhulp bij wat werk dat documenten of rapporten vereist. Nu heeft Microsoft Word de typemachine-functie vervangen die in die tijd erg populair was. Microsoft Word biedt ook steeds meer interessante en zeer nuttige functies door door te gaan met het uitbrengen van de volgende versie die uiteindelijk de wereld van de tekstverwerkingssoftware onder de knie heeft.
De gebruikersinterface of het uiterlijk van Microsoft Word is ook erg gebruiksvriendelijk, dus deze software is een optiemensen vanwege het gebruiksgemak van deze software om tijd te besparen en het werk aan tekstverwerking gemakkelijker te maken. Beginnend met het maken van een document dat heel eenvoudig is om het in verschillende formaten te kunnen bewerken voor verschillende schrijfvarianten.
Het standaard schrijven van deze software zelfhebben tekstrichting horizontaal of zijwaarts (rechts-links). Er zijn echter momenten waarop we voor een taak of taak een tekst of tekst verticaal moeten maken. In dit artikel wordt besproken hoe hoe je tekst of schrijven verticaal maakt. Laten we de onderstaande stappen bekijken.
Tekst of verticaal schrijven maken in Microsoft Word
Bij deze gelegenheid gebruik ik Microsoft Word 2016. Voor versies van Word 2013, 2010 of 2007 is het ook niet veel anders om tekst verticaal te maken.
1. Open uw Microsoft Word-software.
2. Om verticaal te schrijven, gebruiken we de tekstvakfunctie. De eerste manier om een tekstvak te maken, is door de menubalk te selecteren Invoegen > Selecteer vervolgens de werkbalk Vorm > Selecteer Tekstvak zoals de onderstaande afbeelding.

3. Voor de tweede manier om een tekstvak te maken, kunt u het gewenste type tekstvak kiezen. Kies een menubalk Invoegen > Kies dan Tekstvak > Selecteer Eenvoudig tekstvak of Selecteer een type tekstvak wat je wilt.

4. Vul de tekst in het tekstvak in zoals in de onderstaande afbeelding.

5. Vervolgens kunt u een cirkel naar de zijkant (rechts-links) verplaatsen of tekenen om het op te schrijven zoals hieronder weergegeven.
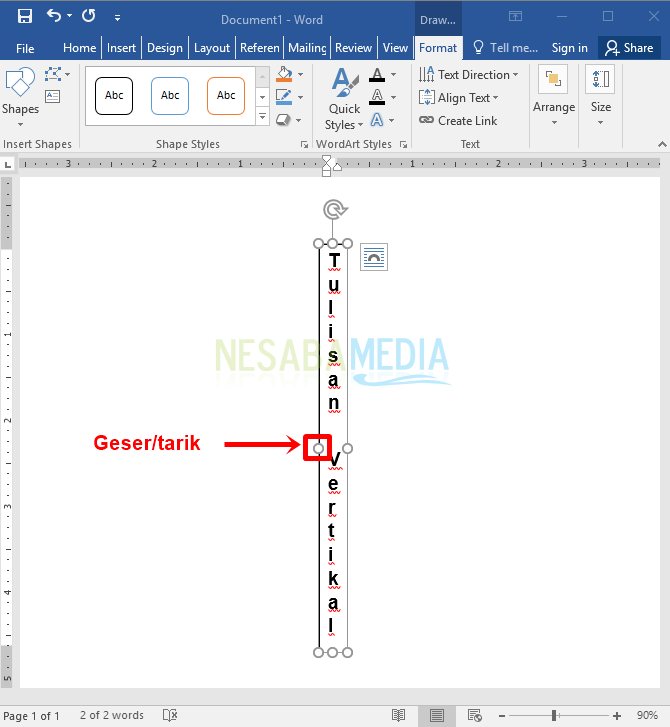
6. Kies vervolgens de menubalk Formaat > Tekst richting > en selecteer Draai alle tekst 90 graden voor resultaten zoals hieronder. Het is je gelukt om de tekst 90 graden verticaal te maken of verticaal te schrijven.

7. U kunt op dezelfde manier ook tot 270 graden draaien. Kies een menubalk Formaat > Tekst richting > en selecteer Draai alle tekst 90 graden voor resultaten zoals hieronder. Het is je gelukt om de tekst 90 graden verticaal te maken of verticaal te schrijven.

8. Als je wilt doe de doos weg of type vak bewerken, kies menubalk Formaat > Kies dan Vormoverzicht > Selecteer een van de boxtypes. Selecteer Geen omtrek om het vak te verwijderen, kies Gewicht om de dikte van de lijnen in het vak te bepalen en kies Streepjes om het type lijn in het vak te kiezen. U kunt ook een kleurvak of tekstvak geven.

9. Je bent geweest het werkt maak tekst of schrijven verticaal.

Makkelijk is geen manier om tekst of tekst te makenverticaal? Je kunt andere functies uitproberen die erg handig voor je kunnen zijn. Omdat deze tekstverwerkingssoftware functies heeft die zeer veel voordelen bieden met een verscheidenheid aan tekstverwerkingsvariaties. Hopelijk is deze tutorial nuttig voor jou.