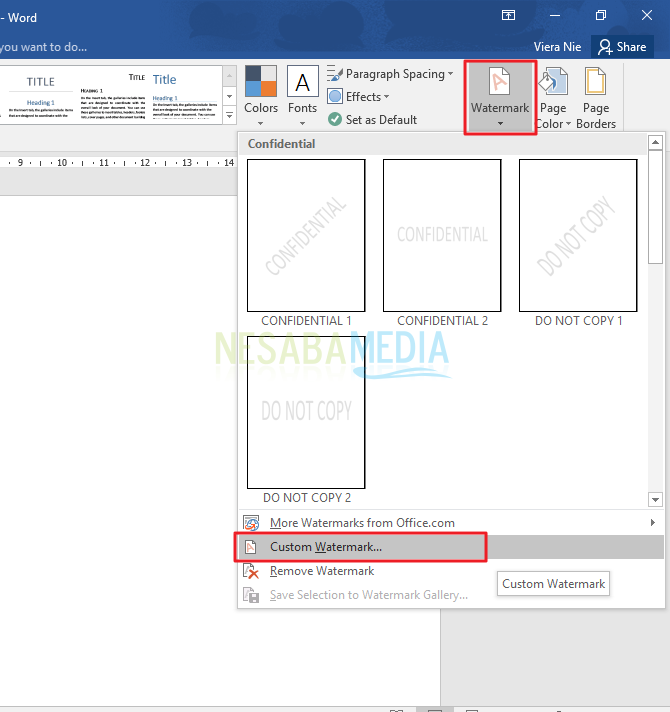วิธีการเขียนข้อความหรือแนวตั้งใน Microsoft Word เห็นได้ชัดว่าง่าย!
ผลิตภัณฑ์นี้จาก Microsoft คุ้นเคยเป็นอย่างดีในชุมชนเช่นเดียวกับการวางคน ซอฟต์แวร์ประมวลผลคำนี้รู้จักกันในชื่อ Microsoft Word ซึ่งตีพิมพ์ครั้งแรกในปี 1983 ภายใต้ชื่อ Multi-Tool Word จากนั้นในปี 2007 ซอฟต์แวร์นี้ได้เข้าร่วมกับ Microsoft Office System 2003 ซึ่งเปลี่ยนชื่อเป็น Microsoft Office Word อีกครั้ง
แอพพลิเคชั่นประมวลผลข้อมูลในรูปแบบของคำนี้เป็นอย่างมากช่วยงานบางอย่างที่ต้องใช้เอกสารหรือรายงาน ตอนนี้ Microsoft Word ได้แทนที่ฟังก์ชั่นเครื่องพิมพ์ดีดที่ได้รับความนิยมอย่างมากในเวลานั้น Microsoft Word ยังมีฟีเจอร์ที่น่าสนใจและมีประโยชน์มากขึ้นเรื่อย ๆ โดยการปล่อยรุ่นต่อไปซึ่งในท้ายที่สุดได้กลายเป็นโลกแห่งซอฟต์แวร์ประมวลผลคำ
อินเทอร์เฟซผู้ใช้หรือลักษณะที่ปรากฏของ Microsoft Word ยังเป็นอย่างมาก ที่ใช้งานง่ายดังนั้นซอฟต์แวร์นี้เป็นตัวเลือกคนเนื่องจากความสะดวกในการใช้ซอฟต์แวร์นี้ในการประหยัดเวลาและทำให้ง่ายต่อการทำงานกับการประมวลผลคำ เริ่มจากการทำเอกสารที่ง่ายมากที่จะสามารถแก้ไขในรูปแบบต่าง ๆ สำหรับรูปแบบการเขียนที่เสนอ
การเขียนเริ่มต้นของซอฟต์แวร์นี้เองมีทิศทางข้อความแนวนอนหรือด้านข้าง (ซ้ายขวา) อย่างไรก็ตามมีบางครั้งที่งานหรืองานที่ต้องการให้เราสร้างข้อความหรือแนวตั้ง บทความนี้จะหารือถึงวิธีการ วิธีสร้างข้อความหรือเขียนแนวตั้ง, ลองดูขั้นตอนด้านล่าง
วิธีการเขียนข้อความหรือแนวตั้งใน Microsoft Word
ในโอกาสนี้ฉันใช้ Microsoft Word 2016, สำหรับเวอร์ชั่นของ Word 2013, 2010 หรือ 2007, วิธีสร้างข้อความในแนวตั้งก็ไม่ต่างกันมากนัก
1. เปิดซอฟต์แวร์ Microsoft Word ของคุณ
2. ในการเขียนแนวตั้งเราใช้คุณสมบัติกล่องข้อความ วิธีแรกในการสร้างกล่องข้อความคือการเลือกแถบเมนู แทรก > จากนั้นเลือกแถบเครื่องมือ รูปร่าง > เลือก กล่องข้อความ ชอบภาพด้านล่าง

3. สำหรับวิธีที่สองในการสร้างกล่องข้อความคุณสามารถเลือกประเภทของกล่องข้อความที่คุณต้องการ เลือกแถบเมนู แทรก > จากนั้นเลือก กล่องข้อความ > เลือกกล่องข้อความแบบง่ายหรือ เลือกประเภทของกล่องข้อความ สิ่งที่คุณต้องการ

4. กรอกข้อความในกล่องข้อความ ตามภาพด้านล่าง

5. จากนั้นคุณสามารถเลื่อนหรือวาดวงกลมไปที่ด้านข้าง (ซ้ายขวา) เพื่อทำการเขียนตามที่แสดงด้านล่าง
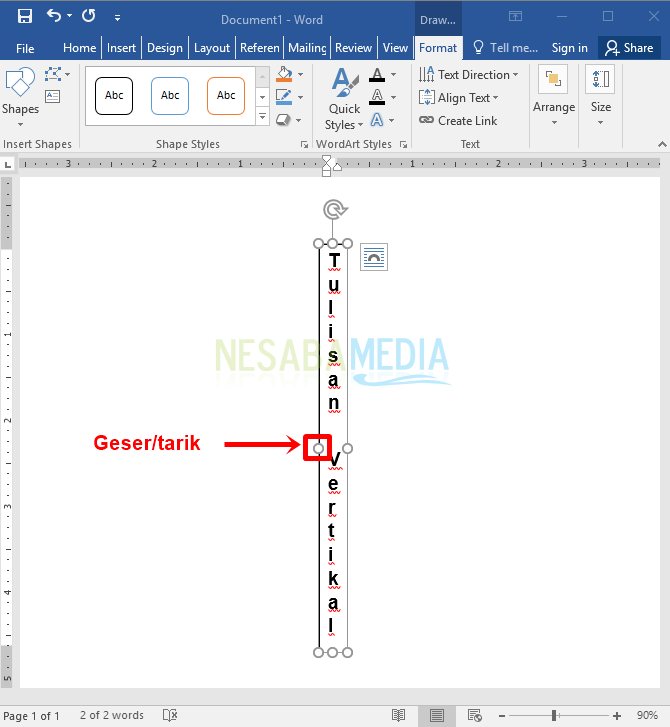
6. จากนั้นเลือกแถบเมนู รูป > ทิศทางข้อความ > และเลือก หมุนข้อความทั้งหมด 90 องศา สำหรับผลลัพธ์ดังนี้ คุณประสบความสำเร็จในการสร้างข้อความหรือการเขียนในแนวตั้ง 90 องศา

7. คุณสามารถหมุนได้สูงสุด 270 องศาในลักษณะเดียวกัน เลือกแถบเมนู รูป > ทิศทางข้อความ > และเลือก หมุนข้อความทั้งหมด 90 องศา สำหรับผลลัพธ์ดังนี้ คุณประสบความสำเร็จในการสร้างข้อความหรือการเขียนในแนวตั้ง 90 องศา

8. ถ้าคุณต้องการ กำจัดกล่อง หรือ ประเภทกล่องแก้ไขเลือกแถบเมนู รูป > จากนั้นเลือก เค้าร่างรูปร่าง > เลือกหนึ่งในประเภทกล่อง เลือกไม่มีเค้าร่างเพื่อลบกล่องเลือกน้ำหนักเพื่อกำหนดความหนาของเส้นในกล่องและเลือกเส้นประเพื่อเลือกประเภทของเส้นในกล่อง คุณยังสามารถให้กล่องสีหรือกล่องข้อความ

9. คุณเคยไป มันใช้งานได้ ทำข้อความหรือเขียนแนวตั้ง

ง่ายไม่ใช่วิธีสร้างข้อความหรือข้อความแนวตั้ง? คุณสามารถลองใช้คุณสมบัติอื่น ๆ ที่อาจมีประโยชน์มากสำหรับคุณ เพราะซอฟต์แวร์ประมวลผลคำนี้มีฟังก์ชั่นที่มีข้อดีมากมายพร้อมความหลากหลายของการประมวลผลคำ หวังว่าบทช่วยสอนนี้มีประโยชน์สำหรับคุณ