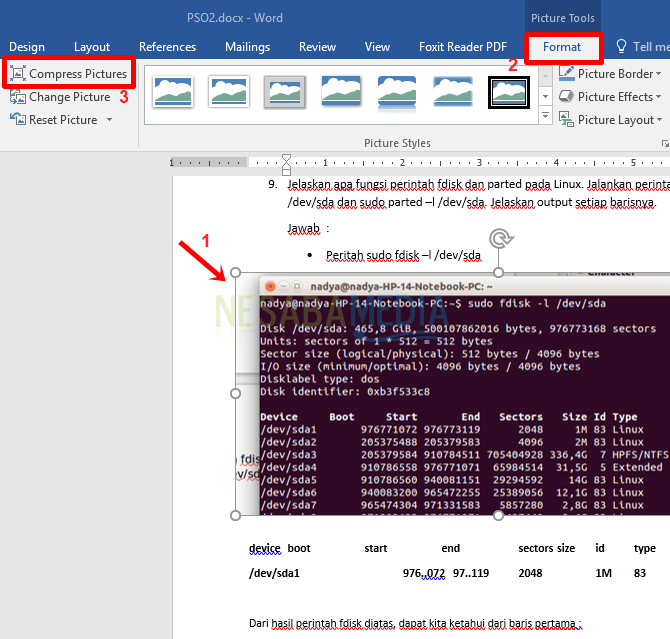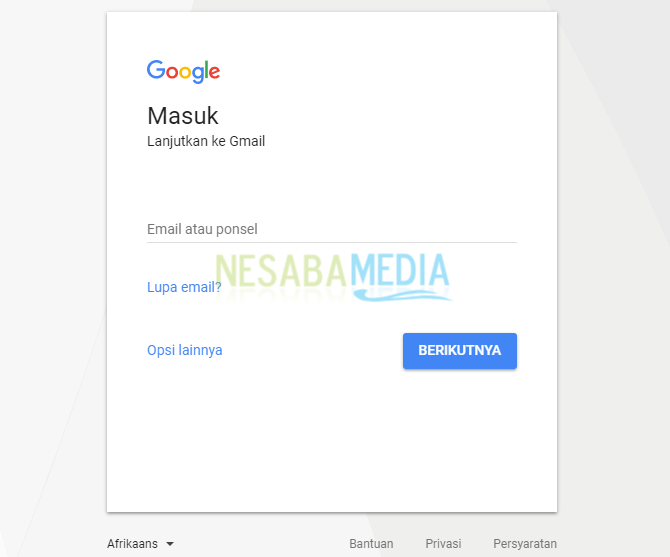Πώς να κάνετε ένα αναπτυσσόμενο μενού και πλαίσιο ελέγχου σε μια φόρμα στο Word
Ίσως συνήθως φτιάχνουμε φόρμες στο Wordχρησιμοποιώντας τη χειροκίνητη μέθοδο ή καθιστώντας την κανονική. Παρόλο που το Microsoft Word έχει παράσχει λειτουργίες για να μας διευκολύνει να δημιουργούμε φόρμες εγγραφής ή άλλες μορφές, όπως χαρακτηριστικά πτυσσόμενου μενού, πλαίσια ελέγχου κ.ο.κ.
Ωστόσο, αυτή η δυνατότητα δεν εμφανίζεται από προεπιλογή στοΤο Microsoft Word. Πρέπει να το ορίσουμε πρώτα ώστε να εμφανίζεται και να μπορεί να χρησιμοποιηθεί αυτή η δυνατότητα. Τότε, πώς θα αναφερθώ και θα χρησιμοποιήσω αυτά τα χαρακτηριστικά;
Λοιπόν, αυτή τη φορά θα μοιραστώ για το πώςπώς να κάνετε τα αναπτυσσόμενα μενού και τα πλαίσια ελέγχου σε φόρμες στο Word πολύ εύκολα. Απλά ακολουθήστε τα βήματα - πώς να δημιουργήσετε ένα αναπτυσσόμενο μενού και να επιλέξετε το πλαίσιο στη φόρμα στο Word παρακάτω.
Πώς να κάνετε ένα αναπτυσσόμενο μενού και πλαίσιο ελέγχου σε μια φόρμα στο Word
1. Αρχικά, ενεργοποιήστε το μενού Προγραμματιστής εκ των προτέρων. Κάντε κλικ στο κουμπί Αρχείο. Όπως στην παρακάτω εικόνα.

2. Στη συνέχεια, κάντε κλικ στο κουμπί "Επιλογές". Όπως στην παρακάτω εικόνα.
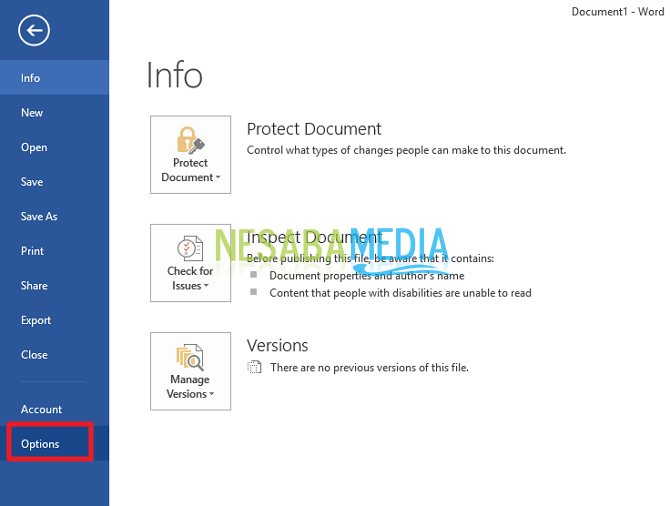
3. Στη συνέχεια, κάντε κλικ στο μενού "Προσαρμογή κορδέλας". Στη συνέχεια, ελέγξτε το κουτί "Προγραμματιστής". Στη συνέχεια, κάντε κλικ στο κουμπί Εντάξει. Όπως στην παρακάτω εικόνα.
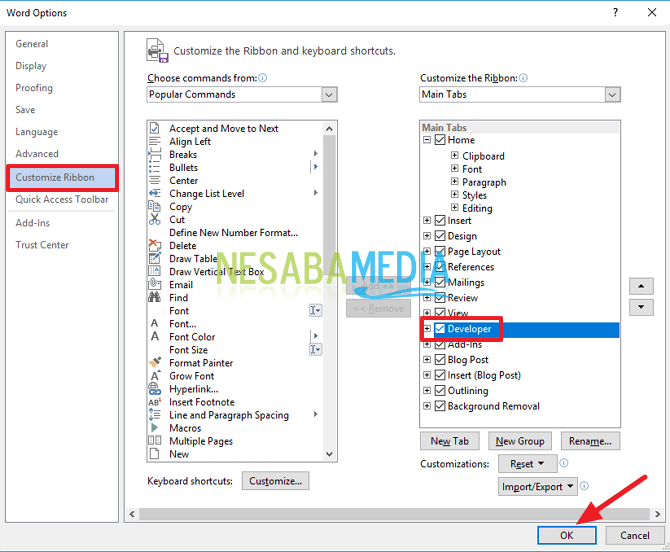
4. Στη συνέχεια, το μενού Προγραμματιστής θα εμφανιστείτε.

5. Στη συνέχεια, παρακαλώ βοηθήστε δημιουργήστε τη φόρμα εγγραφής εκ των προτέρων. Για παράδειγμα, όπως φαίνεται παρακάτω.

6. Στη συνέχεια, παρακαλώ το βάλετε στη σειρά Θρησκεία. Στη συνέχεια, κάντε κλικ στο μενού Προγραμματιστής και κάντε κλικ στο εικονίδιο Έλεγχος περιεχομένου κουμπιού ComboΑυτή η γραμμή εργαλείων θα εμφανίσει μια επιλογή από τις διαθέσιμες επιλογές. Όπως στην παρακάτω εικόνα.
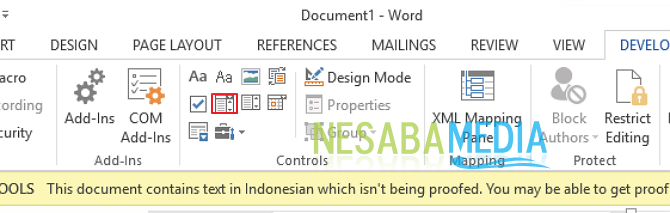
7. Στη συνέχεια, κάντε κλικ στο κουμπί "Ιδιότητες". Όπως στην παρακάτω εικόνα.
8. Στη συνέχεια, θα εμφανιστεί το παράθυρο Ιδιότητες ελέγχου περιεχομένου. Συμπληρώστε, για παράδειγμα, το κείμενο που θέλετε "Επιλέξτε το κατάλληλο" αυτό το κείμενο θα εμφανιστεί αργότερα όταν θα γίνει κλικ σε αυτό το τμήμα της θρησκείας. Στη συνέχεια, μπορείτε επίσης να αλλάξετε το χρώμα για το κουτί. Επιλέξτε ένα χρώμα στην ενότητα "Χρώμα". Στη συνέχεια, κάντε κλικ στο κουμπί Προσθέστε. Όπως στην παρακάτω εικόνα.

9. Στη συνέχεια, στο παράθυρο Προσθήκη επιλογής, συμπληρώστε το εμφανιζόμενο όνομα σύμφωνα με όσα θέλετε, για παράδειγμα το Ισλάμ. Όπως στην παρακάτω εικόνα. Στη συνέχεια, κάντε κλικ στο κουμπί "Εντάξει".

10. Στη συνέχεια, για να προσθέσετε ένα άλλο όνομα, κάντε κλικ στο κουμπί Προσθήκη ξανά. Εάν έχετε εισάγει όλα, κάντε κλικ στο κουμπί "Εντάξει". Όπως στην παρακάτω εικόνα.
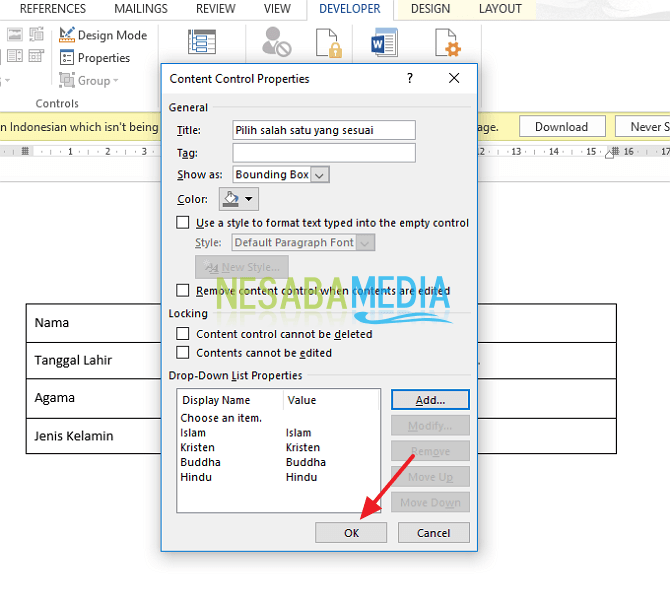
12. Στη συνέχεια, θα κάνετε ένα πλαίσιο ελέγχου. Πριν την πραγματοποίηση, πρέπει να κάνετε χώρο πριν γράψετε ότι κάνετε. Για παράδειγμα, αγγίξτε το κουμπί διαστήματος τρεις φορές και στη συνέχεια πληκτρολογήστε Laku - man. Ομοίως, στη συνέχεια. Στη συνέχεια, τοποθετήστε το δρομέα στα αριστερά της λέξης Αρσενικό και, στη συνέχεια, κάντε κλικ στο εικονίδιο της γραμμής εργαλείων Έλεγχος περιεχομένου πλαισίου ελέγχου. Όπως στην παρακάτω εικόνα.

13. Στη συνέχεια, κάντε κλικ στο κουμπί "Ιδιότητες". Όπως στην παρακάτω εικόνα.
14. Στη συνέχεια θα εμφανιστεί το παράθυρο Ιδιότητες ελέγχου περιεχομένου. Αν θέλετε να αλλάξετε το σχήμα του πλαισίου ελέγχου από ένα σταυρό (X) σε μια λίστα ελέγχου, κάντε κλικ στο κουμπί "Αλλαγή". Όπως στην παρακάτω εικόνα. Στη συνέχεια, κάντε κλικ στο κουμπί Εντάξει.

15. Τέλος. Στη συνέχεια, η οθόνη θα είναι όπως στην παρακάτω εικόνα.

Λοιπόν, πώς; Η μέθοδος είναι αρκετά εύκολη και πολύ απλή σωστή; Τώρα μπορούμε να δημιουργήσουμε φόρμες με αναπτυσσόμενα μενού και πλαίσια ελέγχου πολύ εύκολα. Έτσι, δεν χρειάζεται να το κάνουμε χειροκίνητα πια, επειδή χρησιμοποιούμε ήδη τα χαρακτηριστικά που παρέχει το ίδιο το Microsoft Word.