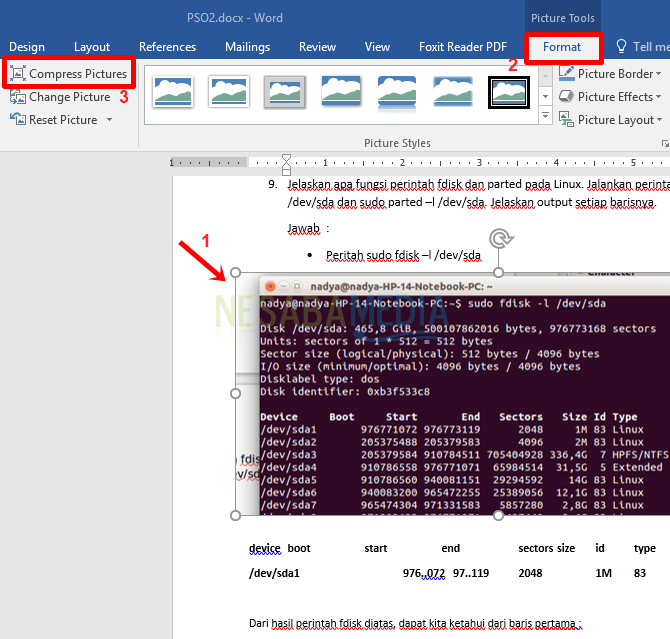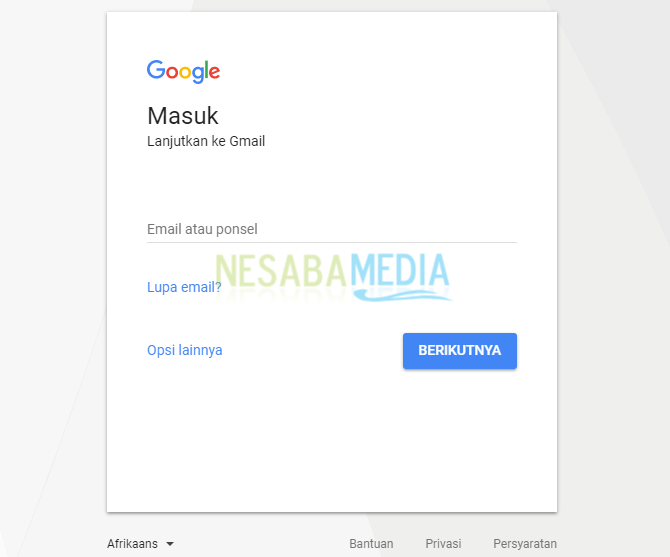Kako napraviti padajući izbornik i potvrdni okvir na obrascu u Wordu
Možda obično izrađujemo oblike u Wordukoristite ručnu metodu ili je učinite normalnom. Iako je Microsoft Word pružao značajke koje nam olakšavaju stvaranje registracionih obrazaca ili drugih obrazaca, poput značajki padajućeg izbornika, potvrdnih okvira i tako dalje.
No ova se značajka prema zadanom ne pojavljuje uMicrosoft Word. Prvo moramo postaviti tako da se ova značajka pojavi i može se koristiti. Zatim, kako mogu prikazati i koristiti ove značajke?
Pa, ovaj put ću podijeliti o tome kakokako vrlo lako napraviti padajuće izbornike i potvrdne okvire na obrascima u programu Word. Jednostavno slijedite korake - kako stvoriti padajući izbornik i potvrditi okvir na obrascu u Wordu ispod.
Kako napraviti padajući izbornik i potvrdni okvir na obrascu u Wordu
1. Prvo aktivirajte izbornik razvijač na prvom mjestu. Molimo kliknite datoteka, Kao na slici ispod.

2. Zatim kliknite „Opcije”, Kao na slici ispod.
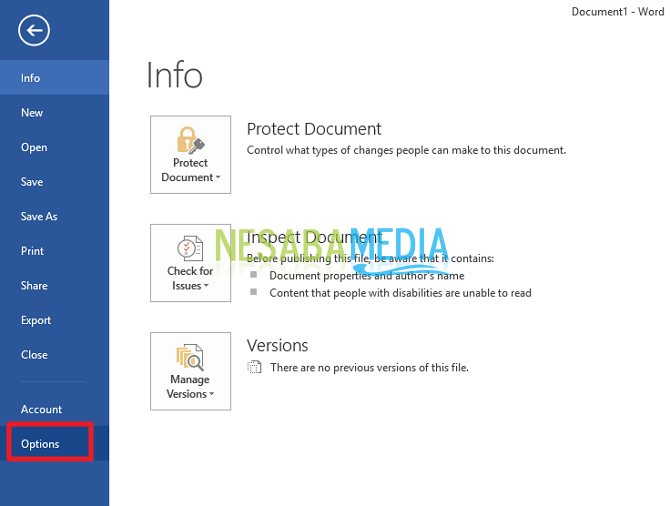
3. Zatim kliknite izbornik "Prilagodi vrpcu", Zatim potvrdite okvir „Razvojni”, Zatim kliknite u redu, Kao na slici ispod.
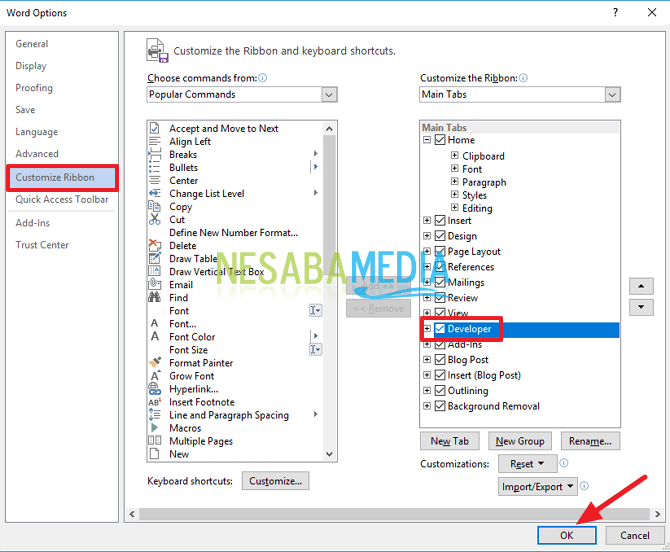
4. Zatim, izbornik razvijač pojavit ćeš se.

5. Onda, molim vas, pomozite stvoriti registracijski obrazac na prvom mjestu. Na primjer, kao što je prikazano u nastavku.

6. Zatim ga stavite u red Religija. Zatim kliknite na izbornik programera i kliknite na ikonu Kontrola sadržaja kombinirane kutijeNa ovoj će se alatnoj traci prikazati izbor dostupnih opcija. Kao na slici ispod.
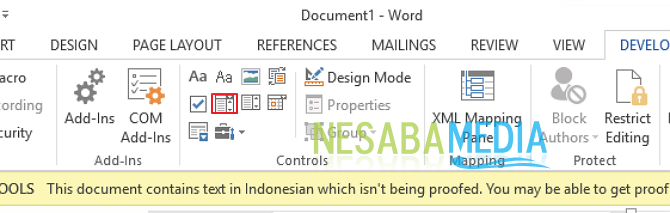
7. Zatim kliknite "Properties", Kao na slici ispod.
8. Tada će se pojaviti prozor Svojstva kontrole sadržaja. Molimo, popunite na primjer tekst koji želite "Odaberite odgovarajuću" ovaj će se tekst kasnije pojaviti kada se klikne na taj dio religije. Zatim, također možete promijeniti boju okvira. Molimo odaberite boju u odjeljku „Boja”, Zatim kliknite dodati, Kao na slici ispod.

9. Zatim, na prozoru Dodajte izbor, molimo vas da ispunite prikazno ime u skladu sa onim što želite, na primjer islamom. Kao na slici ispod. Zatim kliknite "OK".

10. Zatim, za dodavanje drugog imena, ponovno kliknite Add. Ako ste unijeli sve, kliknite "OK", Kao na slici ispod.
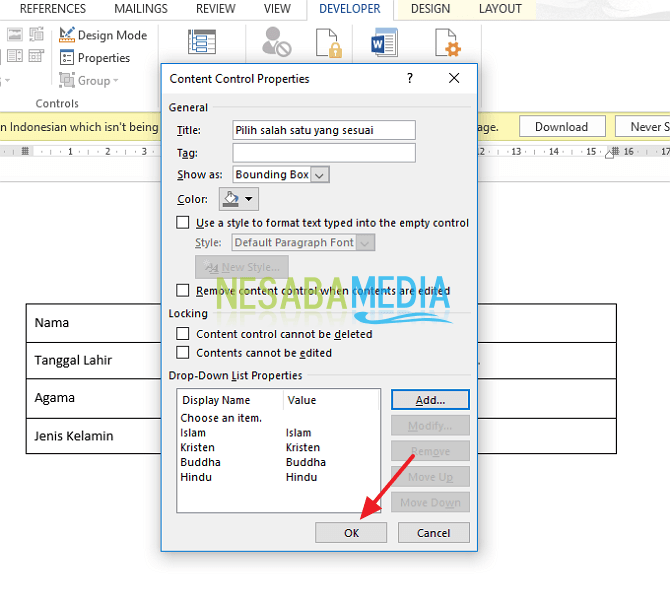
12. Zatim, napravit ćete potvrdni okvir. Prije izrade morate napraviti prostor prije nego što napišete koji izrađujete. Na primjer, triput dodirnite gumb razmaknice, a zatim upišite Laku - čovjek. Isto tako i sljedeće. Zatim postavite pokazivač lijevo od riječi Male, a zatim kliknite ikonu alatne trake Potvrdite kontrolu sadržaja, Kao na slici ispod.

13. Zatim kliknite "Properties", Kao na slici ispod.
14. Tada će se pojaviti prozor Svojstva kontrole sadržaja. Ako želite promijeniti oblik potvrdnog okvira iz križa (X) u kontrolni popis, kliknite „Promjena”, Kao na slici ispod. Zatim kliknite u redu.

15. Gotovo. Zatim će zaslon biti kao na slici ispod.

Pa, kako? Metoda je prilično laka i vrlo jednostavna zar ne? Sada možemo vrlo lako stvoriti obrasce sa padajućim izbornicima i potvrdnim okvirima. Dakle, više je ne trebamo izrađivati ručno, jer već koristimo značajke koje nam pruža Microsoft Word.