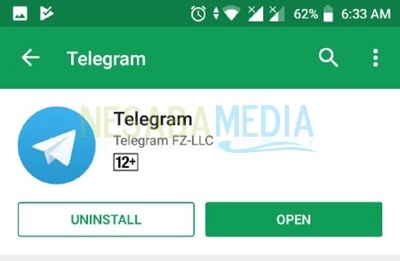Guía para usar Snapchat fácilmente para principiantes (11 pasos básicos)
Ciertamente estás familiarizado con esta aplicación, ¿verdad? Snapchat es la aplicación mensajero móvil que permite a los usuarios enviarse videos entre ellosy fotos que se eliminarán automáticamente de acuerdo con la duración determinada por el remitente. Los videos y fotos enviados / publicados se llaman Snap.
Bueno, con esta aplicación, puedesenvíe sus momentos a los demás de una manera única mediante filtros / efectos o escribiendo en las fotos o videos que envíe. De esa manera, tu chat con tus amigos será divertido e interesante.
Desde el lado de la interfaz, Snapchat tiene una interfaz amigable con los humanos lo que significa que es fácil de entender y usarpor laicos sin embargo. Cuando cree esta aplicación, se le presentará inmediatamente una pantalla de cámara que está equipada con varias otras funciones, como búsqueda, perfil, descubrir, memoria, chat y más.
Si aún no comprende claramente cómo usar Snapchat, veamos la explicación a continuación.
Cómo usar Snapchat para principiantes
Bueno, en este artículo explicaré cómo usar Snapchat para principiantes a partir de las cosas básicas que deben conocerse.
A. Tomar una foto o video
1. Busque objetos para fotografiar / grabar en video, puede tomar objetos a su alrededor o en su propia cara. Usa tu cámara frontal para tomar una foto de tu cara haciendo clic icono de cámara en la esquina derecha de la pantalla.
2 Para tomar una foto, solo toque una vez el botón de círculo en la parte inferior central de la pantalla como lo indica la flecha en la imagen a continuación. Mientras tanto, para tomar un video, mantenga presionado el botón hasta la duración especificada.

B. Agregar efectos
Puede usar efectos en sus fotos o videos de las siguientes maneras:
1. Apunte su cámara hacia el objeto a grabar / fotografiar. Luego, toca el ícono cara / efecto como lo señala la flecha en la imagen de abajo.

2. Elige el efecto que más te guste. Después de eso, presione / toque el botón de círculo para tomar una foto o video como lo indica la flecha en la imagen a continuación.

C. Agregar texto
1. Para agregar texto a su video o foto, toque el icono de texto en la pantalla como lo indica la flecha en la imagen a continuación.

2. Escribe las palabras que quieras. Seleccione el tipo de escritura deseado, como "Brillo". Puede cambiar el color de su texto tocando y arrastrando la barra de color vertical en la esquina superior derecha hacia arriba o hacia abajo. Después de agregar el texto, puede cambiar su posición arrastrándolo al otro lado.

D. ahorro Snap
1. Para guardar su complemento, solo toque el icono Guardar como lo señala la flecha en la imagen de abajo.

D. Enviar complemento a la historia
1. Para enviar un complemento a su historia para que sus amigos puedan verla durante 24 horas, toque el icono Enviar a que está en la esquina inferior derecha como lo indica la flecha en la imagen a continuación.

2. Selecciona una opción Mi historia. Luego toque Ok.

E. Viendo la historia
1. Para ver su historia, haga clic en el ícono de perfil en la esquina superior izquierda de la pantalla como lo indica la flecha en la imagen a continuación.

2. Toque Mi historia como lo señala la flecha en la imagen de abajo.
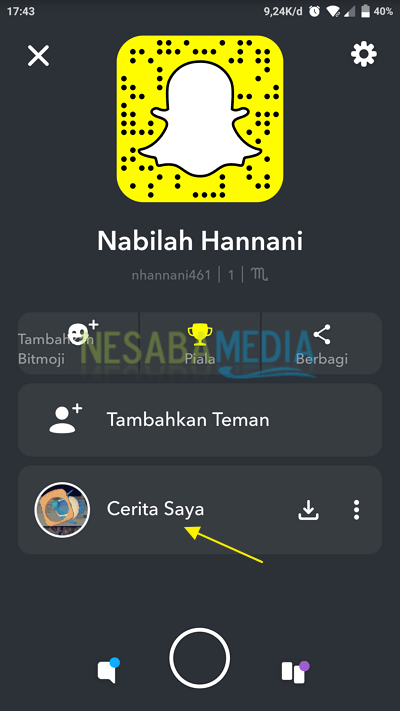
3. Después de eso, podrás ver la historia que has hecho. Toca la historia para verla.
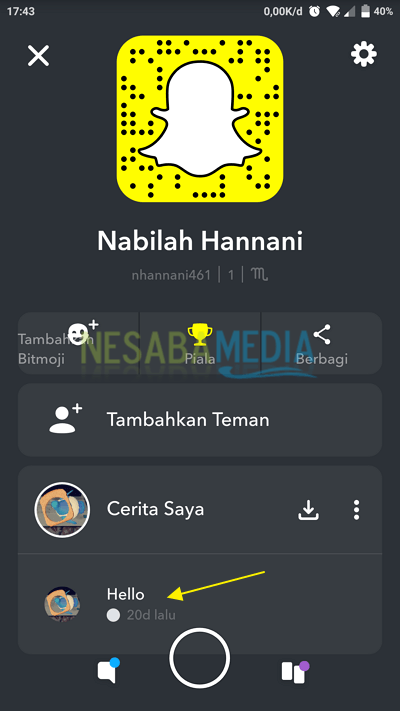
4. Su historia se verá como en la imagen de abajo.

F. Guardar todas las historias en la memoria
1. Para guardar todas sus historias en la memoria, toque el ícono Guardar en Mi historia como lo señala la flecha en la imagen de abajo.

2. Toque una opción "Si".

G. Ver memoria
1. Para ver todo chasquido en su memoria, el método es tocar el ícono de la memoria en la parte inferior derecha de la pantalla como lo indica la flecha en la imagen a continuación.

2. La memoria de todo su complemento se verá en la imagen a continuación.

H. Agregar amigos
1. Haga clic en el icono de perfil en la esquina superior izquierda de la pantalla como lo indica la flecha en la imagen a continuación.

2. Toque Añadir amigo como lo señala la flecha en la imagen de abajo.

3. Después de eso, toque el botón + Agregar a la lista de amigos disponibles como se muestra a continuación.
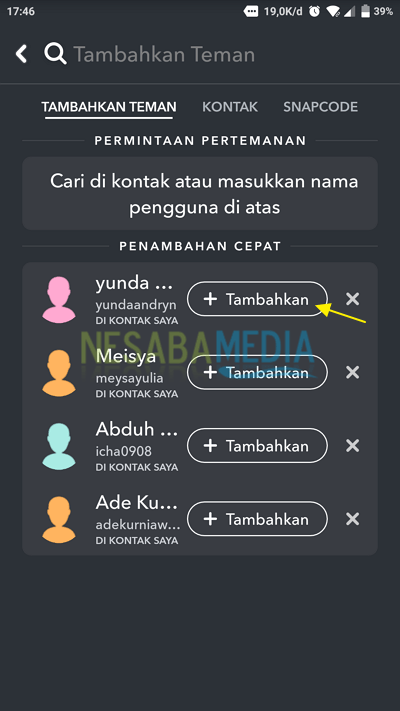
3. Ahora, ha agregado con éxito nuevos amigos a su lista de amigos.

I. Compartir nombre de usuario y Snapcode
1. Haga clic en el icono de perfil en la esquina superior izquierda de la pantalla como lo indica la flecha en la imagen a continuación.

2. Luego, toca el ícono Compartir como lo señala la flecha en la imagen de abajo.

Compartir nombre de usuario
3. Para compartir su nombre de usuario con otros, toque el botón Compartir nombre de usuario como lo señala la flecha en la imagen de abajo.

4. Seleccione los medios que se utilizarán para compartir su nombre de usuario. Aquí, elijo WhatsApp.

3. Seleccione el nombre de usuario que recibirá su mensaje.

4. Ahora, su nombre de usuario ha sido enviado con éxito.

Compartir nombre de usuario
3. Compartir snapcode Para otra persona, toque el botón Compartir Snapcode como lo señala la flecha en la imagen de abajo.

4. Toque el ícono ">" para enviar snapcode Usted

5. Seleccione el nombre de usuario que recibirá su mensaje.

6. Bueno, snapcode Has sido compartido con éxito.

J. Configuración de Snapchat
1. Haga clic en el icono de perfil en la esquina superior izquierda de la pantalla como lo indica la flecha en la imagen a continuación.

2. Toca el ícono "Configuraciones" que está en la esquina superior derecha.

Cambiar el nombre
3. Para cambiar su nombre, en la sección MI CUENTA, toque opciones Nombre.

4. Luego, ingrese el nombre que desea. Luego, haga clic en el botón Guardar.

Cambiar contraseña
5. Desplácese hacia abajo en la pantalla hasta que encuentre una opción Contraseña. Tócalo Contraseña para cambiar tu contraseña

6. Luego, ingrese su contraseña anterior. Luego, toque el botón CONTINUAR.

7. Ahora, ingrese su nueva contraseña. Después de eso, toca el botón Guardar.

8. Su contraseña ha sido actualizada con éxito.

Eliminar caché
1. Desplácese hacia abajo en la pantalla de configuración, busque Borrar caché en la sección ACCIÓN DE CUENTA. Luego, toque opciones Borrar caché el.

2. Si desea borrar todas las cachés, toque Opciones Borrar todo como lo señala la flecha en la imagen de abajo.

3. Toque el botón Eliminarlo para continuar limpiando el caché.
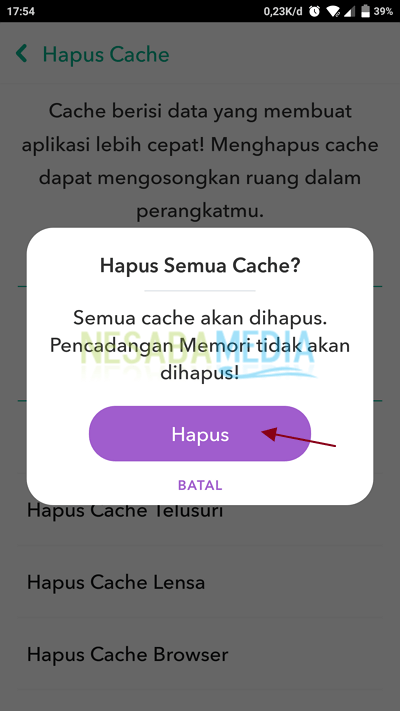
Eliminar conversación
1. Desplácese hacia abajo en la pantalla de configuración, busque Eliminar conversación en la sección ACCIÓN DE CUENTA. Luego, toque opciones Eliminar conversación el.

2. Toque Icono X en la conversación para eliminar.

Borrar historial de búsqueda
1. Desplácese hacia abajo en la pantalla de configuración, busque Borrar historial de búsqueda en la sección ACCIÓN DE CUENTA. Luego, toque opciones Borrar historial de búsqueda el.

2. Luego, toque Opciones Ok para borrar el historial de búsqueda.

K. Haciendo chat
1. Para hacer / abrir un chat, toque Icono de chat en la esquina inferior izquierda de la pantalla como lo indica la flecha en la imagen a continuación.

2. Luego, para crear un nuevo chat, haga clic en Icono "Agregar chat" como lo señala la flecha en la imagen de abajo.

3. Seleccione el usuario que se unirá a su nuevo chat.

4. Ahora, su página de chat con el usuario está disponible, puede enviar mensajes de texto, emoticones / calcomanías o ajustar al usuario como se muestra a continuación.

L. Ver el complemento de otros usuarios
1. Puede ver el complemento de otros usuarios tocando Icono de descubrimiento en la esquina inferior derecha de la pantalla como lo indica la flecha en la imagen a continuación.

2. Visualización de la página. Descubrir, se verá como en la imagen de abajo.

Suscríbase a otros usuarios
1. Para suscribirse otros usuarios que encontraste en Descubrir, toque el nombre de usuario como lo indica la flecha en la imagen a continuación.

2. Luego, toque el botón Suscribete como lo señala la flecha en la imagen de abajo.

Compartir Ajustar a otros
3. Para compartir un complemento de otros usuarios que encuentre en Descubrir, el método es tocar el nombre de usuario y luego seleccionar una opción Compartir historia.

4. Seleccione los medios que se utilizarán para enviar el complemento. Aquí, elijo WhatsApp.

5. Su publicación instantánea se verá como la imagen de abajo.

Compartir Snap con otros usuarios de Snapchat
6. Toque Icono de 3 puntos en chasquido que será compartido

7. Luego, toque el icono marcado por la flecha en la imagen a continuación.

8. Seleccione el usuario de Snapchat que será el destinatario de su publicación. Puedes ingresar al chat en el cuadro "Agregar chat ..." que está a la derecha del complemento. Después de eso, toca el botón Enviarlo como lo indica la flecha en la imagen a continuación.

Esa es toda la discusión sobre el uso de Snapchat para principiantes. Muy bien, espero que la discusión explicada anteriormente sea útil y buena suerte. Gracias